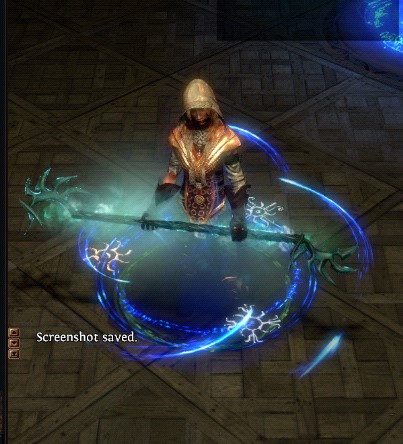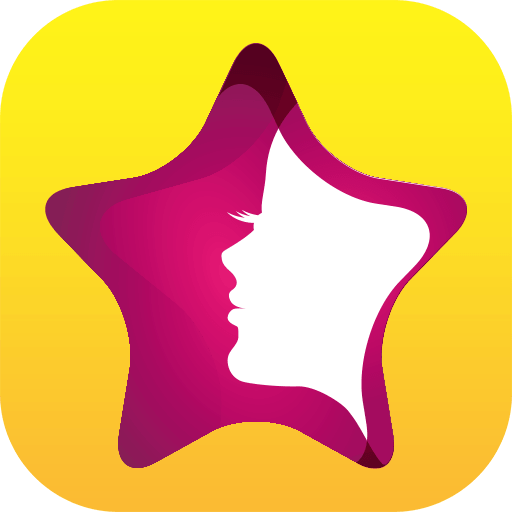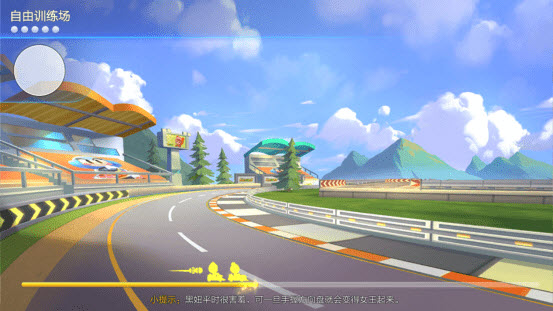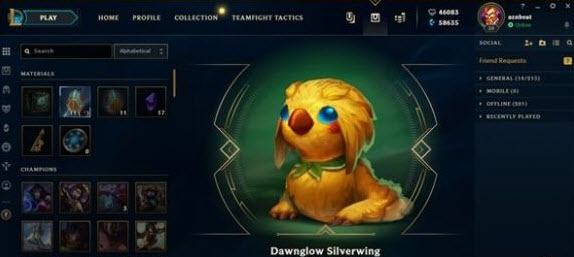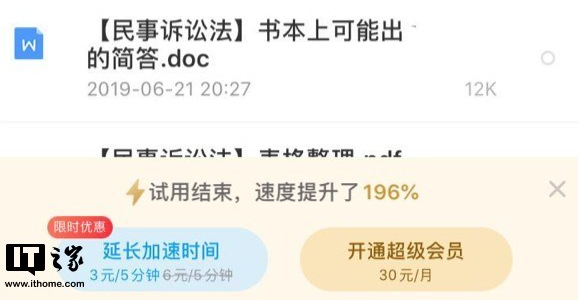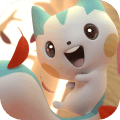Win10磁盘分区这样操作最简单,小白必看
发布时间:2018-12-24 15:00:09作者:知识屋
为了方便管理,我们需要在磁盘上进行一个合理分区,比如说划分为文件、软件、游戏等区域。下面就以Win10系统为例,简单介绍给磁盘新增分区的操作方法,一起来看看吧。
Win10系统如何给磁盘新增分区?
首先进入文件管理器页面,找到“此电脑”选项,鼠标右键该选项,点击“属性”,如图
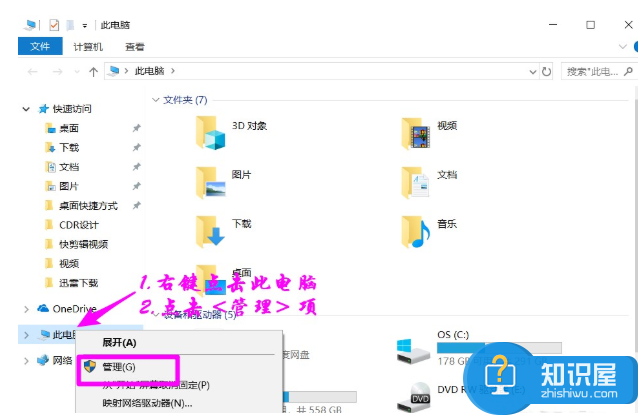
进入“计算机管理”页面,点击存储——磁盘管理,可以看到磁盘情况,选择需要分区的磁盘,
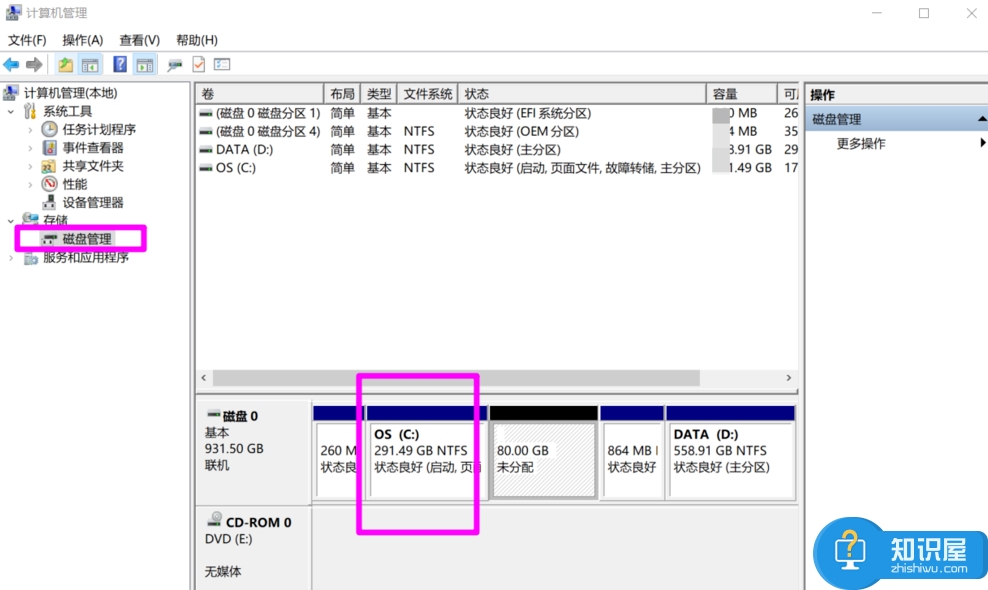
这里我们选择C盘,鼠标右键,在弹出的列表中选择“压缩卷”,

系统开始检测,查看可供压缩的空间,填写需要压缩的空间,点击压缩,
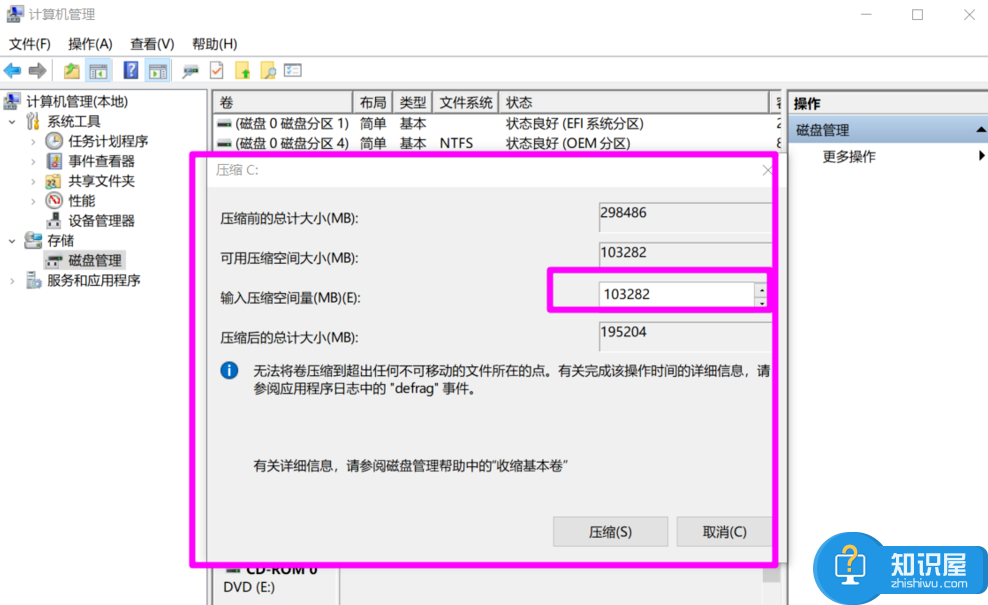
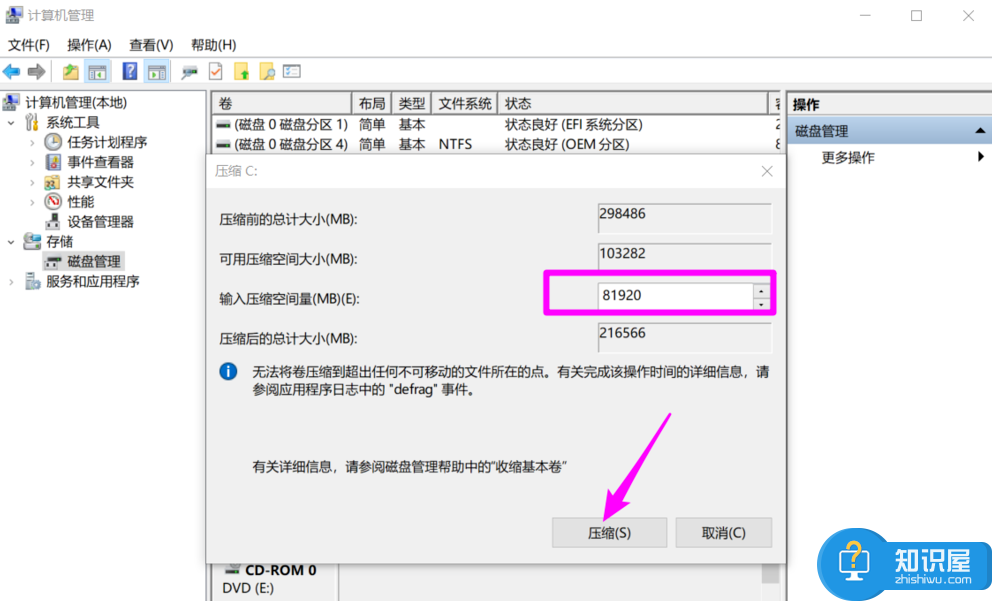
这样就可以看到分出来的分区,右键点击“新建简单卷”,
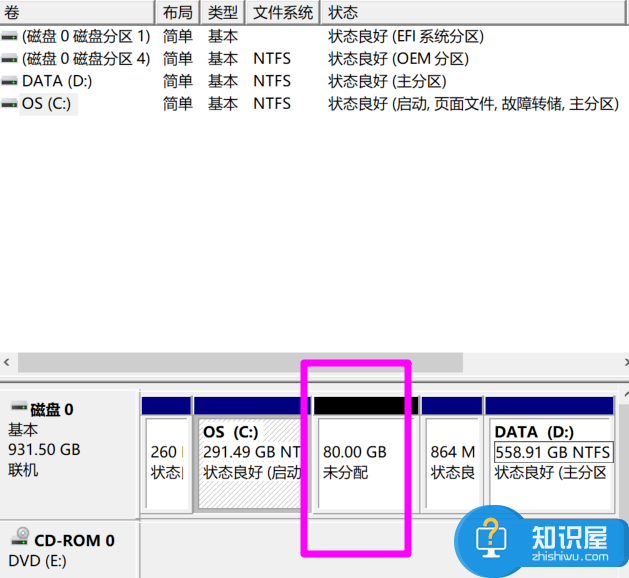
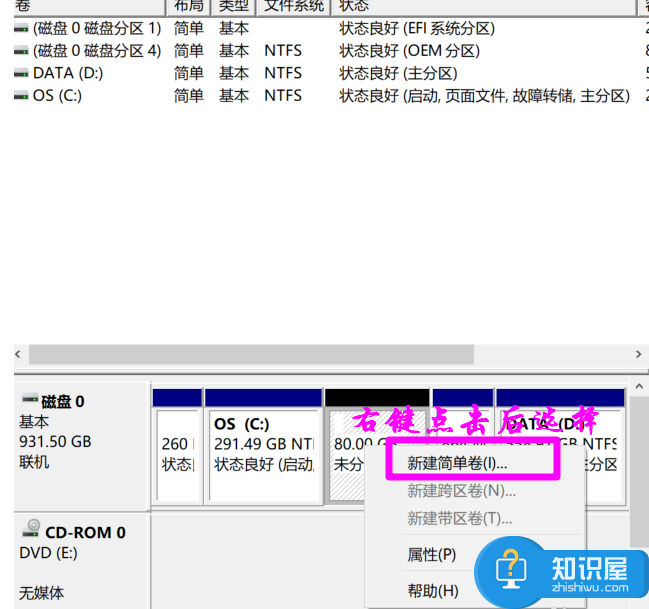
进入新建简单卷向导,点击下一步,

填写盘符号,这里填入F,进入下一步,
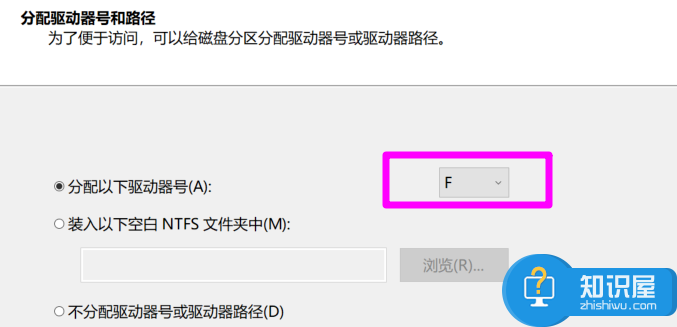
填写相关参数,如图,
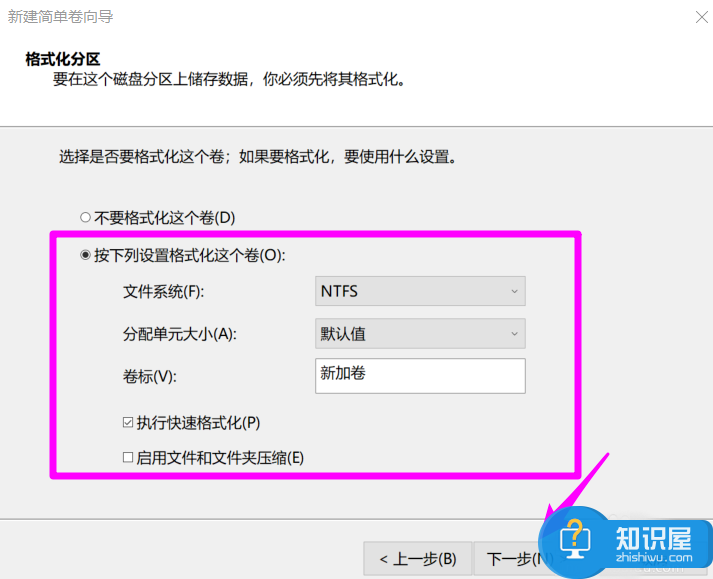
完成以上步骤,我们已经成功建立简单卷向导,点击完成按钮即可。
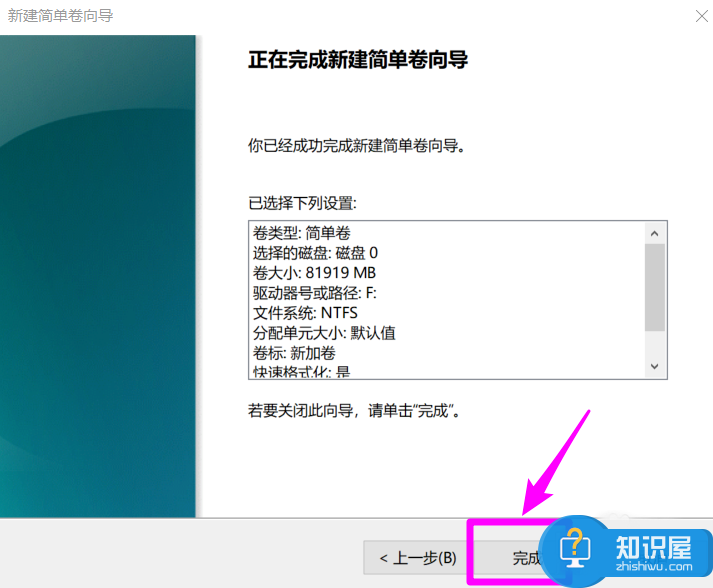
如果你使用的是Win10系统,可以参照本文方法来进行磁盘分区。
(免责声明:文章内容如涉及作品内容、版权和其它问题,请及时与我们联系,我们将在第一时间删除内容,文章内容仅供参考)
攻略推荐
软件推荐
更多 >-
1
 和平精英怎么卡永久爱心特效BUG
和平精英怎么卡永久爱心特效BUG2019-07-26
-
2
龙族幻想玉藻前面具永久真正靠谱的获得方法
-
3
跑跑卡丁车手游自由训练场怎么退出
-
4
云顶之弈恶魔流阵容装备攻略
-
5
龙族幻想偶像流量指数提升方法
-
6
第五人格7月25日更新内容一览
-
7
龙族幻想手游NPC炼金部位置介绍
-
8
龙族幻想充值遇到错误乱码解决方法
-
9
300自走棋高胜率阵容分享
-
10
iphone苹果手机怎么玩云顶之弈