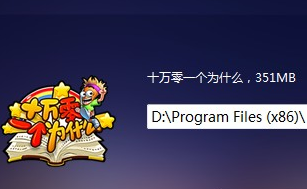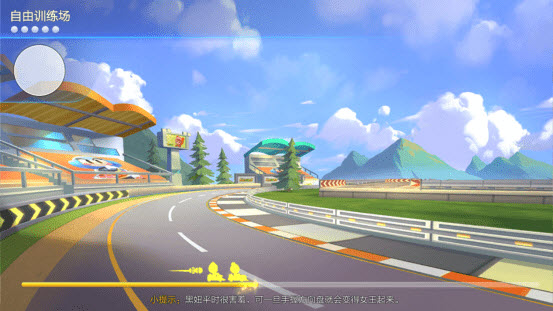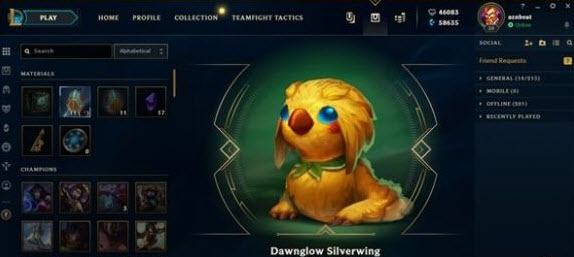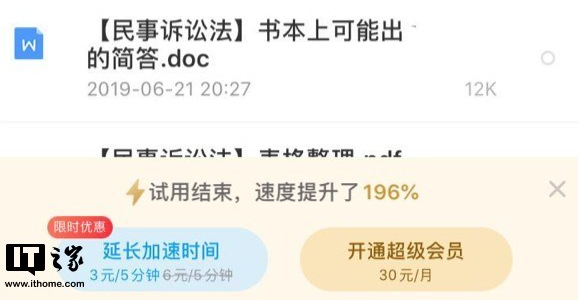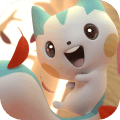AirMore将安卓手机照片传到电脑里
发布时间:2016-08-02 19:33:14作者:知识屋
一般来说,很多安卓用户习惯用这种方法传照片到电脑:首先用USB数据线把安卓设备和电脑相连接,然后再将手机里的照片传到电脑里。但是这种方法太花时间和精力了,您不仅要到处找USB,而且找到后还要一端插上安卓手机,另一端再插上电脑。另外,一些意想不到的情况也会时不时地发生。比如,有时您怎么找也找不到USB,或者是USB出现接触不良而导致连接失败,那也就没办法传照片了。那么,您就会想如何不用USB将手机照片传到电脑呢?AirMore可以帮您解决这一问题,下面就让我们来看一下它是怎么完成传输的吧。
不用USB将安卓手机照片传到电脑的流程
安装
下载完成后将AirMore安装到您的安卓手机。
进入AirMore功能页
有两种方式:
打开您电脑里的浏览器,输入网址“airmore.com/web.html”,按回车即可进入;
先进入AirMore产品页面,然后点击右下角的“启动AirMore功能页”。
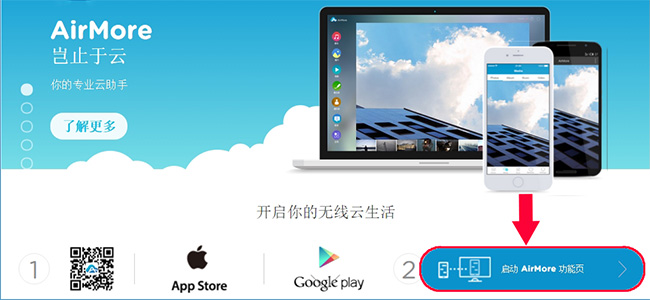
连接安卓手机到电脑C
打开您安卓手机里的AirMore应用,点击界面上的“扫描连接”;
扫描电脑功能页面上出现的二维码;
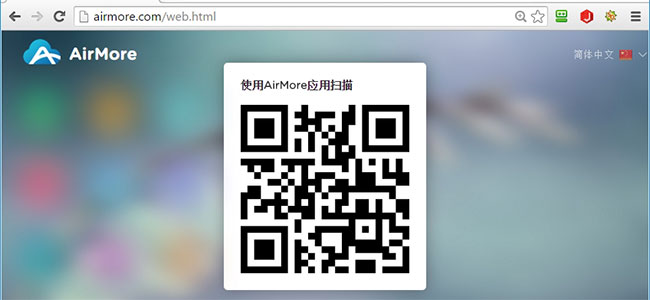
您的安卓手机会弹出一个请求连接的小窗口,点击“接受”即可连接成功。
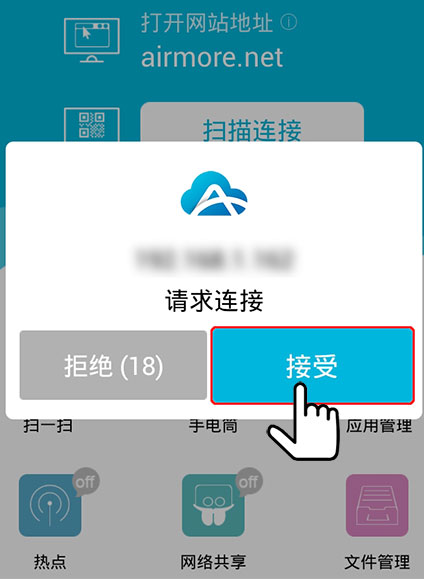
小贴士:为了连接成功,请确保您的安卓手机和电脑在同一个WiFi环境下。
传输照片
连接好后,选择左侧的“图片”图标;

选择您想要传到电脑里的照片,然后点击下载即可。
小贴士:如果您选择的照片少于三张的话,他们会被分开下载;如果超过三张的话,他们会被打包下载,这样就会方便您的管理和使用。
只需数秒,您选择的照片就被成功地传输至电脑里。所以呢,从现在来看,AirMore仍是无线将安卓手机照片传到电脑里的最好方法之一。另外,您还可以在电脑上以幻灯片的方式观看手机里的图片并把其中一张设为您的安卓手机桌面。实际上,有了它,您还能轻松快捷地实现音乐,视频,应用,文档和文件在安卓端与电脑端的互传。
攻略推荐
软件推荐
更多 >-
1
 和平精英怎么卡永久爱心特效BUG
和平精英怎么卡永久爱心特效BUG2019-07-26
-
2
龙族幻想玉藻前面具永久真正靠谱的获得方法
-
3
跑跑卡丁车手游自由训练场怎么退出
-
4
云顶之弈恶魔流阵容装备攻略
-
5
龙族幻想偶像流量指数提升方法
-
6
第五人格7月25日更新内容一览
-
7
龙族幻想手游NPC炼金部位置介绍
-
8
龙族幻想充值遇到错误乱码解决方法
-
9
300自走棋高胜率阵容分享
-
10
iphone苹果手机怎么玩云顶之弈