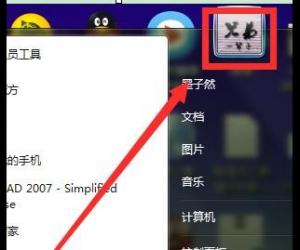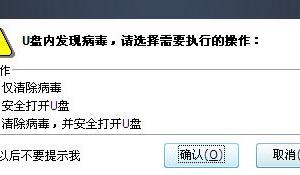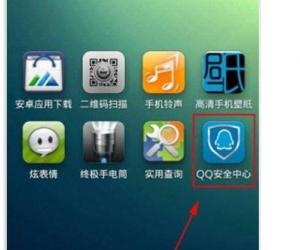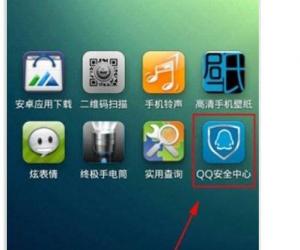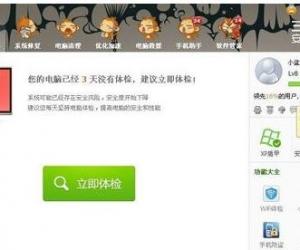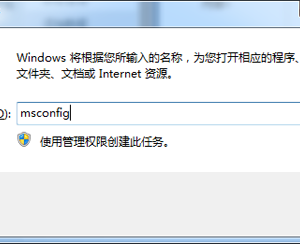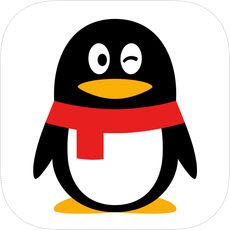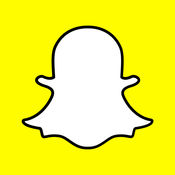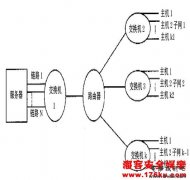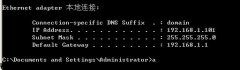photoshop制作文字特效教程
发布时间:2013-11-22 20:36:43作者:知识屋
这是最终效果:

一、创建背景
首先创建一个1000x600px的背景,填充黑色。
添加一个径向渐变图层,参数如图。完成后调整图层不透明度为40%
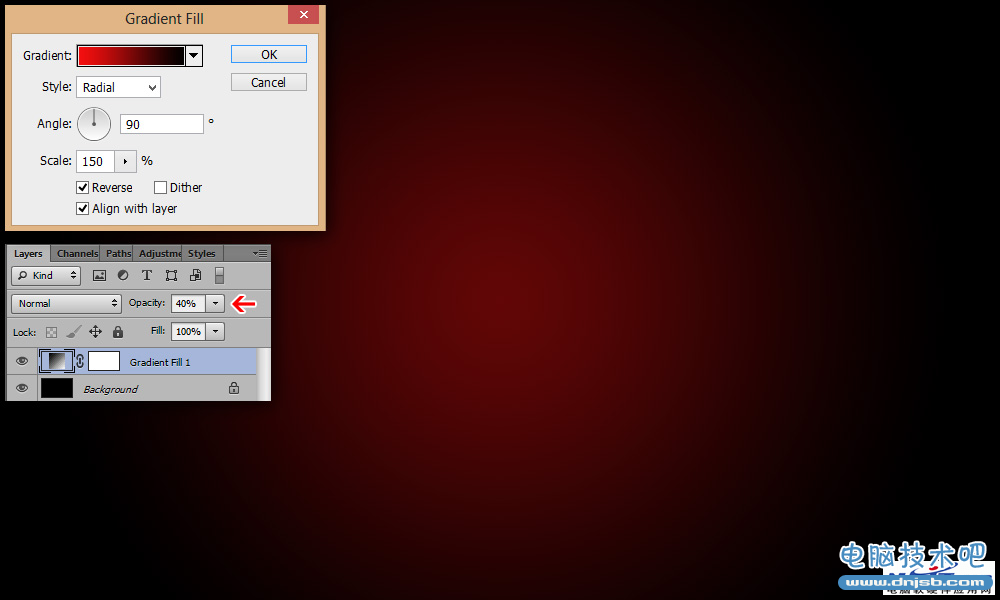
打开岩浆纹理素材,将它定义成图案。(编辑→定义图案)
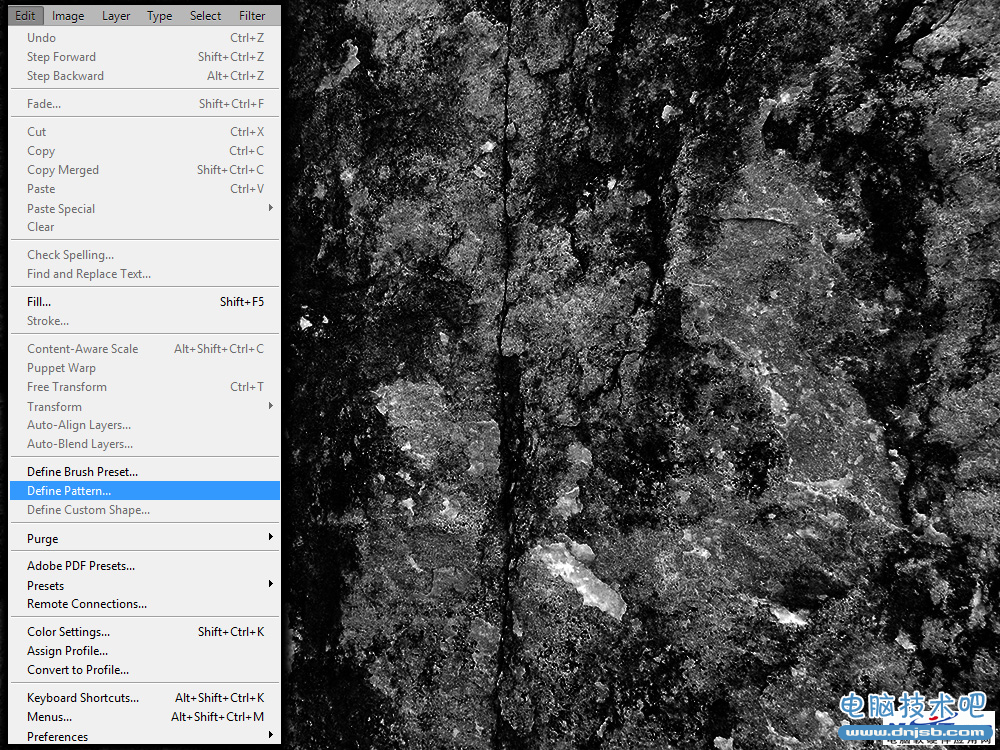
回到背景中,新建图层,填充背景,将混合模式改为颜色减淡,如图:
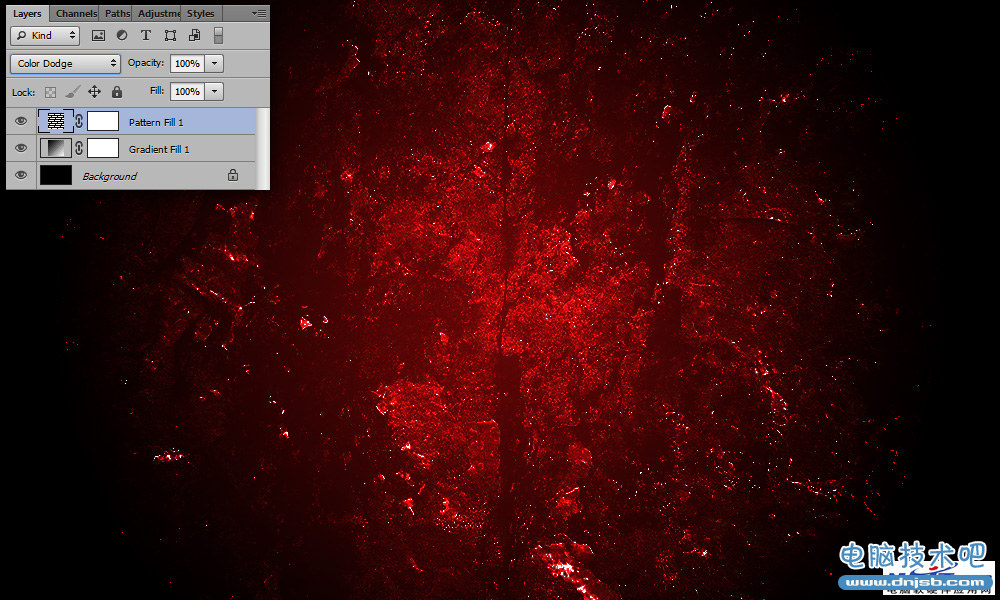
二、创建文字
打出HOTLAVA,字体大小设置为200px,填充红色。参数如图:(译者操作时36点就很大了,同学们自己选择大小即可)
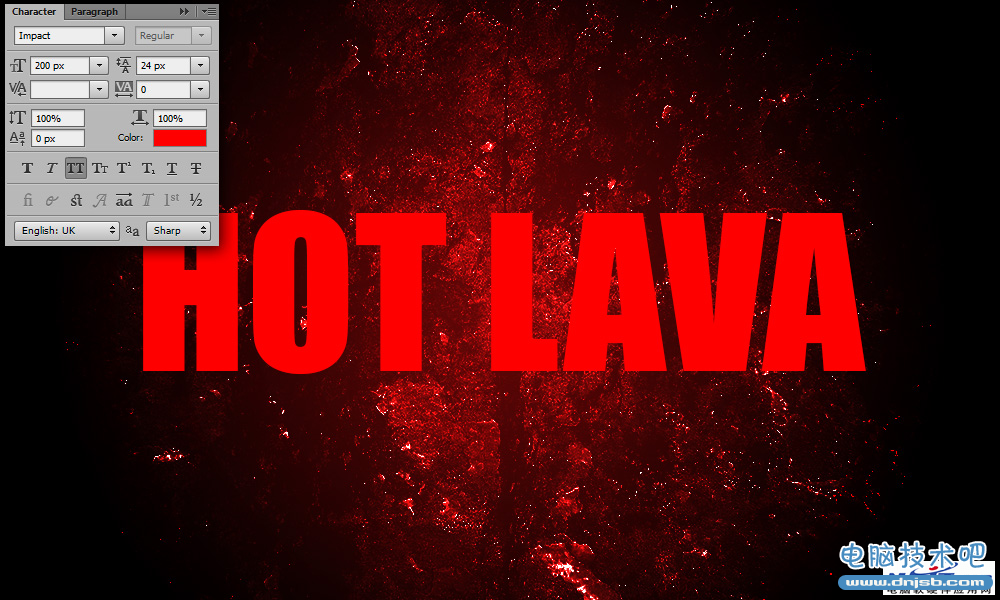
给文字添加图层样式:
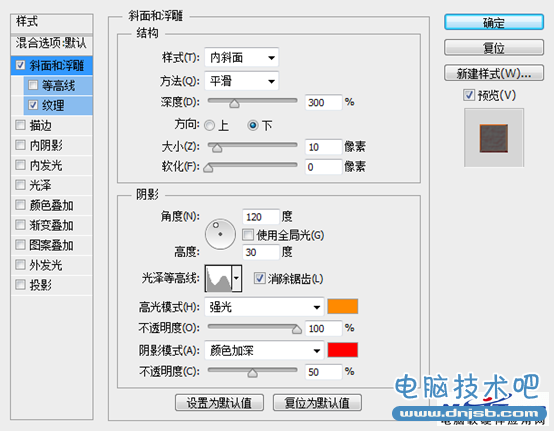
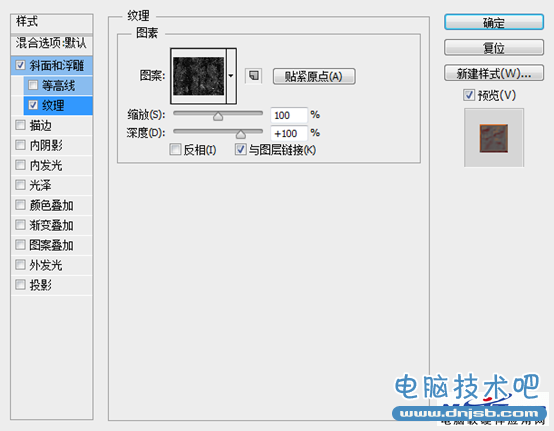
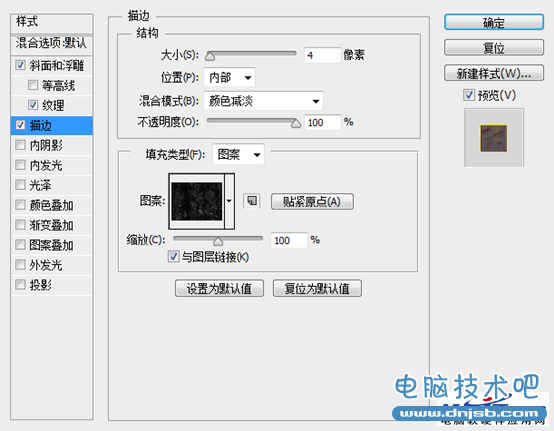
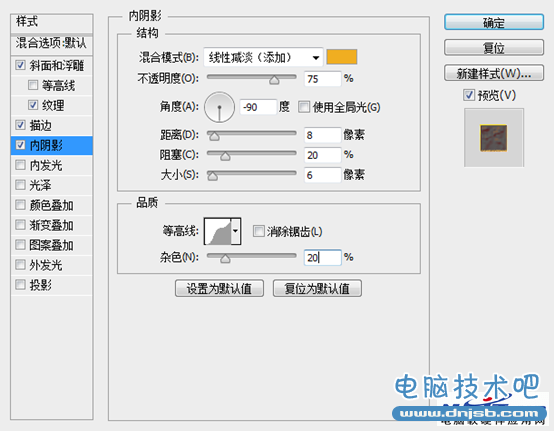
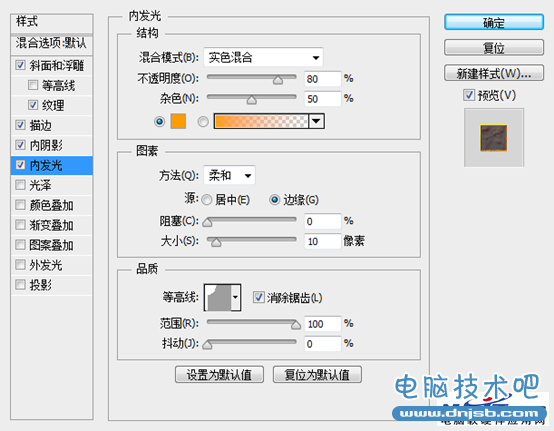
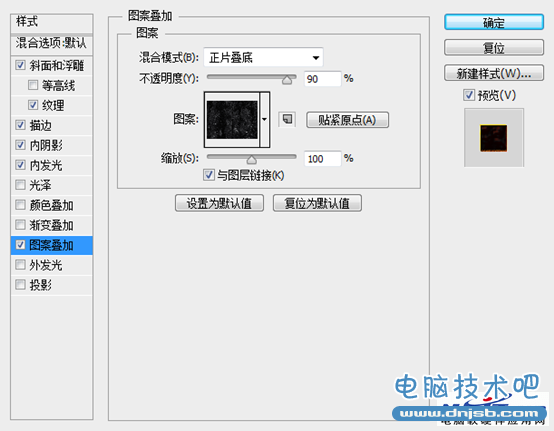
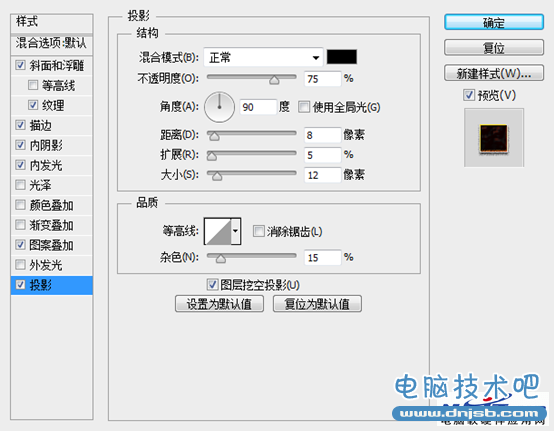

复制一层,填充度改为0
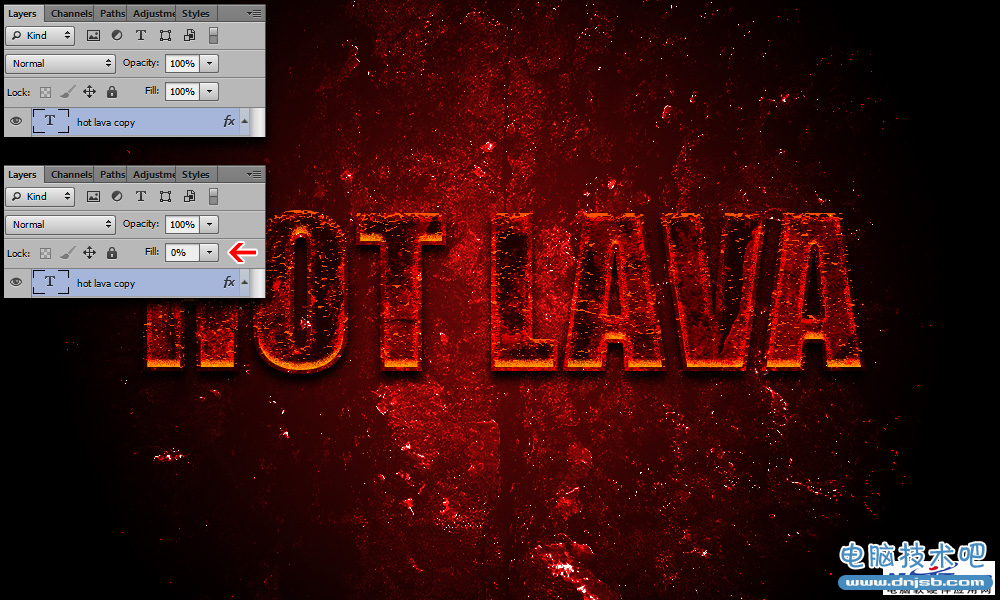
为复制的图层添加样式:

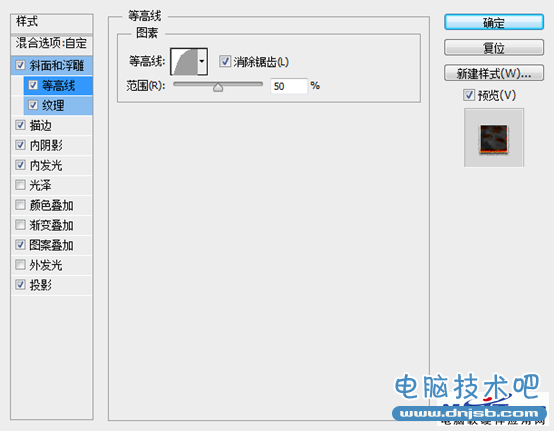
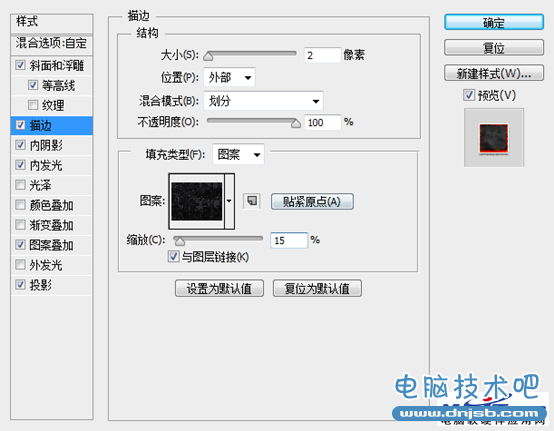
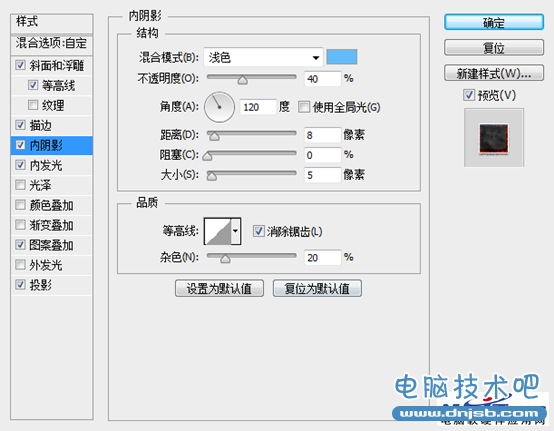
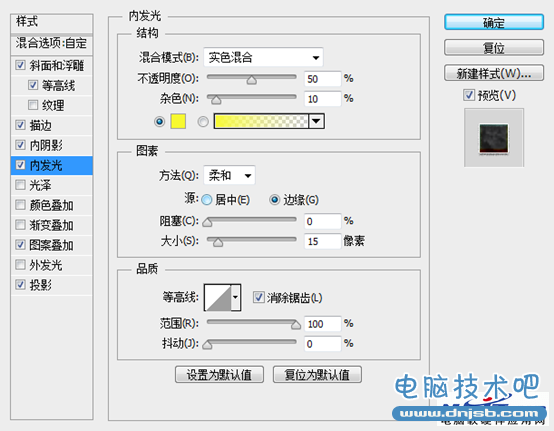
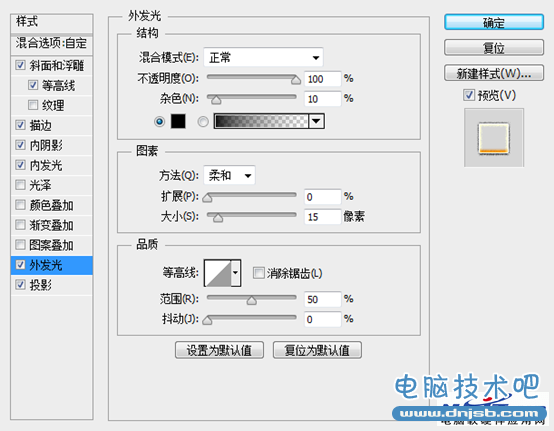
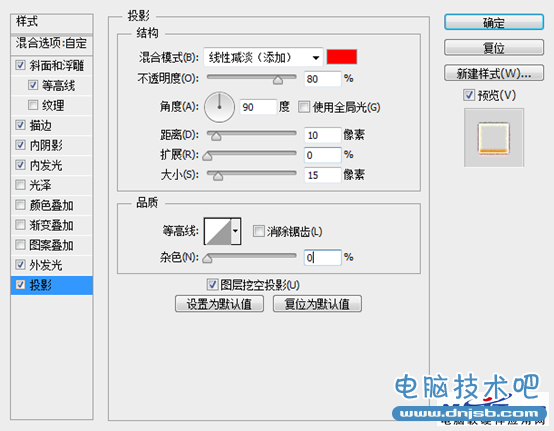
这一步完成后,效果是这样的:

三、锦上添火
现在该为它们添加点火焰,让它看起来更加真实了。
打开火焰素材,魔术棒点击黑色部分,删除。然后反选,右击羽化,羽化值为5
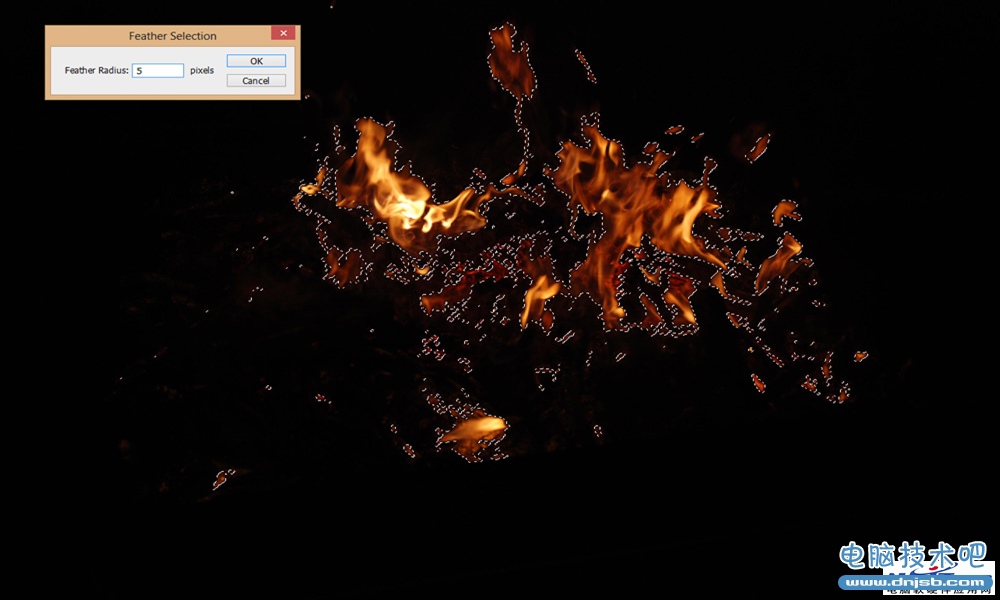
复制过来,图层模式改成”滤色”,然后转化成智能对,Ctrl+T调整大小,如图:

现在我们调整下火焰的细节,为调整图层创建剪切蒙版,调整数值如下:
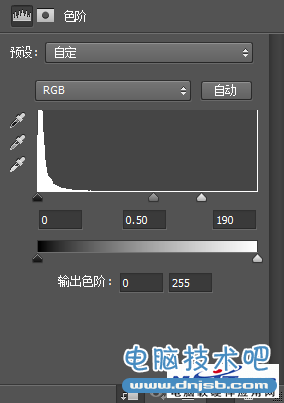
OK,教程到此结束。
(免责声明:文章内容如涉及作品内容、版权和其它问题,请及时与我们联系,我们将在第一时间删除内容,文章内容仅供参考)
相关知识
软件推荐
更多 >-
1菜鸟简单抓肉鸡(如何抓肉鸡)
2011-06-17
-
2
电脑开机时出现lass.exe进程是病毒吗?
-
3
自拍须谨慎!教你如何通过照片定位查看拍摄地点
-
4
电脑病毒最基础知识
-
5
黑客学员必须了解的C语言技术
-
6
精典详细内网渗透专题文章
-
7
教你破解Tp-Link的无线路由密码
-
8
解决SecureCRT中文显示乱码
-
9
QQ电脑管家和360哪个好?横评实测对比
-
10
攻防实战:无线网络路由入侵过程