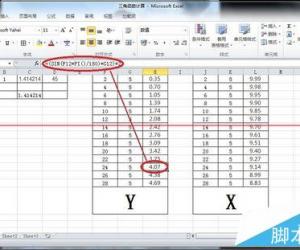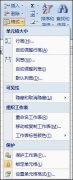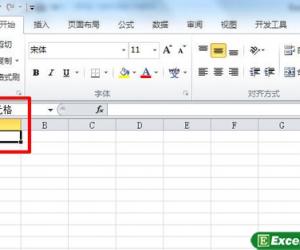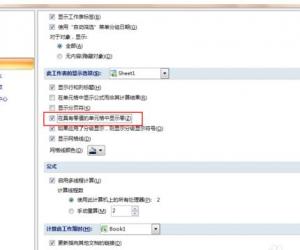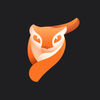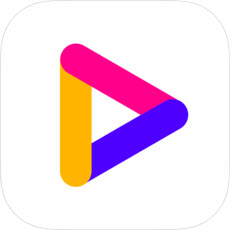Excel怎样绘制二维折线图 Excel绘制二维折线图步骤
发布时间:2017-05-12 11:10:26作者:知识屋
Excel怎样绘制二维折线图 Excel绘制二维折线图步骤 Excel表格,作为一款办公必备软件,相信很多人都需要掌握。哪么大家知道怎么绘制Excel绘制二维折线图呢?接下来小编举例简单的例子告诉大家绘制二维折线图的方法吧。
Excel绘制二维折线图的方法
如果出现下图这样的数据,想把它用二维折线表格的形式,进行描绘出来。
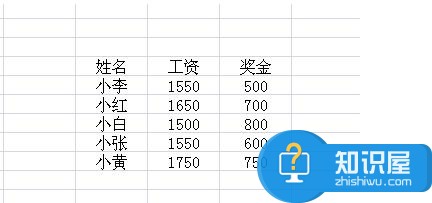
首先,在菜单栏中找到插入选项,然后点击折线图,选择所有图表类型。
然后出现这样一个框框,选择你想要的一个图表的类型,以图中选中的类型为例,点击确定。
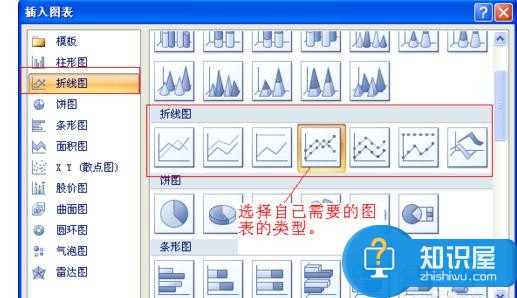
完成后,出现这样一个画面。在空白区域点击右键,选中里面的选择数据。
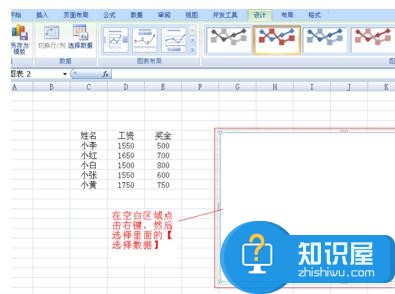
出现这样的画面,然后选中框框里面的数据作为图表数据。
注:选择数据的时候,先把框框原来的数据清理掉,只留下等于号。然后直接点住左键不放,把数据全部框选进去即可。
然后根据,显示出来的折线图,对图例项(系列)和水平(分类)轴标签进行改名。

改完之后,便成功绘制了一幅二维折线图,下面是效果图。
注:改水平(分类)轴标签的时候,需要跟选择数据一样,框选住姓名栏下的所有名字。
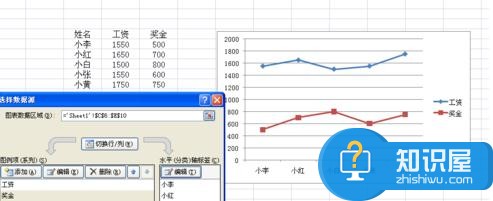
知识阅读
软件推荐
更多 >-
1
 Excel输入身份证号 如何在Excel表格中输入身份证号
Excel输入身份证号 如何在Excel表格中输入身份证号2013-01-23
-
2
Excel表格的制作方法
-
3
Excel sumif函数的用法基础知识【实例分享】
-
4
Excel中如何冻结单元格?冻结单元格在哪里?
-
5
Excel表格中选择性粘贴的使用方法大全
-
6
利用Excel做上市公司财务报表分析系统
-
7
Excel2007表格中利用现有的控件生成条形码
-
8
Excel2003/2007如何中删除重复数据、重复行
-
9
Excel2010表格中制作工资条技巧
-
10
Excel表格的基本操作163招技巧