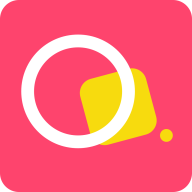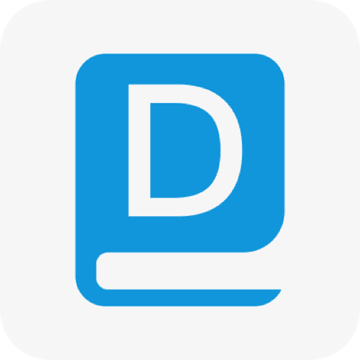excel表格如何保护锁定的单元格 excel保护锁定单元格操作步骤
发布时间:2017-05-12 11:11:58作者:知识屋
excel表格如何保护锁定的单元格 excel保护锁定单元格操作步骤 excel文档数据在确认正确无误后,需要对数据锁定,以避免被误修改,尤其是需要共享工作表的时候,但是如果不会设置怎么办?不用担心,下面给大家分享Excel设置保护单元格的方法。
Excel设置保护单元格的方法
我们首先打开一张练习用的工作表。输入正确的数据。
左键点击需要锁定的单元格,复选单元格的方法是按住左键拖拉勾选范围,鼠标单击右键,在右键菜单选取“设置单元格格式”

点击设置导航栏菜单上的保护标签。

这里有锁定和隐藏两个勾选框,作用分别是锁定数据和隐藏公式。我们可以做相应的操作。锁定数据即是数据无法进行修改。如果该数据是由公式计算而成,而公式的计算方法要保密的则勾选隐藏公式。
这个时候单元格已经设置完成,但是保护工作表还没有生效,我们需要进行下一步设置。点击excel菜单栏中的“审阅”标签。

点击“保护工作表”按钮。

勾选“保护工作表及锁定的单元格内容”选项。点击确定让锁定单元格生效。下方还可以进行密码保护设置,进一步提高工作表的安全性。
如图所示,当我们设置完成后再修改锁定单元格的数据会弹出警示弹窗,禁止修改。
知识阅读
-
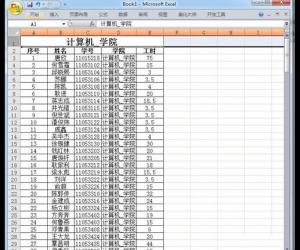
excel不能对合并单元格做部分修改 表格不能对合并单元格修改解决方法
-

Excel2007中Countif函数初步讲解
-
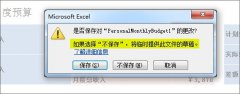
探秘Office 2010系列——“自动保存”
-

Excel怎么设置密码提高文件安全 Excel设置密码提高文件安全的操作方法
-
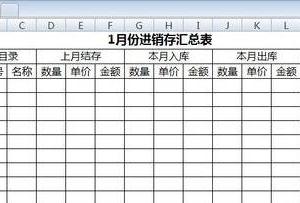
excel进销存表怎么做 excel进销存表格制作方法
-

excel2010界面介绍
-

excel如何把一个单元格分成两个 excel拆分单元格的操作步骤
-
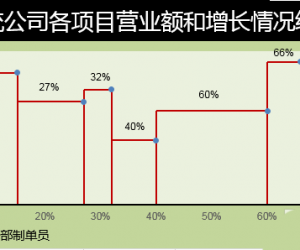
Excel图表制作不等宽柱形图怎么做 Excel 如何制作不等宽的柱形图方法
-
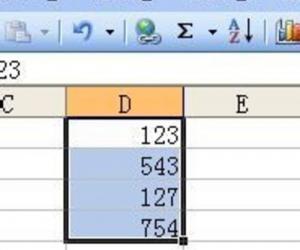
excel自动求和公式 excel表怎么求和公式
-
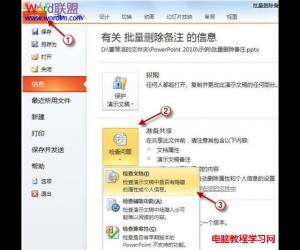
如何在发布ppt之前批量删除其中的备注信息 如何快速批量删除PPT幻灯片中大量的备注信息
软件推荐
更多 >-
1
 Excel输入身份证号 如何在Excel表格中输入身份证号
Excel输入身份证号 如何在Excel表格中输入身份证号2013-01-23
-
2
Excel表格的制作方法
-
3
Excel sumif函数的用法基础知识【实例分享】
-
4
Excel中如何冻结单元格?冻结单元格在哪里?
-
5
Excel表格中选择性粘贴的使用方法大全
-
6
利用Excel做上市公司财务报表分析系统
-
7
Excel2007表格中利用现有的控件生成条形码
-
8
Excel2003/2007如何中删除重复数据、重复行
-
9
Excel2010表格中制作工资条技巧
-
10
Excel表格的基本操作163招技巧