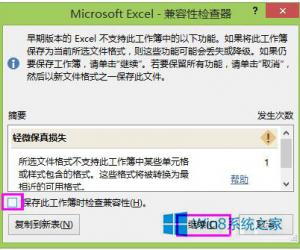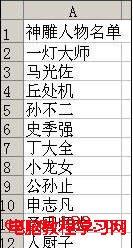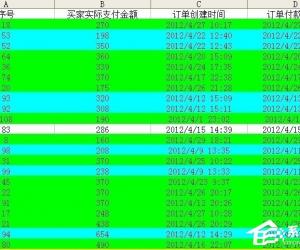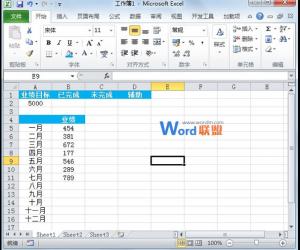excel中如何制作不同颜色显示的折线图 excel折线图怎么设置不同颜色显示方法
发布时间:2017-05-17 10:44:17作者:知识屋
excel中如何制作不同颜色显示的折线图 excel折线图怎么设置不同颜色显示方法 excel表格中的折线图想让一条折线用不同的颜色显示,该怎么设置呢?下面我们就来看看详细的教程,需要的朋友可以参考下。
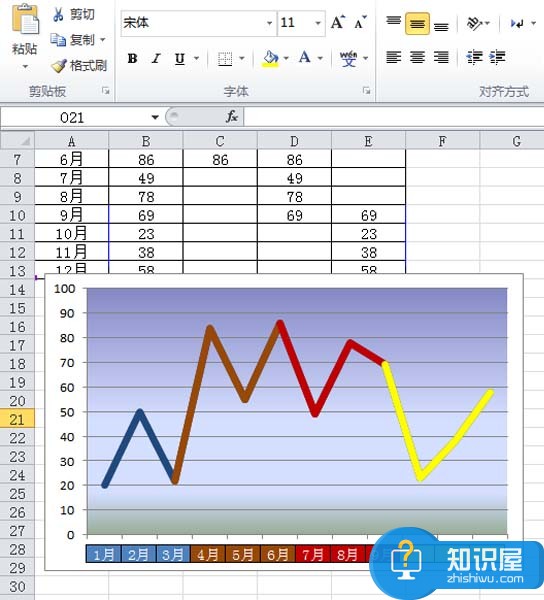
1、首先启动excel2010,执行ctrl+o组合键打开事先准备好的一份数据内容,查看数据内容。
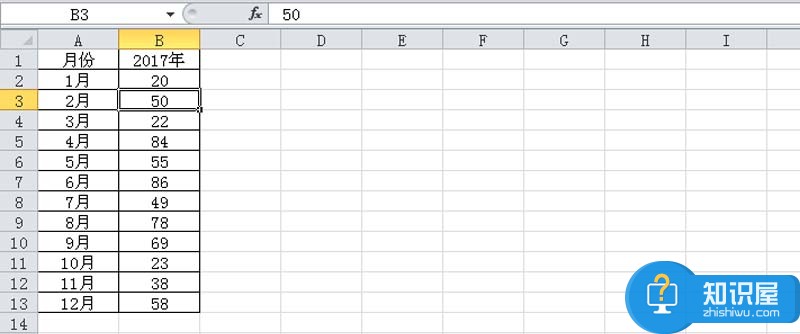
2、选择数据区域a1:b13,执行插入-折线图命令,从下拉菜单中选择第一个折线图,接着在工作表中就会自动出现一个折线图。
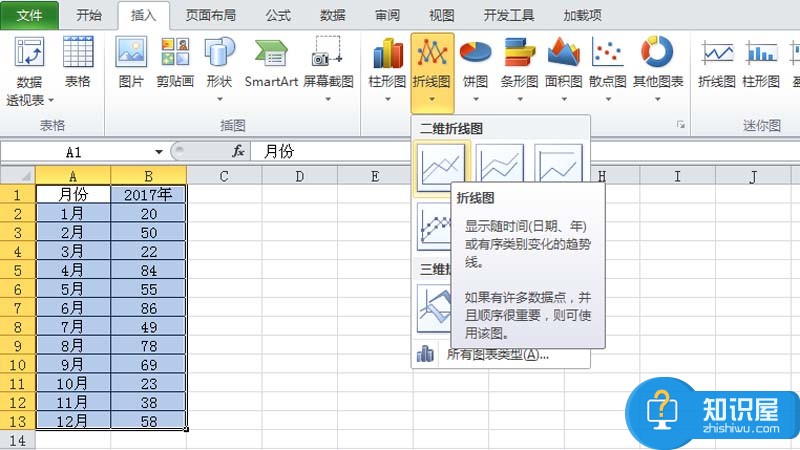
3、选择折线执行设计菜单,从图表样式中选择某一个样式,接着在c2中输入=b2公式,然后填充到单元格c13,接着再填充到e13,做一个参照。
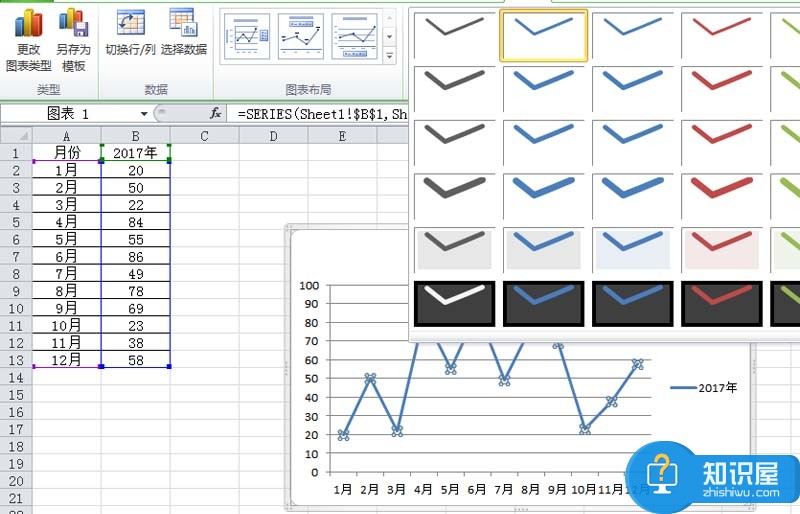
4、接着按季度显示数据,删除不用数据,右键单击图表,从下拉菜单中选择选择数据选项,重新选择数据区域=Sheet1!$A$2:$E$13,点击确定按钮。
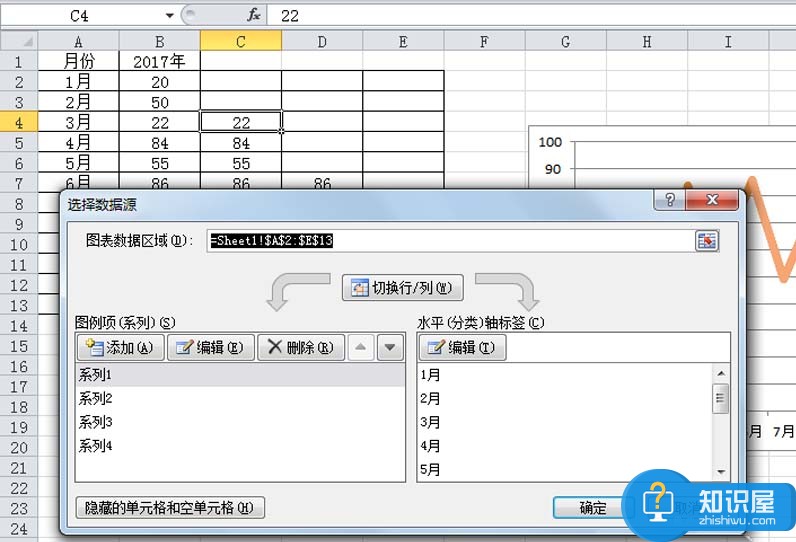
5、分别选择不同系列折线,右键单击,从下拉菜单中选择设置数据系列格式选项,在弹出的对话框中设置不同的线条颜色。
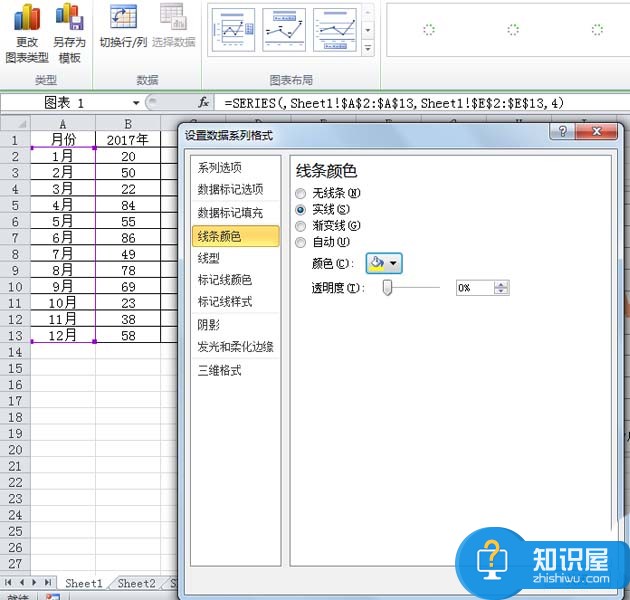
6、选择数据区域a2:a13,找到一个合适位置右键单击粘贴中选择转置选项,分别把不同的季度中的月份填充相应的颜色,选中后复制,右键单击选择选择性粘贴,从中选择链接的图片。
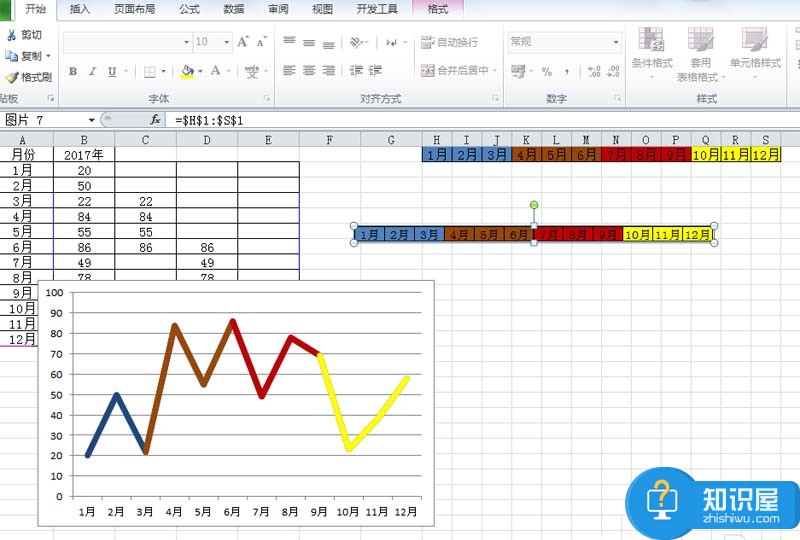
7、接着选择刚才得到的图片拖拽到图表的月份上,盖住原来的月份,这样就和上面折线图的颜色对于起来了。
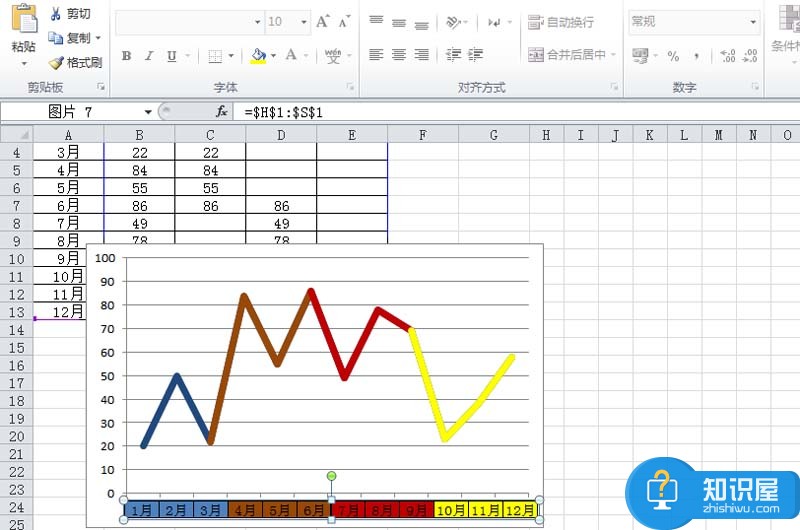
8、选择上面的月份,设置字体颜色为白色,这样相应的图片上的月份颜色也就跟着变化,当然也可以设置成你自己喜欢的颜色。
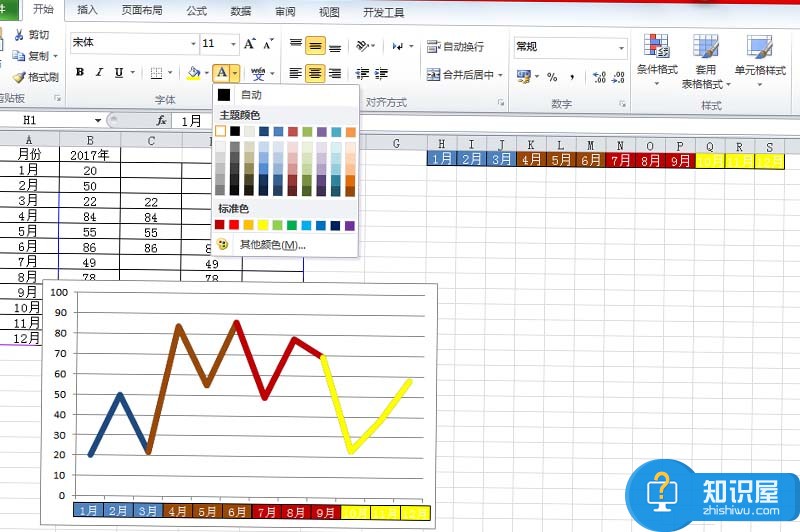
9、右键单击该图表,从下拉菜单中选择设置绘图区格式选项,设置填充为渐变填充,设置自己喜欢的渐变颜色,点击确定按钮。

10、调整图表的大小和位置,执行文件-另存为命令,在弹出的对话框中输入名称,保存在桌面上即可。
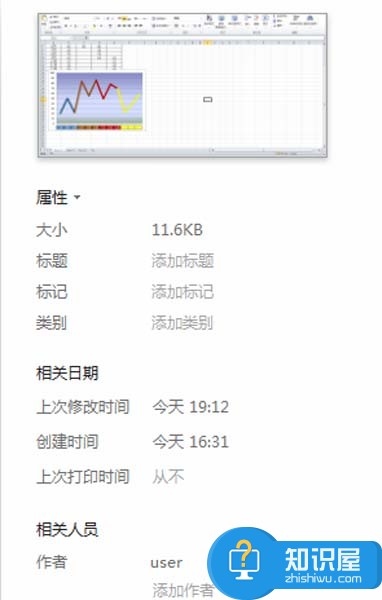
知识阅读
软件推荐
更多 >-
1
 Excel输入身份证号 如何在Excel表格中输入身份证号
Excel输入身份证号 如何在Excel表格中输入身份证号2013-01-23
-
2
Excel表格的制作方法
-
3
Excel sumif函数的用法基础知识【实例分享】
-
4
Excel中如何冻结单元格?冻结单元格在哪里?
-
5
Excel表格中选择性粘贴的使用方法大全
-
6
利用Excel做上市公司财务报表分析系统
-
7
Excel2007表格中利用现有的控件生成条形码
-
8
Excel2003/2007如何中删除重复数据、重复行
-
9
Excel2010表格中制作工资条技巧
-
10
Excel表格的基本操作163招技巧