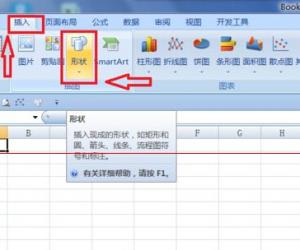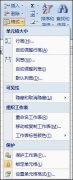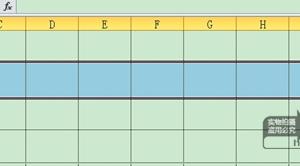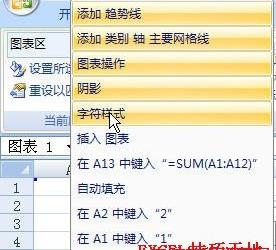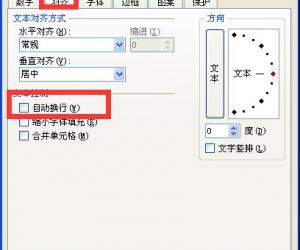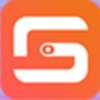Excel该如何共享 共享Excel的操作步骤图文详解
发布时间:2017-05-19 11:21:29作者:知识屋
Excel该如何共享 共享Excel的操作步骤图文详解 办公软件Excel是一个很好用的软件,这对于大家来说并不陌生。而办公软件功能也很多,就看你怎么去使用它了。我们在工作中时常会遇到需要多人同时编辑同一个Excel文档,那这时候我们就可以通过简单的Excel共享工作薄来实现。那Excel如何共享?下面就由小编和大家说一下共享Excel的方法。
具体步骤如下:
1、在Excel功能区点击“审阅”切换审阅选项,点击“共享工作簿”,如果弹出下面第二个图片对话框,则需要根据提示进行设置,点击确定。
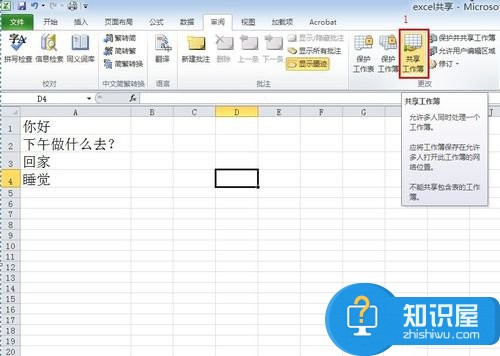
2、点击Excel的“文件”按钮,在文件菜单中,打开excel选项对话框。
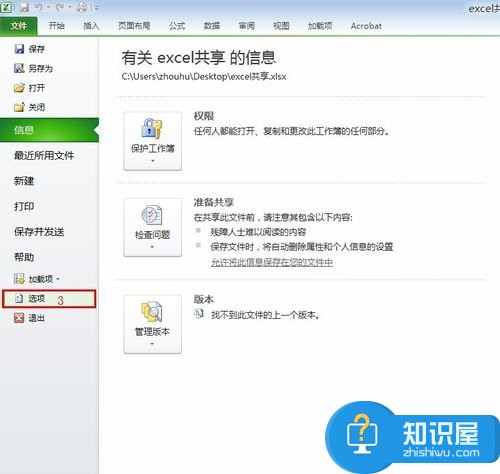
3、在Excel选项对话框点击左侧红框框中的“信任中心”,接着点击“信任中心设置”打开信任中心设置,在信任中心对话框点击左侧红框框中的“个人信息选项”,然后取消勾选“保存时从文件属性中删除个人信息”,一路点击确定。
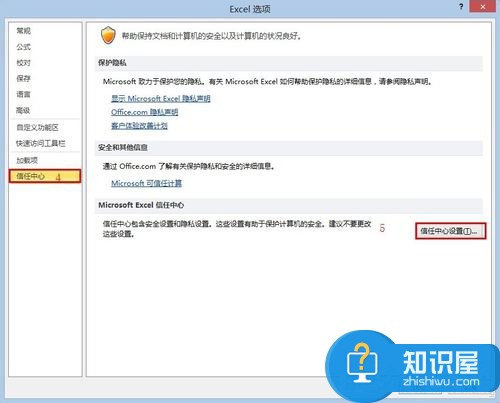
4、回到第一步点击“共享工作簿”,弹出“共享工作簿”设置对话框,勾选“允许多用户同时编辑,同时运行工作簿合并”,然后切换到高级选项下;
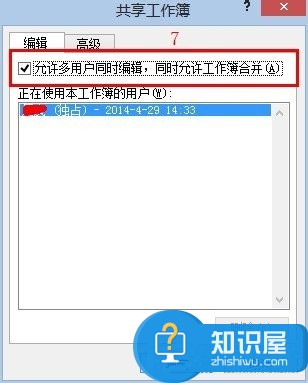
将自动更新间隔设置为5分钟(最短时间),然后勾选“保存本人的更改并查看其他用户的更改”,点击确定按钮。
弹出对话框提示,点击确定,保存文档。
5、至此Excel的共享工作簿设置完毕,下面接着设置共享文件夹。
新建一个文件夹,将文件夹放到任意一个任意位置(最好放在根目录),将设置好的excel放到该文件夹中。右键单击文件夹,然后执行:共享—特定用户。在文件共享界面添加 Everyone,并将权限级别调整为“读取/写入”,至此共享文件夹设置完成。
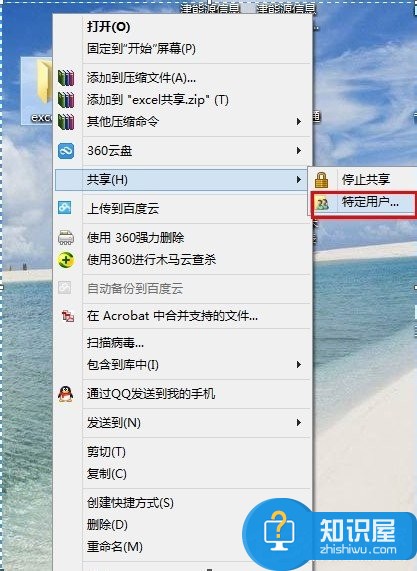
6、局域网的用户通过“工作组计算机”或者“\\计算机IP地址”找到共享文件夹,打开共享文件,通过点击“共享工作簿”可以看到正在使用本工作簿的用户,在点击保存的时候可以看到其他用户对此工作簿的变更。
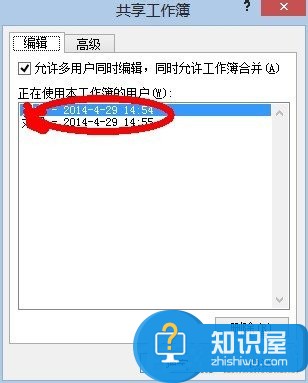
以上也就是小编给大家详细介绍共享Excel方法的全部内容了。如你还不知道怎么共享Excel的,那也不是问题,现在只要按照上述的方法步骤去操作就可以解决你现在的问题了。
知识阅读
软件推荐
更多 >-
1
 Excel输入身份证号 如何在Excel表格中输入身份证号
Excel输入身份证号 如何在Excel表格中输入身份证号2013-01-23
-
2
Excel表格的制作方法
-
3
Excel sumif函数的用法基础知识【实例分享】
-
4
Excel中如何冻结单元格?冻结单元格在哪里?
-
5
Excel表格中选择性粘贴的使用方法大全
-
6
利用Excel做上市公司财务报表分析系统
-
7
Excel2007表格中利用现有的控件生成条形码
-
8
Excel2003/2007如何中删除重复数据、重复行
-
9
Excel2010表格中制作工资条技巧
-
10
Excel表格的基本操作163招技巧