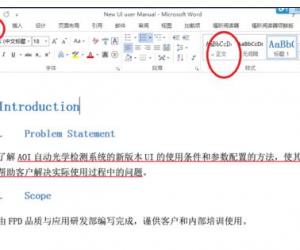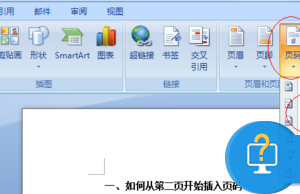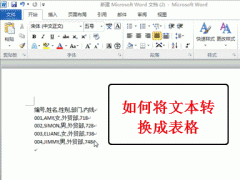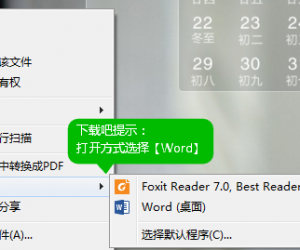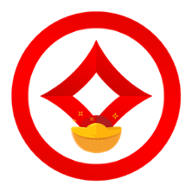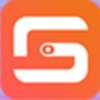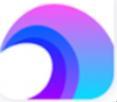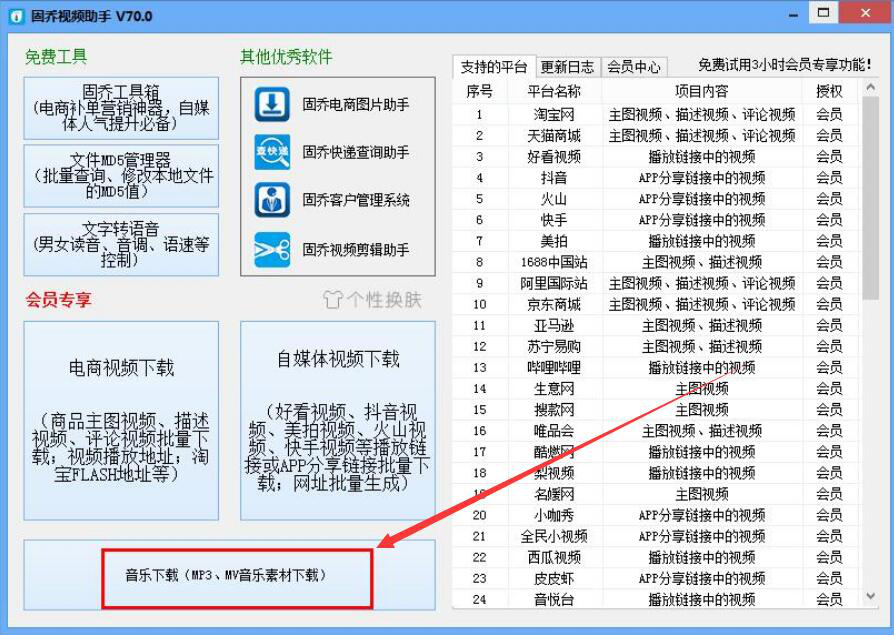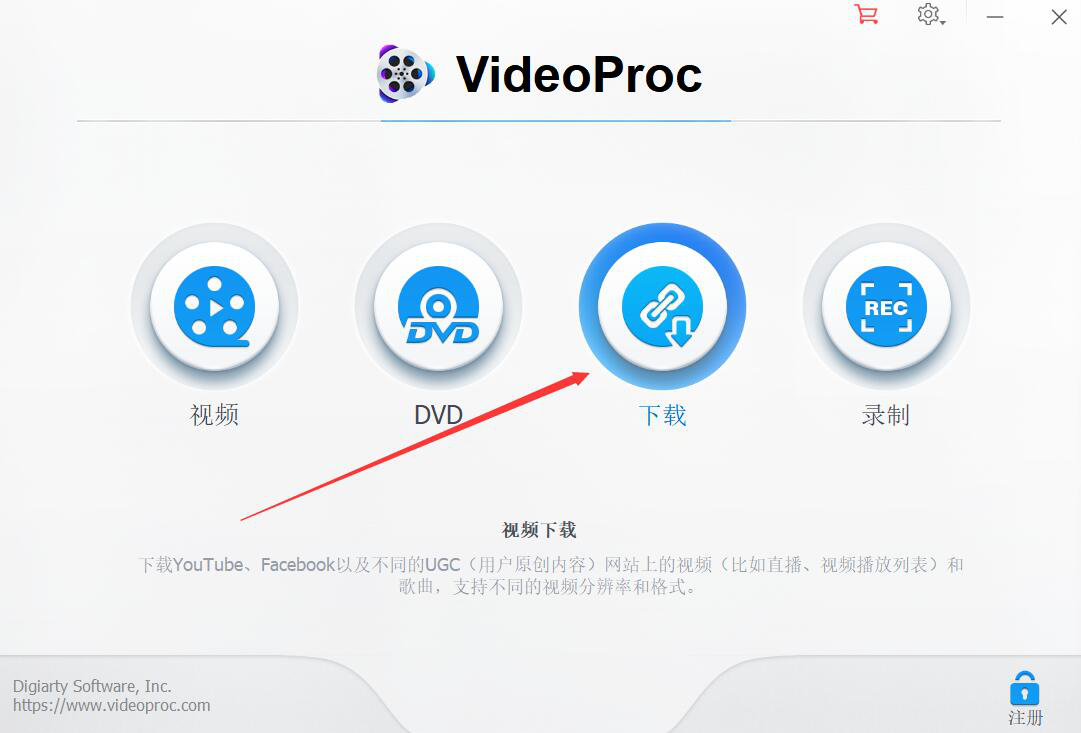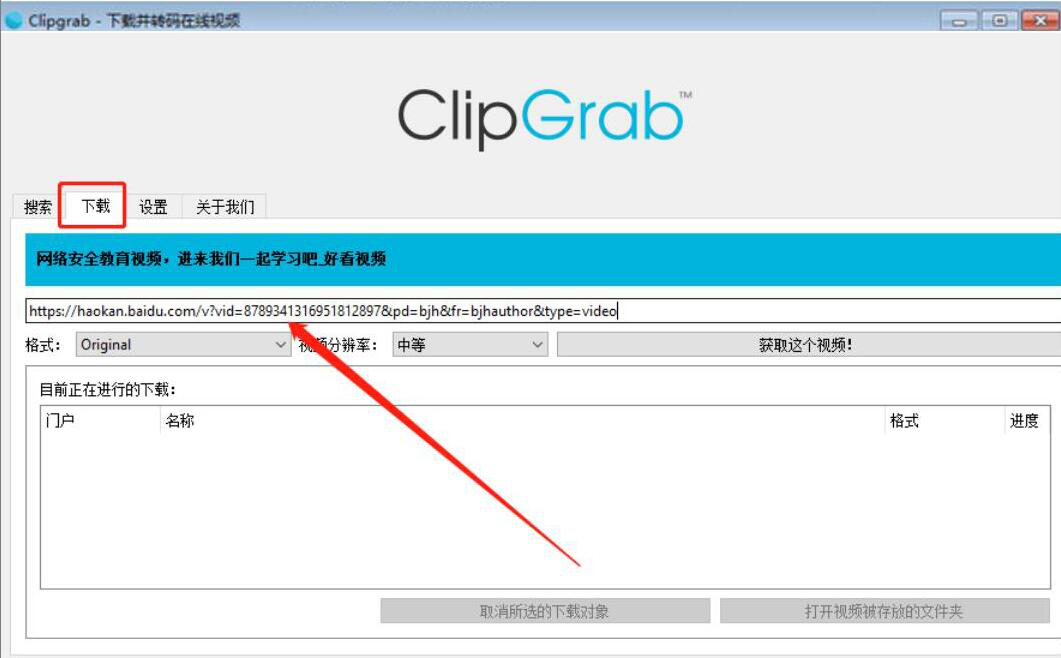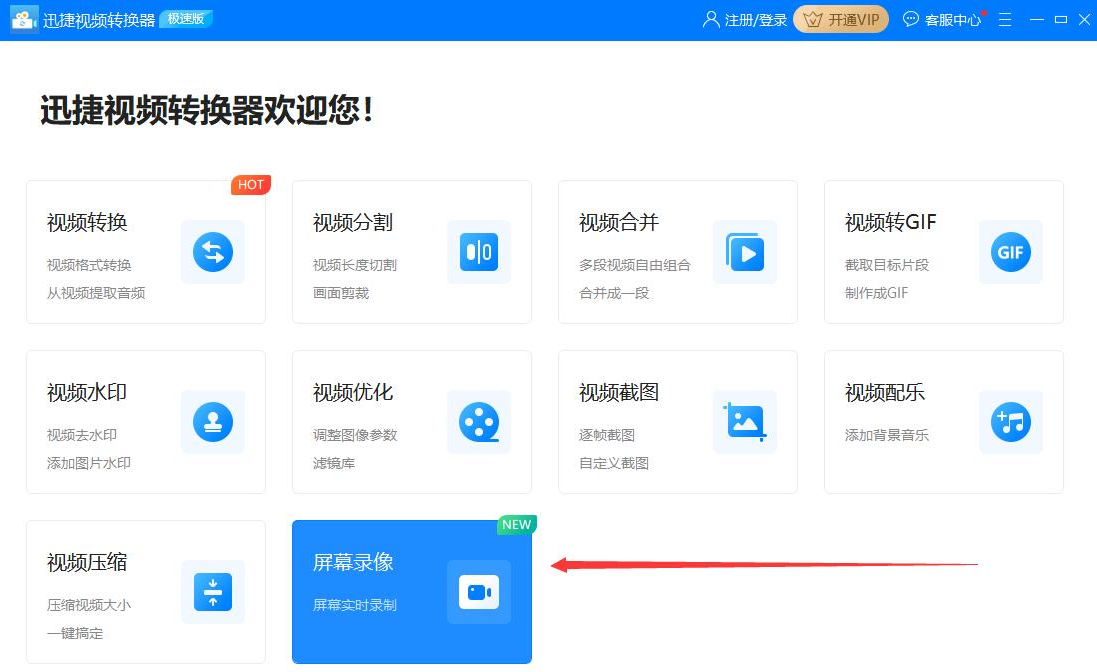怎么分割视频 EaseUS Video Editor快速分割视频
发表时间:2020-12-16 13:42来源:网络发布:小屋
很多人拍完视频后才发现视频太长了,根本就没有办法上传到相关的网站和在线发送给好友,可是条件又不允许自己重新拍摄视频。那么遇到这样的问题,我们可以用EaseUS Video Editor来解决,它能快速分割视频。考虑到很多人都没操作过,下面就为大家讲解EaseUS Video Editor如何分割视频。

EaseUS Video Editor如何快速分割视频?
1、首先,在EaseUS Video Editor视频比例选择界面,根据自己的视频比例选择其中一个比例,这里选择的是16:9。
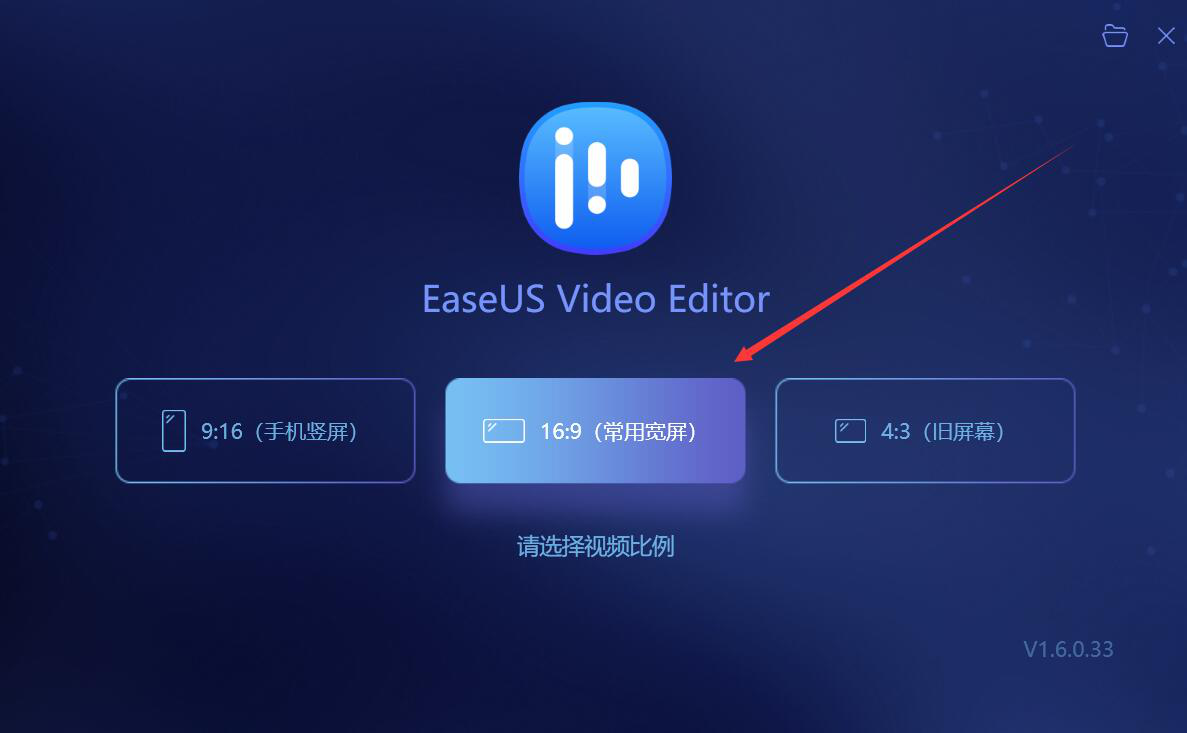
2、然后,进入EaseUS Video Editor的操作界面,我们点击“导入”菜单中的“导入文件”功能选项。

3、在弹出的窗口中,我们选择需要分割的视频,并点击“打开”按钮,将其导入EaseUS Video Editor。
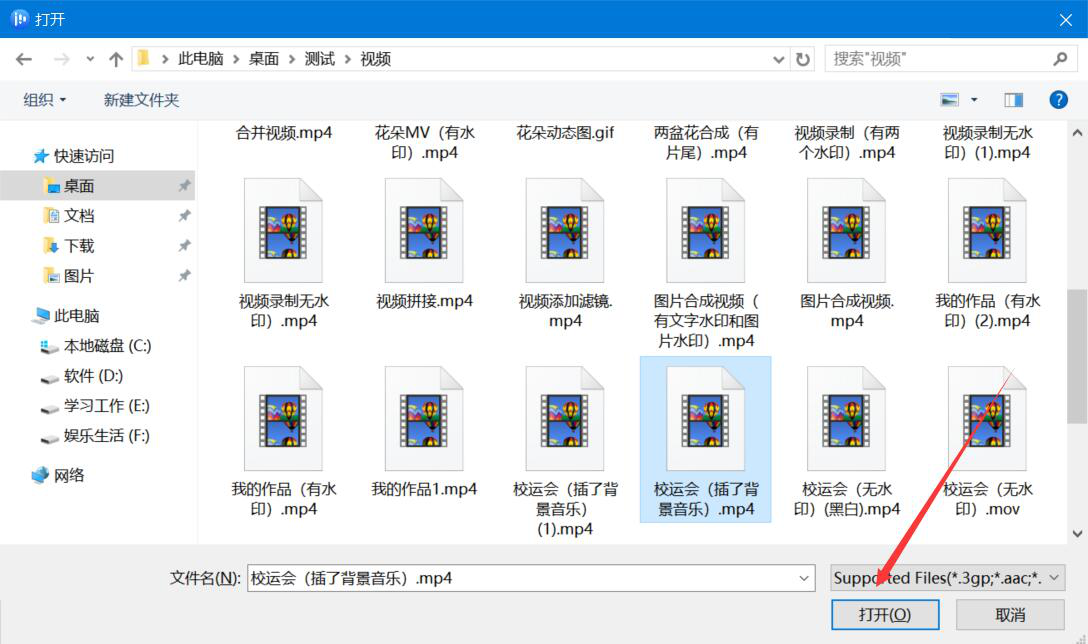
4、回到EaseUS Video Editor操作界面,单击选中素材中刚才导入的视频,会出现一个“+”按钮,我们点击该按钮,将视频加载至编辑轨道上,如下图所示。

5、接下来,我们在编辑轨道上将蓝色指针定位到视频需要分割的位置,再点击它上方的“分割”按钮。

6、此时,在编辑轨道上,便可以看到EaseUS Video Editor将视频分割成了两个片段,我们点击“导出”按钮。

7、接着,在EaseUS Video Editor弹出的导出窗口中,如果分割后的视频输出目录需要更改,就点击如下图的文件夹图标按钮。

8、在弹出的浏览文件夹窗口中,我们选择视频分割后的保存路径,再点击“确定”按钮。
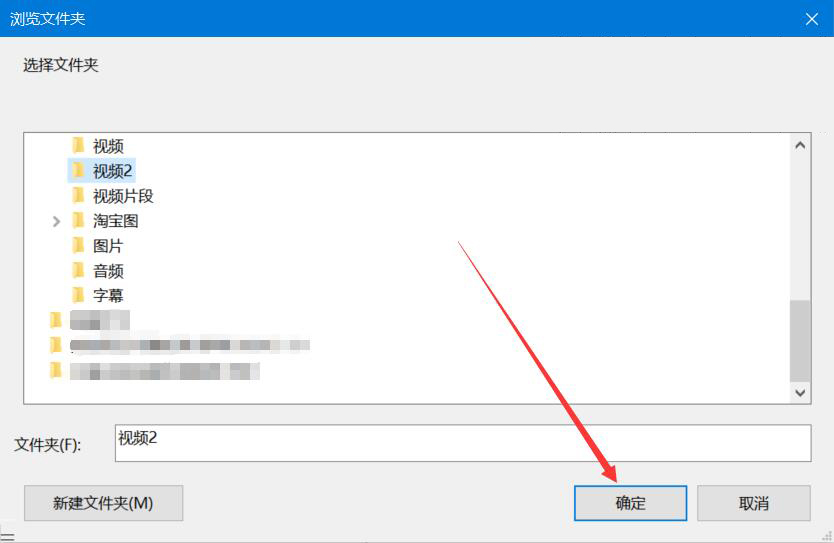
9、继续回到EaseUS Video Editor的导出窗口,点击右下方的“导出”按钮,EaseUS Video Editor便开始分割并保存视频。
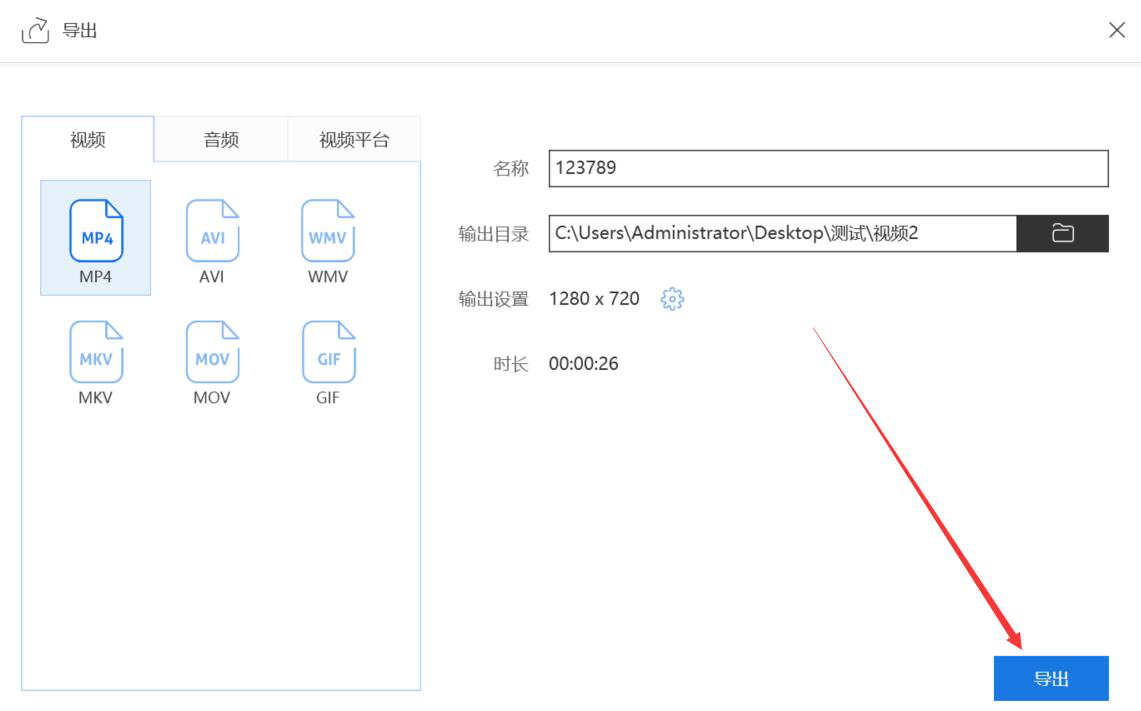
10、最后,如果弹出导出完成的窗口提示,说明EaseUS Video Editor将分割了的视频保存到指定的路径中了,我们可以点击“打开文件夹”按钮,从而快速找到分割好的视频片段。
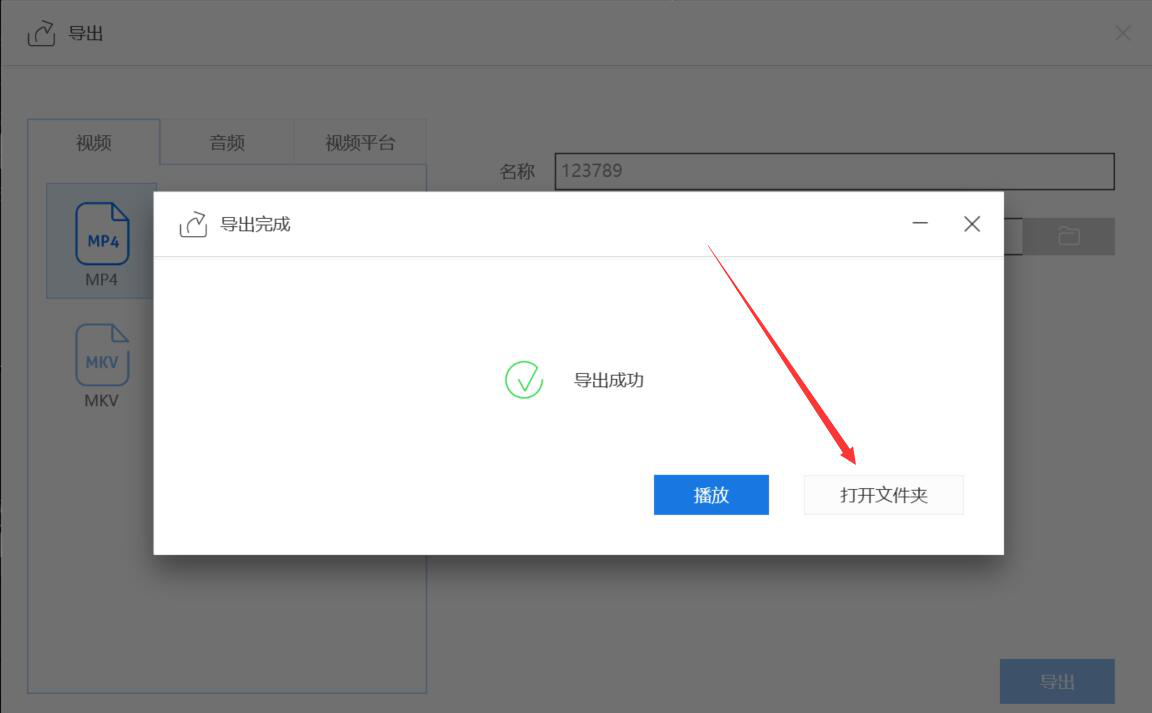
视频文件太长,不方便上传或者在线发送,都可以使用EaseUS Video Editor分割视频。分割后的视频的画质是和源视频画质一样的。
下一篇:很抱歉没有了
知识阅读
软件推荐
更多 >-
1
 Word文档两端对齐、分散对齐设置方法
Word文档两端对齐、分散对齐设置方法2013-01-23
-
2
Word 2003如何设置纸张大小
-
3
Word中无法复制粘贴的原因分析及解决方法
-
4
Word中删除重复文字及段落
-
5
Office2007安装的时候出现错误1406怎么处理
-
6
Word2007教你怎么样轻松调整段落、段前、段后间距
-
7
在word中如何打大括号?
-
8
在word2007中如何将任意一页设置为第一页
-
9
怎样把扫描文件转换成WORD文档形式?
-
10
单书名号怎么打 单书名号打出来的技巧