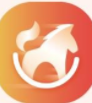怎样用Word 2007制作试卷密封区
发布时间:2011-06-11 03:03:30作者:知识屋
编辑制作如图1所示的试卷密封区是每位编辑试卷的老师都会遇到的问题。如果这个问题用Word 2007来解决的话,是很简单、方便的。
一、编辑密封区文本
在试卷编辑完成以后,我们新建一个与试卷文档有相同页面大小的Word 2007文件,单击功能区“插入”选项卡“文本”功能组“文本框”按钮下的小三角形,在弹出的文本框列表中单击“照射型提要栏”按钮,如图2所示。这时会在当前文档的左侧出现文本框。我们可以把其中的文字替换成“学校_______班级_______姓名_______考试号_______”和“密封线内请不要答题”等文字。为方便后面的编辑工作,应该将“密封线内请不要答题”另起一行输入。输入完成后,选中该文本框,按下“Ctrl+E”快捷键,使这些文字在文本框内居中对齐。
为取得更好的效果,我们可以单独选中“密封线内请不要答题”,然后点击功能区“开始”选项卡“字体”功能组右下角的“对话框启动器”按钮,在弹出的“字体”对话框中设置这些文字的字体和字号,并点击“字符间距”选项卡,在“间距”下拉列表中选择“加宽”,并调整其右侧的数值为“15磅”(此数值可更大一些,根据试卷的页面大小进行调整),如图3所示。确定后密封区的文本就编辑完成了。
二、密封区调整
现在选中做好的文本框调整其大小至合适,并点击右键,在弹出的快捷菜单中选择“设置自选图形格式”命令,在打开的“设置自选图形格式”对话框中,点击“颜色与线条”选项卡,设置“填充颜色”和“线条颜色”均为“无颜色”,如图4所示。
再点击“文本框”选项卡,设置“内部边距”中“左”的数据为“0.25厘米”,如图5所示。
现在,点击功能区“插入”选项卡“插图”功能组“形状”按钮,在弹出列表中点击“直线”,在窗口中拖出一条直线。选中这条直线,单击右键,在弹出菜单中选择“设置自选图形格式”命令,并在打开的对话框“颜色与线条”选项卡中设置线条“粗细”为“2磅”。
按下“Shift”键,用鼠标同时选中线条和文本框,点击右键,在弹出菜单中点击“组合→组合”命令,将它们组合为一个对象。
三、为试卷添加密封区
选中组合好的对象,按下“Ctrl+C”快捷键进行复制。打开试卷所在文档,点击功能区“插入”选项卡“页眉和页脚”功能组中“页眉”按钮,并在弹出的列表中选择“空白”,进入页眉编辑状态。首先删除“键入文字”的提示信息,再按下“Ctrl+V”快捷键,将做好的密封区粘贴过来,并移到合适的位置。
这时,试卷文档的密封区已经基本完成。比较碍事的是文档页面上方中的那条横线。我们可以将鼠标定位在页眉区,选中这里的所有文字,然后点击功能区“开始”选项卡“段落”功能组中的“边框”按钮右侧的小三角形,在弹出菜单中选择“无框线”命令,如图6所示,这样就可以将页眉中的横线去掉了。双击试卷编辑区,退出页眉编辑状态,预览一下,看看效果怎样?
与以往的版本相比较,Word 2007在制作密封线时可不需要对文本框中的文字方向进行调整,也在很在程度上降低了制作密封区的难度,这会极大地方便很多包括笔者在内的使用者。
相关知识
-
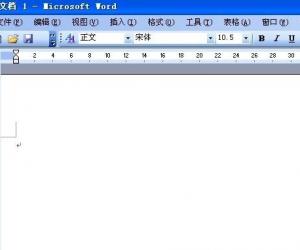
word文字环绕怎么设置方法步骤 怎样为Word文档设置文字环绕图片
-
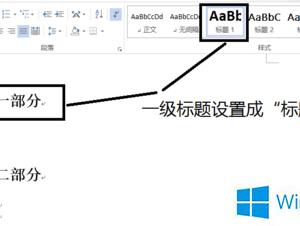
Win8系统Word2013怎样生成目录 Win8系统Word2013生成目录的教程
-
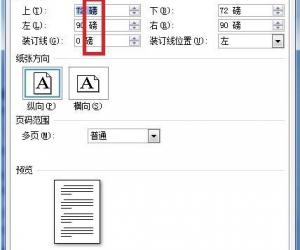
word怎么更改默认的度量单位教程 怎样更改word的默认度量单位
-
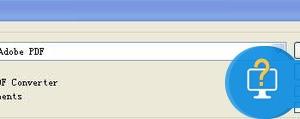
怎样将图片转换成word文字 图片转换成word文字教程
-

word2003怎样设置自动生成目录 word2003自动生成目录设置方法教程
-
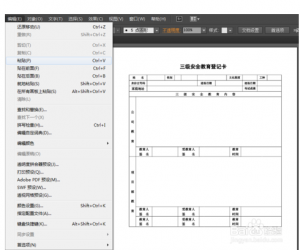
word文档格式的样本怎样转为AI格式 word文档格式转为AI格式教程
-
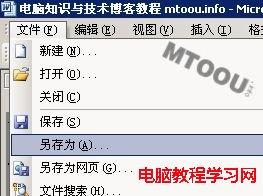
如何取出word里的图片 怎样把WORD文档里的图片拿出来
-
word文档怎么添加不同页眉页脚 word 中怎样设置不同的页眉页脚的方法
-
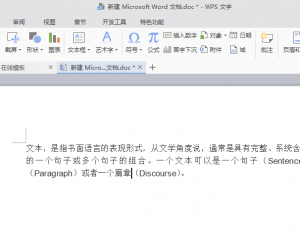
word文档中的边框怎么去除 怎样去除word文档中文本框的黑色边框
-
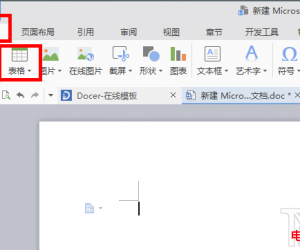
怎样在word中通过网格创建表格 在word中怎么通过网格创建表格
软件推荐
更多 >-
1
 Word文档两端对齐、分散对齐设置方法
Word文档两端对齐、分散对齐设置方法2013-01-23
-
2
Word 2003如何设置纸张大小
-
3
Word中无法复制粘贴的原因分析及解决方法
-
4
Word中删除重复文字及段落
-
5
Office2007安装的时候出现错误1406怎么处理
-
6
Word2007教你怎么样轻松调整段落、段前、段后间距
-
7
在word中如何打大括号?
-
8
在word2007中如何将任意一页设置为第一页
-
9
怎样把扫描文件转换成WORD文档形式?
-
10
单书名号怎么打 单书名号打出来的技巧