excel工资条怎么制作 excel工资条制作方法
发布时间:2017-07-17 17:39:34作者:知识屋
excel是办公人士的使用的重要软件,很多朋友都离不开excel。那么大家知道excel工资条怎么制作吗?不知道的朋友下面小编给大家带来的是excel工资条制作方法大全,有需要的朋友快来了解一下吧!
用excel快速制作工资条方法一:
首先打开我们的Excel表格,录入我们的数据,如果事先做好数据的可以直接复制
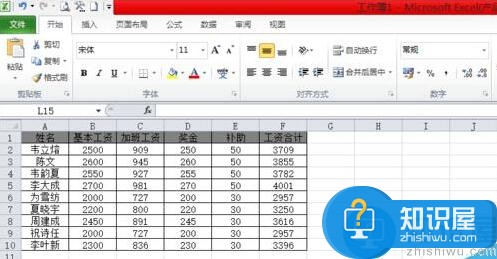
然后我们在旁边的空白列表中,在该列第二行开始,依次输入1,2,然后用填充柄填充整列,如序号一般,作为我们做工资条的辅助列
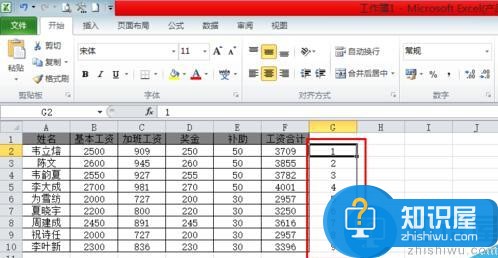
然后我们再把我们刚刚输入的序列复制到该列的下面,如图

然后我们再把我们刚输入的列进行升序。选中任一数据,切换到【数据】选项卡,点击【升序】符号。然后辅助列就会变成112233......各个行之间就会插入一行空白行
然后此时辅助列的作用已经完成,现在把它删除掉。选中该列,点击鼠标右键,选择【删除】
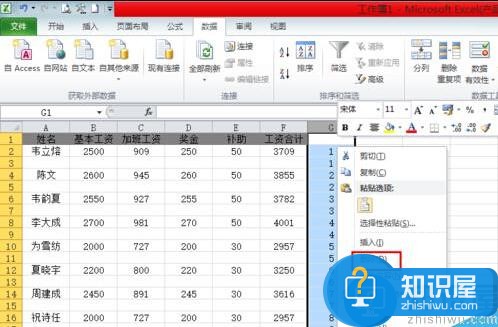
然后我们选中表头数据,点击鼠标右键选择复制
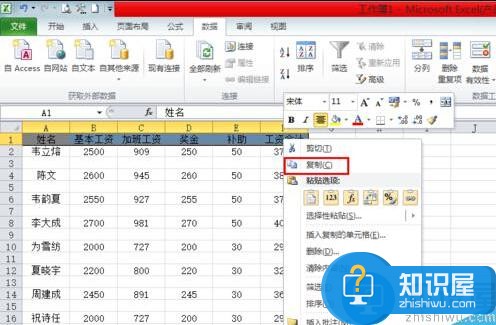
然后我们选中工作表区域,再按Ctrl+G,调出定位对话框,在对话框中选择【定位条件】
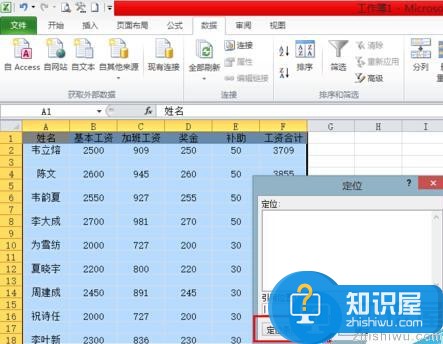
在定位条件对话框中选择【空值】并点击【确定】
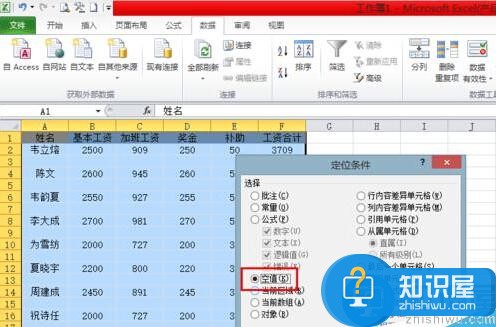
此时空白区域会被选中并变成浅蓝色,然后我们把鼠标放在任一浅蓝色区域,点击鼠标右键,选择粘贴

然后再美化一下表格的边框和底纹就完成啦
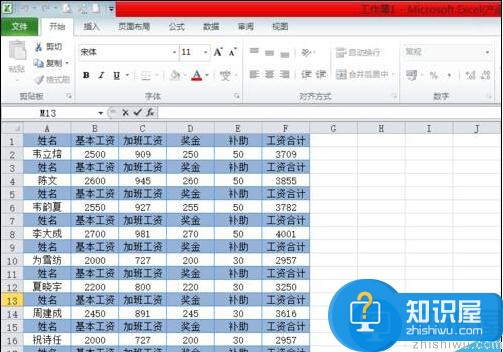
方法二:排序法
第一步:打开工资表→在工资表最后一空白列输入1,2,3……(注:输入的数字与工资表的行数相同)
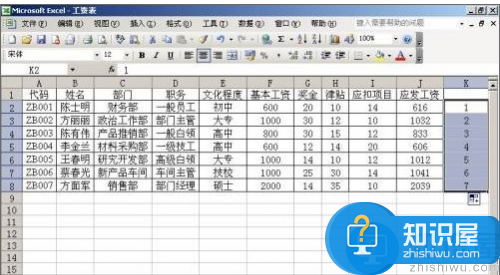
第二步:在刚输入的数字下面向下输入1.1,2.1……,比上面的数据少一行,本列在K9中输入1.1

第三步:在K列任何一个单元格中单击左键→单击工具栏上的升序排列按钮→选择工资表→编辑→定位→定位条件选择“空值”→确定。
第四步:在编辑栏中输入=A$1→按住Ctrl键不放敲回车键。
第五步:在单元格K15下方输入1.01,2.01……一直输入到6.01→单击工具栏上的升序排列按钮→删除K列的数据。加一下边框便大功告成了。

方法三:函数法
第一步:打开工资表→单击Sheet2标签→在Sheet2工作表的A1单元格中输入
=IF(MOD(ROW(),3)=0,'',IF(MOD(ROW(),3)=1,Sheet1!A$1,INDEX(Sheet1!$A:$N,INT((ROW()+4)/3),COLUMN())))→向后拖到J1单元格(注:拖的长度应与原表长度相同)。
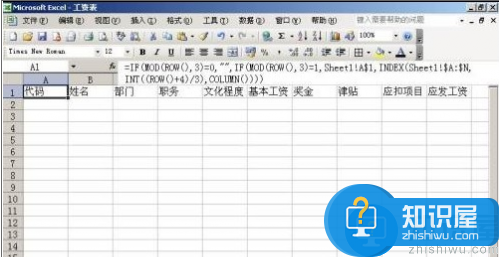
第二步:选择A1:J1区域向下拖→拖到第20行即可(注:拖的时候可能拖多或拖少,这时要看一下原表)→加一下边框便成功了。
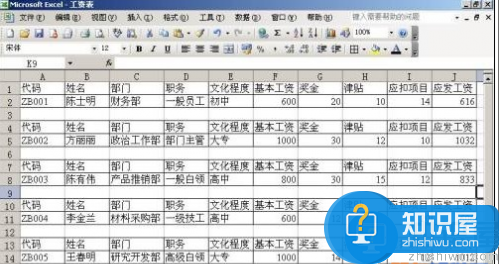
以上就是小编给大家带来的是excel工资条制作方法大全,没看小编的文章之前还有疑问的网友们,现在看了小编的文章还会不懂吗?小编认为这篇文章是对大家有所帮助的,大家有任何疑问可以在下方留言哦!
知识阅读
软件推荐
更多 >-
1
 Office2010打开慢速度怎么办?
Office2010打开慢速度怎么办?2013-11-15
-
2
如何将WPS演示文稿中的多张幻灯片打印在一张纸上?
-
3
没有截图工具怎么办?WPS表格2013同样可以完成
-
4
office2013在哪下载? Office 2013 各国语言版下载大全
-
5
WPS演示2013中的排练计时功能使用方法介绍
-
6
在指定WPS演示2013幻灯片页面停止播放背景音乐
-
7
Office2013密钥免费领!Office2013激活教程
-
8
高效工作必备!Office 2010操作小技巧
-
9
什么是Visio? Office Visio是什么?
-
10
PDF电子表格的应用特性与优势



















































