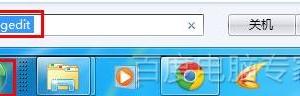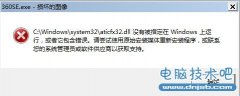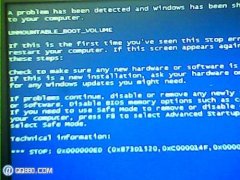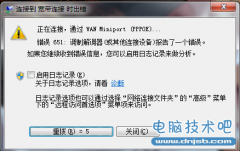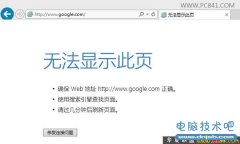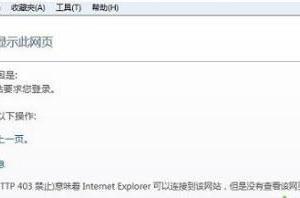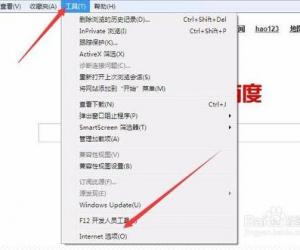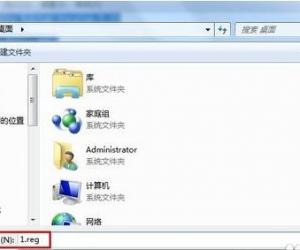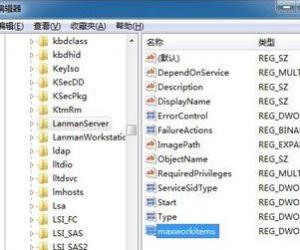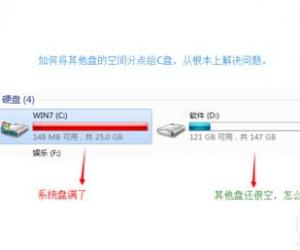win8系统桌面图标不见了解决方法 win8系统怎么修复桌面图标不见了的问题
发布时间:2017-04-21 11:56:59作者:知识屋
win8系统桌面图标不见了解决方法 win8系统怎么修复桌面图标不见了的问题 用win8系统的电脑,如果开机后,发现磁贴屏幕上的“桌面”图标不见了,无法进入传统桌面,对于新手来说,是比较郁闷的事情,那么win8系统桌面图标不见了怎么办呢?下面跟着小编来一起了解下吧。
1.返回电脑桌面位置,然后找到空白处点击右键,在弹出来的菜单中选择个性化。

2.在弹出来的个性化设置窗口中,咱们看到左侧的菜单,然后点击其中的更改桌面图标。
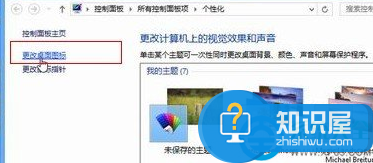
3.接下来便会弹出桌面图标的设置窗口了,咱们在该窗口中会看到熟悉的回收站、计算机、控制面板、网络等选项,大家想将哪些程序放置到桌面,就将它勾选起来,然后点击下方的确定保存设置即可。
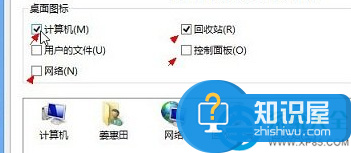
找回win8开始屏幕桌面图标方法
1. 在磁贴界面空白位置鼠标右键单击,会出现“所有应用”,如下图:

2. 点击所有应用后,找到“桌面”;如下图:
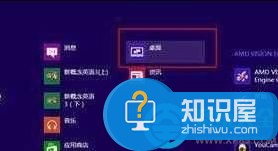
3. 右键单击“桌面”后,会出现固定到“开始”屏幕。如下图:
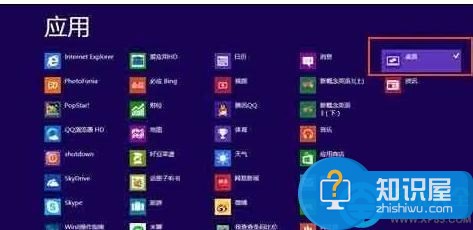
4. 点击固定到“开始”屏幕后,桌面就会出现在“开始”屏幕的尾端。如下图:

5. 用鼠标左键点击中后不要松手,可以直接拖动到磁贴界面的开头位置。
以上就是小编给大家介绍的关于win8系统桌面图标不见了怎么办的解决方法。
知识阅读
软件推荐
更多 >-
1
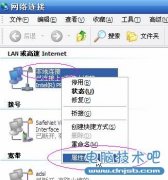 设置路由器:解决192.168.1.1进不去的故障
设置路由器:解决192.168.1.1进不去的故障2013-09-14
-
2
电脑开机蓝屏stop:0X000000ED错误代码怎么解决?
-
3
路由器总掉线怎么回事? 如何解决?
-
4
网络和共享中心打不开怎么办?网络和共享中心打不开的解决方法
-
5
点击淘宝聊天链接无反应是什么原因?
-
6
宽带错误651什么意思?宽带错误651的解决办法!
-
7
硬盘坏了怎么修复 教你如何修复硬盘坏道
-
8
宽带连接错误629代码的解决办法
-
9
近期热门问题:Google打不开?2014谷歌打不开原因分析
-
10
看爱奇艺在线视频画面上有滚动文字怎么办?