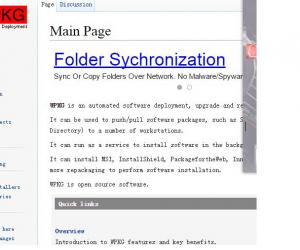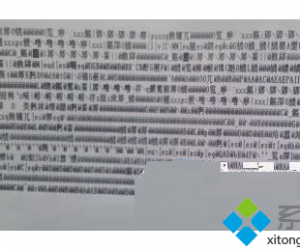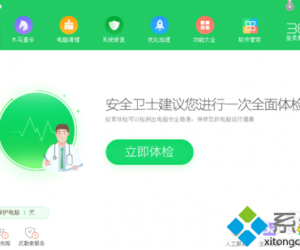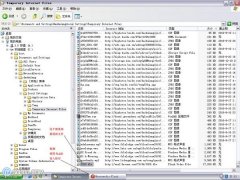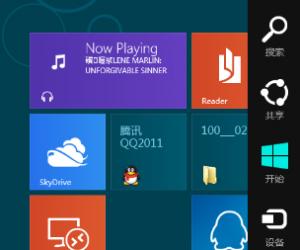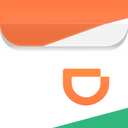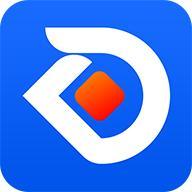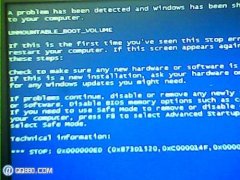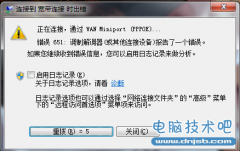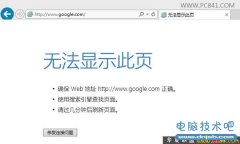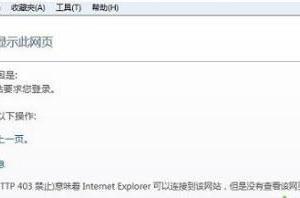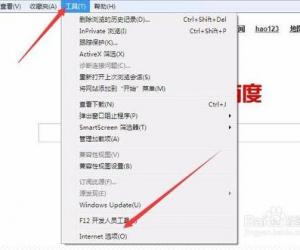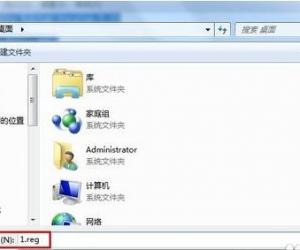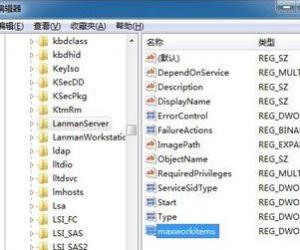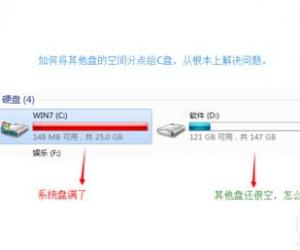windows7怎么进行分区 win7系统分区图文教程
发布时间:2017-03-20 13:38:02作者:知识屋
windows7怎么进行分区 win7系统分区图文教程 大家知道我们应该如何在不重装系统的情况下,调整分区吗?今天小编给大家介绍下windows7怎么进行分区的方法。
windows7分区图文教程
右击桌面上的“计算机”图标,点击“管理”,点击“磁盘管理”。
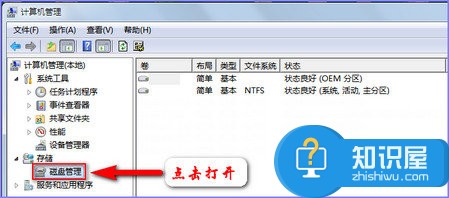
在D盘分区右击选择压缩卷。
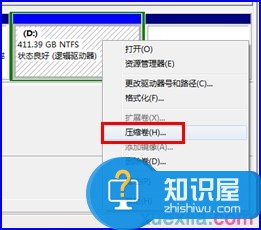
在出现的对话框中输入要压缩的空间大小,其中“可用压缩空间大小”即现在D盘剩余空间,“压缩后的总计大小”即分区以后D盘大小。例如分区后D盘50G,就在“输入压缩空间量”输入421268-50*1024=370068。

输入完成以后点击确定,将D盘压缩。压缩成功后如图所示:

在可用空间部分右击,选择“新建简单卷”,输入新建分区大小(图例是将分区划分为100G),选择分区格式(建议使用NTFS格式,FAT32格式不支持4G以上的单个文件存储)。
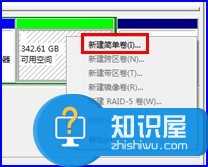
新建简单卷。
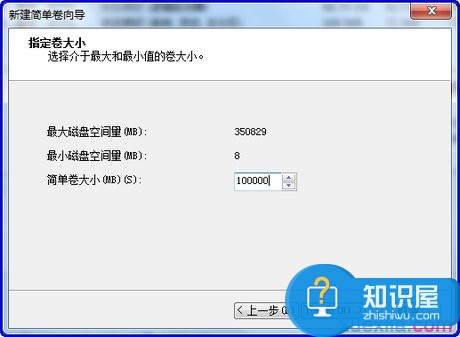
输入新建分区大小。
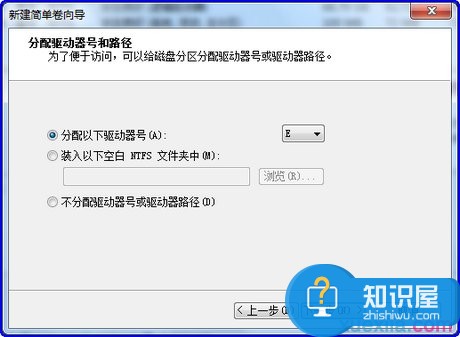
选择驱动器编号。
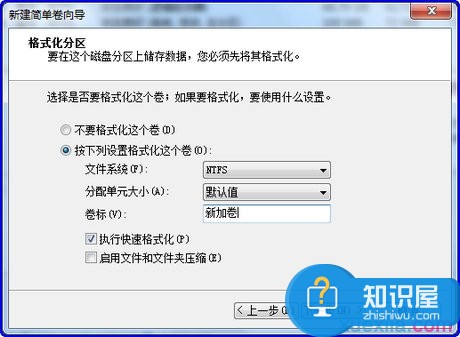
选择分区格式化格式以及卷标,默认卷标是“新加卷”。
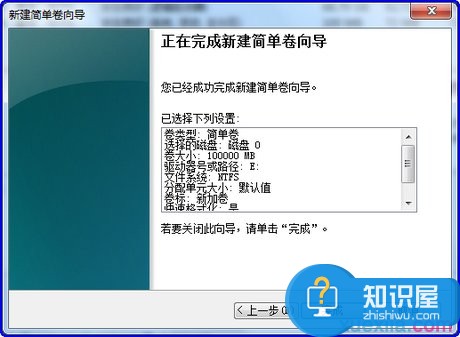
设置完成以后点击完成执行新建分区操作,稍等片刻分区即完成并格式化好分区,在“计算机”里可用看到新建的磁盘分区,依据以上操作将剩余空间新建分区,分区完成以后如下图所示:

知识阅读
软件推荐
更多 >-
1
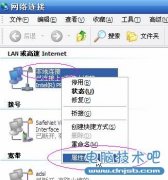 设置路由器:解决192.168.1.1进不去的故障
设置路由器:解决192.168.1.1进不去的故障2013-09-14
-
2
电脑开机蓝屏stop:0X000000ED错误代码怎么解决?
-
3
路由器总掉线怎么回事? 如何解决?
-
4
网络和共享中心打不开怎么办?网络和共享中心打不开的解决方法
-
5
点击淘宝聊天链接无反应是什么原因?
-
6
宽带错误651什么意思?宽带错误651的解决办法!
-
7
硬盘坏了怎么修复 教你如何修复硬盘坏道
-
8
宽带连接错误629代码的解决办法
-
9
近期热门问题:Google打不开?2014谷歌打不开原因分析
-
10
看爱奇艺在线视频画面上有滚动文字怎么办?