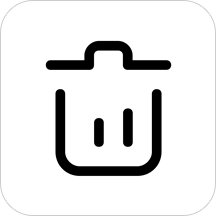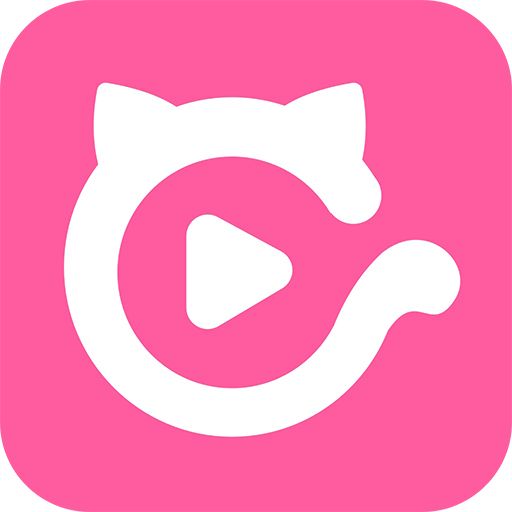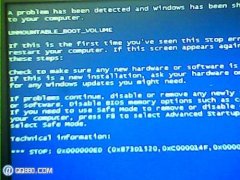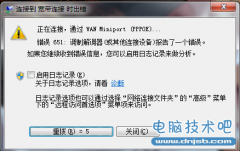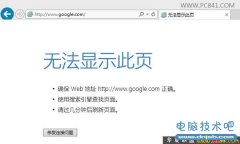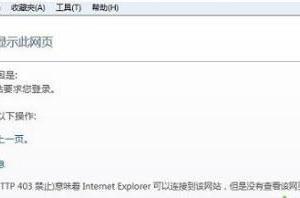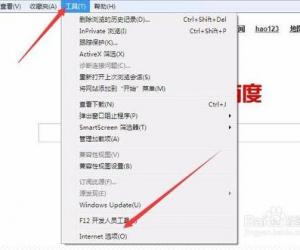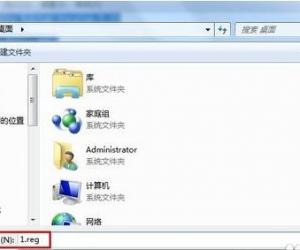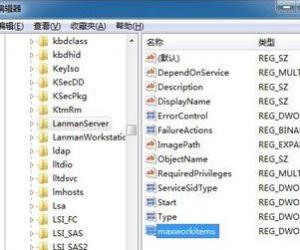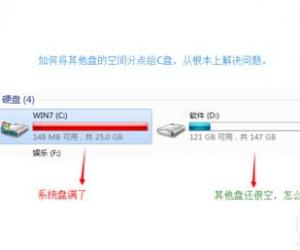Win7系统复制文件提示磁盘被写保护怎么去掉 怎么去除Win7系统复制文件提示磁盘被写保护
发布时间:2017-03-21 13:41:12作者:知识屋
Win7系统复制文件提示磁盘被写保护怎么去掉 怎么去除Win7系统复制文件提示磁盘被写保护 在复制电脑磁盘上文件的时候,有时候会发现无法复制,并且显示“磁盘被写保护”,对于这种情况我们该如何去解决呢?此时我们可以去掉磁盘写保护来解决这个问题,下面开始介绍详细的方法。
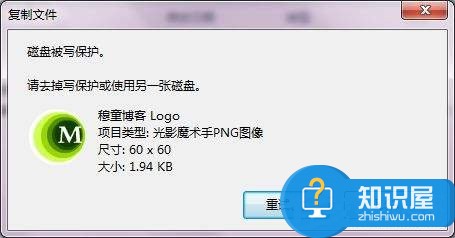
修改注册表
1、在开始菜单栏的搜索框输入“regedit”,打开注册表编辑器;
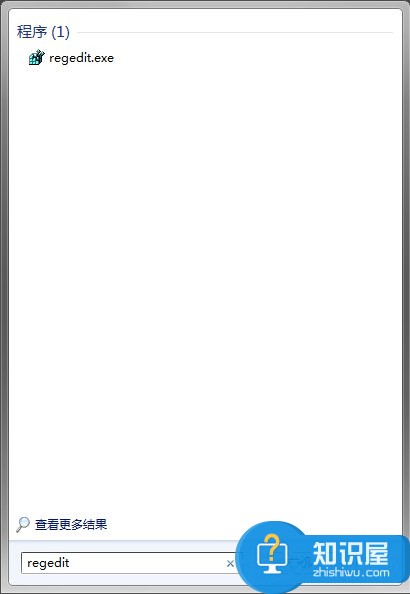
2、接着依次展开到HKEY_LOCAL_MACHINESYSTEMCurrentControlSetControlStorageDevicePolicies项;
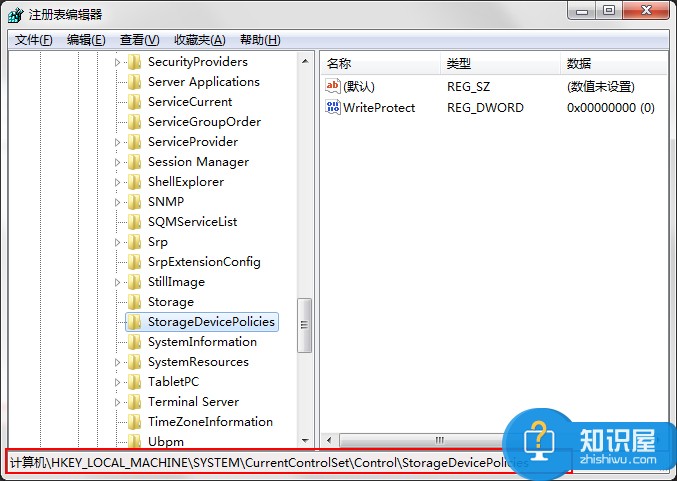
3、将右侧窗口中名为“WriteProtect”的键值改为“0”(若没有这个键值就在StorageDevicePolicies项下建立这一键值并将其改成0。);
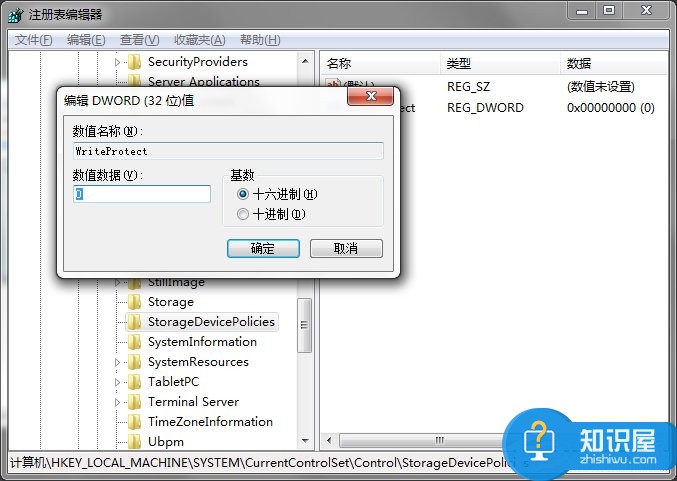
4、以上为常规操作,但在实际操作中,进行如上操作有时会解决不了写保护的问题,针对此问题笔者进行了如下操作:重启时带U盘重启,当系统重启至U盘灯闪时,拔掉U盘。
更改策略
1、在U盘盘符上鼠标右键“属性”,然后选择“硬件”选项卡;

2、在所有磁盘驱动器列表中选择名称含有USB的磁盘驱动器,单击右下方的“属性”按钮;
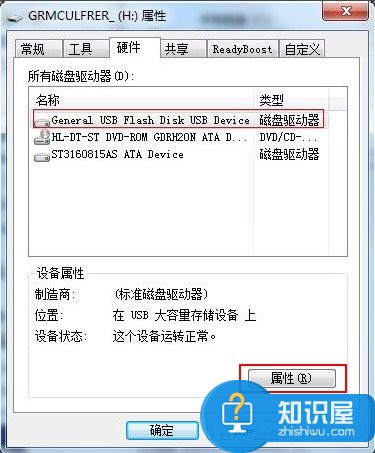
3、在打开的窗口点击“策略“选项卡;
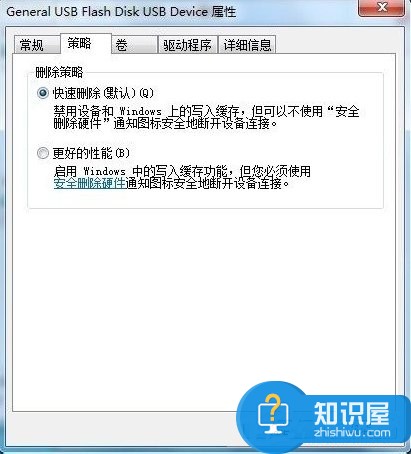
4、将策略改为“更好的性能”(xp系统则是“为提高性能而优化”);
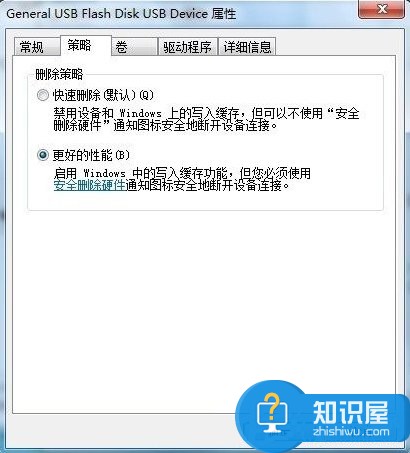
U盘本身的原因
现在很多U盘有写保护开关,只要上边开关一扭,就只能读,不可写了,这个功能是为了保护U盘免受病毒侵害。
看过上面的描述后你会发现,如果想保护磁盘中的数据不被他人乱动,就可以开启磁盘写保护功能,这样就无法复制粘贴和删除了,等需要进行这些操作的时候再去掉写保护即可。
知识阅读
-

电脑开机提示invalid system disk怎么办 win7笔记本电脑出现invalid system disk解决方法
-
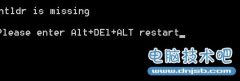
电脑开机Ntldr is missing怎么办?
-

玩3D游戏时电脑频繁死机怎么办 为什么一玩3D游戏就死机解决方法
-
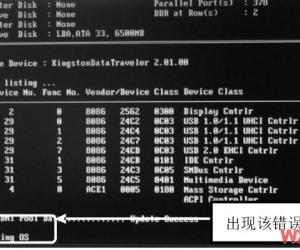
电脑开机时出现了error loading os怎么办 电脑启动提示error loading OS解决方法
-

电脑技术_录制自己的歌曲必备的录音软件!
-
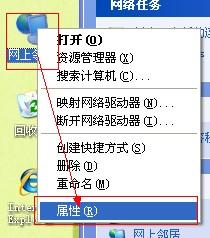
暴风盒子访问不了?暴风盒子无法访问解决办法
-
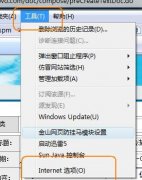
XP系统进入QQ游戏提示脚本错误的解决方案
-
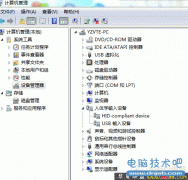
USB键盘无法识别怎么办 USB键盘无法识别解决办法
-

删除文件提示“文件正在使用,操作无法完成”的解决办法
-

恢复系统出现A:\GHOSTERR.TXT错误有以下几种情况
软件推荐
更多 >-
1
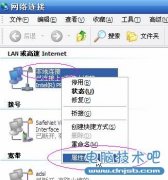 设置路由器:解决192.168.1.1进不去的故障
设置路由器:解决192.168.1.1进不去的故障2013-09-14
-
2
电脑开机蓝屏stop:0X000000ED错误代码怎么解决?
-
3
路由器总掉线怎么回事? 如何解决?
-
4
网络和共享中心打不开怎么办?网络和共享中心打不开的解决方法
-
5
点击淘宝聊天链接无反应是什么原因?
-
6
宽带错误651什么意思?宽带错误651的解决办法!
-
7
硬盘坏了怎么修复 教你如何修复硬盘坏道
-
8
宽带连接错误629代码的解决办法
-
9
近期热门问题:Google打不开?2014谷歌打不开原因分析
-
10
看爱奇艺在线视频画面上有滚动文字怎么办?