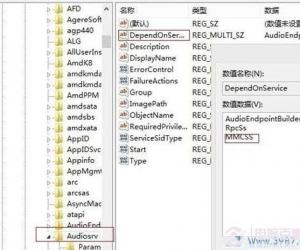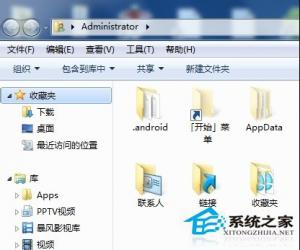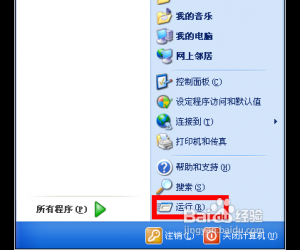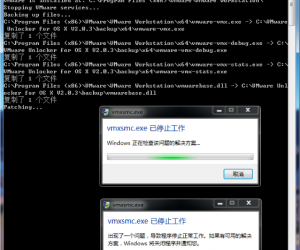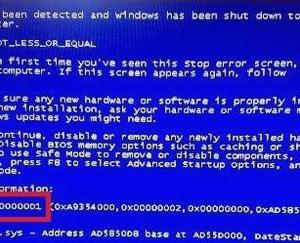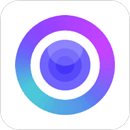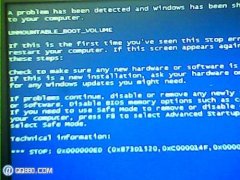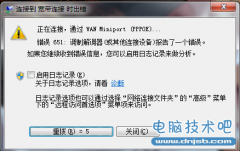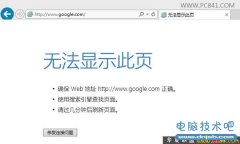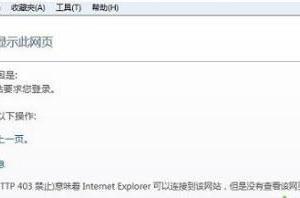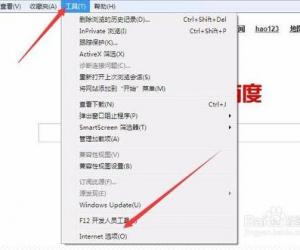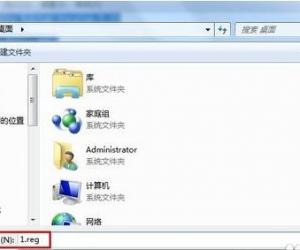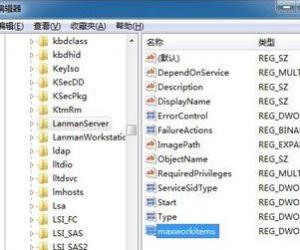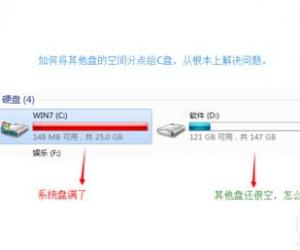Win7系统鼠标滚轮失灵怎么办 Win7系统鼠标滚轮失灵的解决教程
发布时间:2017-03-28 11:47:11作者:知识屋
Win7系统鼠标滚轮失灵怎么办 Win7系统鼠标滚轮失灵的解决教程 当我们在浏览很长页面的时候,可以使用鼠标滚轮来进行滚动页面,所以鼠标滚轮的出现给人们带来了极大的方便,但是有时候由于不正确的操作使得滚轮不能使用了,那么当你遇到Win7系统鼠标滚轮失灵了该怎么办呢?不懂的朋友看看小编整理的文章吧!
步骤/方法:
1、按快捷键Win+R,打开运行对话框。
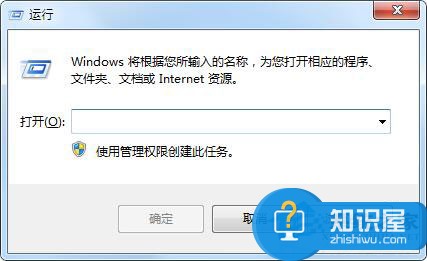
2、输入Regedit,然后点击确定,打开注册表编辑器。
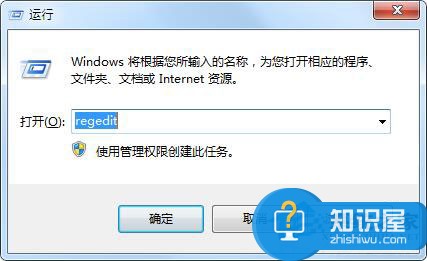
3、找到Hkey current user展开它。
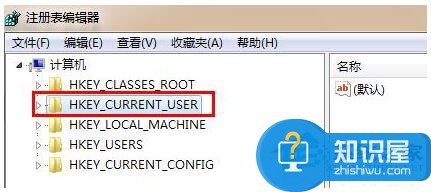
4、接着定位到Control。
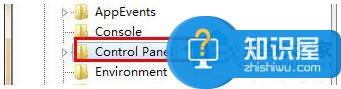
5、在Control panel下找到Desktop。
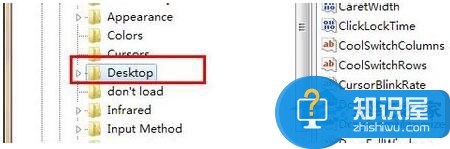
6、Desktop下找到Wheelstrolllines。
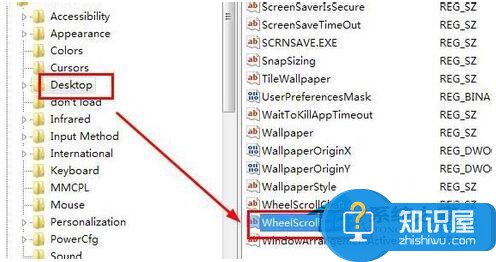
7、右键单击它,然后选择修改。
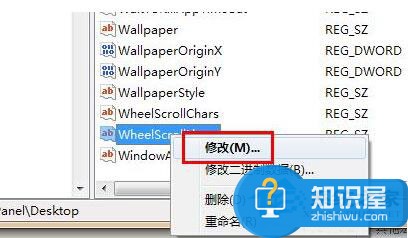
8、将数值数据修改为3,然后点击确定。
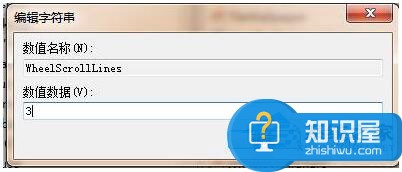
9、点击开始——重新启动。设置完成。
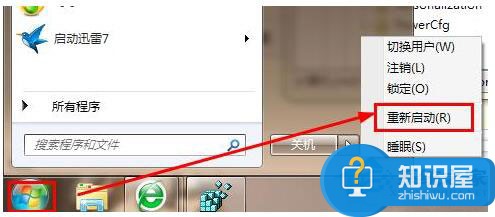
注意事项:
需要修改注册表,必须严格按照教程中的步骤,否则有一定得风险。如果修改注册表以后出现了系统问题,你可以按照此教程把注册表改回来。
Win7系统鼠标滚轮失灵的解决方法就讲解到这里了,如果你遇到这个问题,就赶紧尝试一下小编提供的方法吧!
知识阅读
软件推荐
更多 >-
1
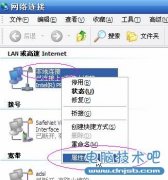 设置路由器:解决192.168.1.1进不去的故障
设置路由器:解决192.168.1.1进不去的故障2013-09-14
-
2
电脑开机蓝屏stop:0X000000ED错误代码怎么解决?
-
3
路由器总掉线怎么回事? 如何解决?
-
4
网络和共享中心打不开怎么办?网络和共享中心打不开的解决方法
-
5
点击淘宝聊天链接无反应是什么原因?
-
6
宽带错误651什么意思?宽带错误651的解决办法!
-
7
硬盘坏了怎么修复 教你如何修复硬盘坏道
-
8
宽带连接错误629代码的解决办法
-
9
近期热门问题:Google打不开?2014谷歌打不开原因分析
-
10
看爱奇艺在线视频画面上有滚动文字怎么办?