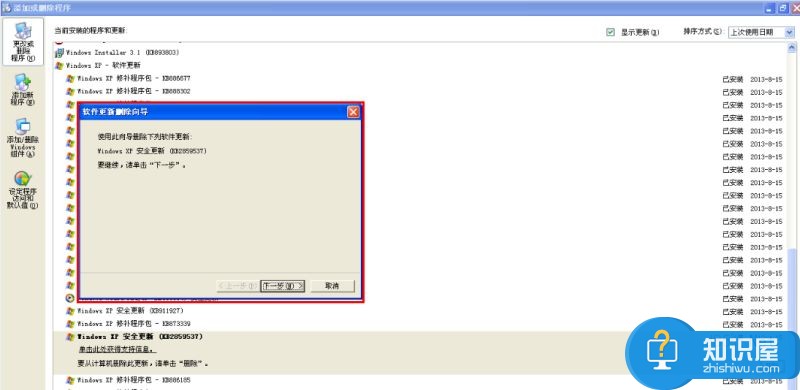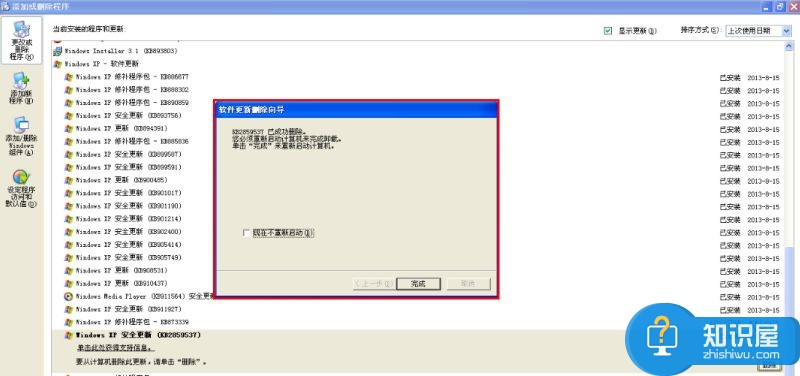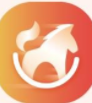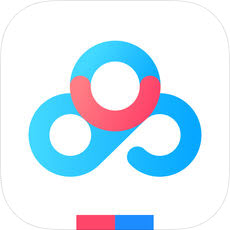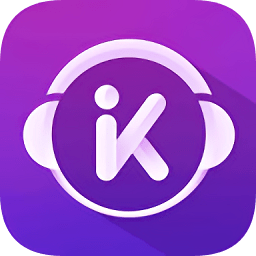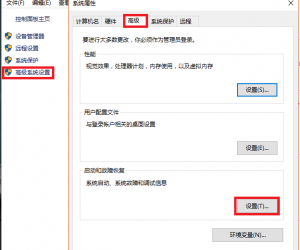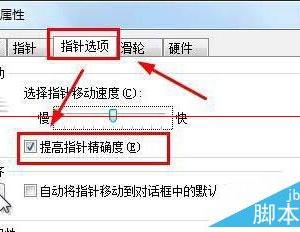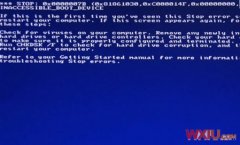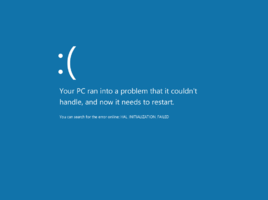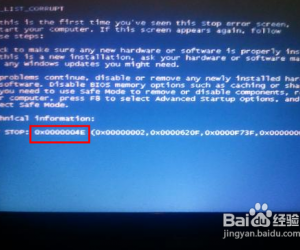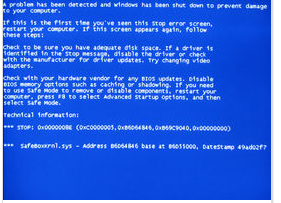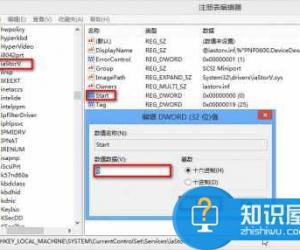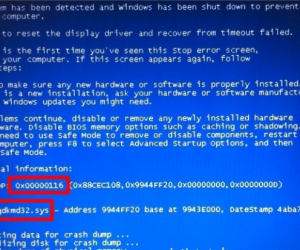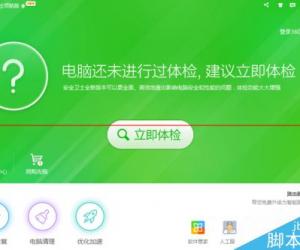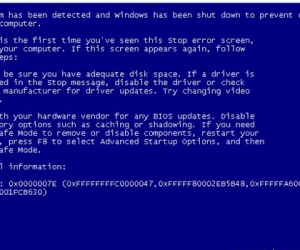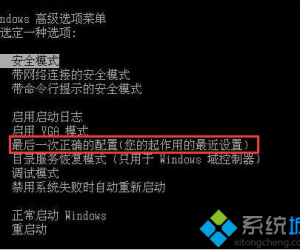Win7电脑开机蓝屏重启解决方法 怎么解决开机电脑蓝屏
发布时间:2017-03-16 11:14:48作者:知识屋
Win7电脑开机蓝屏重启解决方法 怎么解决开机电脑蓝屏 通过系统或安全软件进行补丁更新后,可能会导致用户电脑重启后出现开机0xc0000005,0xc0000008e蓝屏
近日微软8月份的更新补丁,通过系统或安全软件进行补丁更新后,可能会导致用户电脑重启后出现开机0xc0000005,0xc0000008e蓝屏,同时无法开机的现象,反复重新启动。此现象与KB2859537补丁有关。
影响系统:
XP(SP3);vista_32/64(SP2);2003(SP2);win7_32/64(SP1);
临时方案:建议在开机进按F8进入安全模式,将此补丁卸载,重新启动即可。
原因分析:初步确认为部分杀毒软件与Windows系统安全更新补丁(KB2859537)有关。
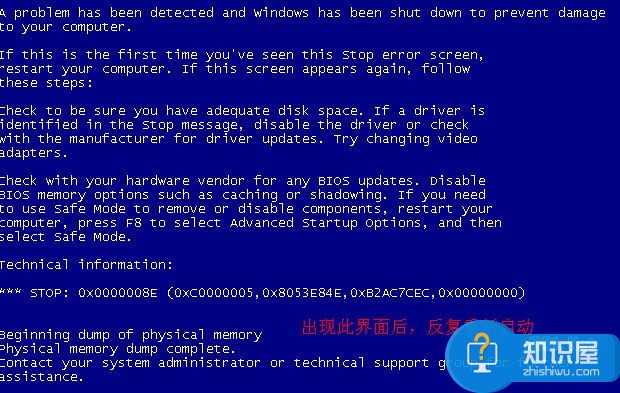
解决方法:
1. 在出现上述界面时,按住电源开关10秒强制关机,确认关机后,再次点击开关键开机,并连续点击键盘上的F8键,直到出现高级选项菜单(如下图)。用键盘右下角的方向键“↓”键选择“安全模式”按“回车”,再选择当前系统,按“回车”;

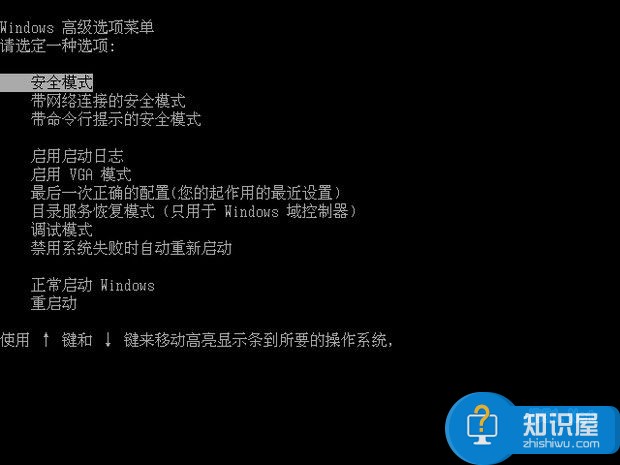

2. 大约30秒后,进入选择账户的界面,选择管理员帐户登录系统,如下图:
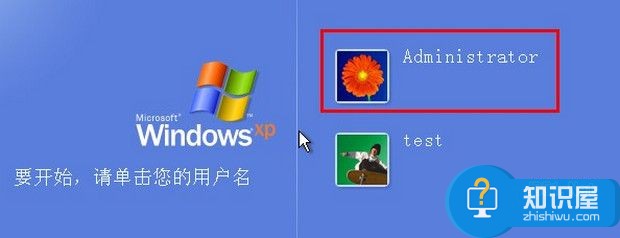
3. 进入后系统会弹出“Windows 正在安全模式下运行”的提示,请左键点击“是”;
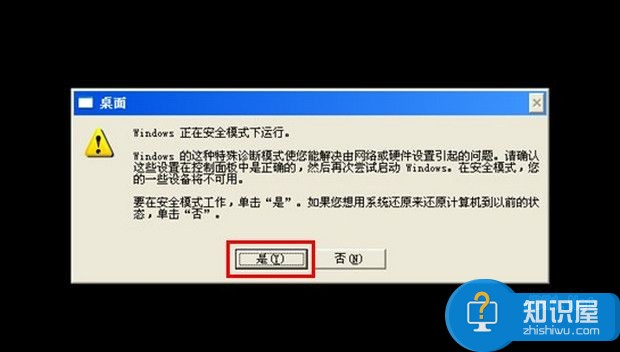
4. 进入系统安全模式的桌面后,依次左键点击“开始”--->“控制面板”--->“添加或删除程序”;
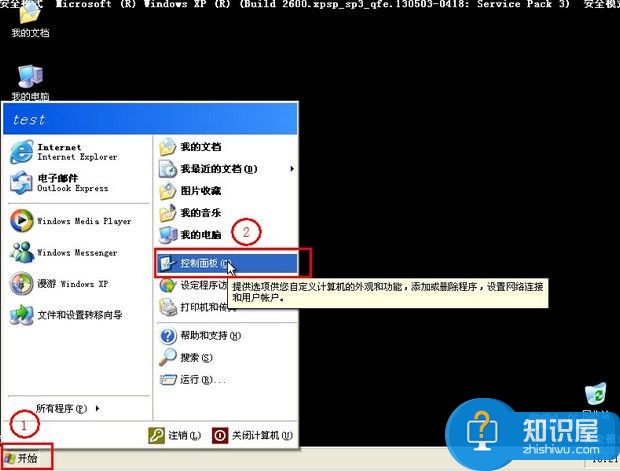
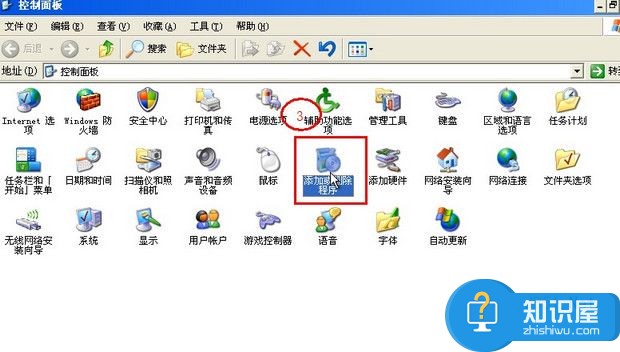
5. 在添加或删除程序页面,勾选“显示更新”--->找到“KB2859537”,选择“删除”;
6. 在向导中依次选择“下一步”,完成删除。此时电脑会自动重新启动,您再耐心等待50秒后,就可以正常使用电脑了。
知识阅读
-
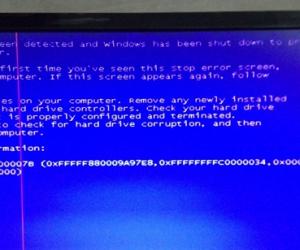
U极速U盘装win7蓝屏怎么办 U极速u盘装win7系统蓝屏解决办法
-

Win8电脑直接蓝屏的原因和解决方法 Win8电脑直接蓝屏了怎么办
-
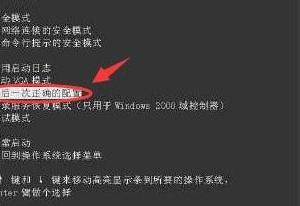
win10出现蓝屏事故怎么办 win10出现蓝屏事故的解决办法
-
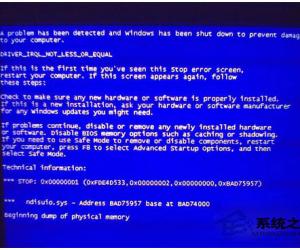
蓝屏重启是什么原因怎么修复 Win7系统电脑蓝屏重启解决办法
-
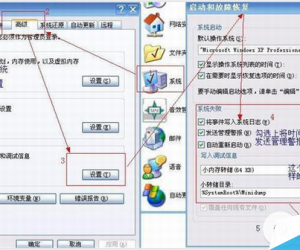
wimfilter.sys文件导致电脑蓝屏解决方法
-

蓝屏提示STOPC0000135UNKNOWNHARDERROR如何解决 电脑蓝屏故障的多种修复教程
-
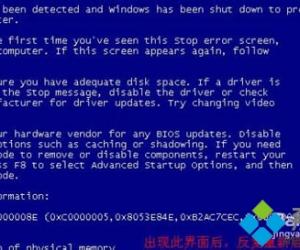
win7蓝屏而且还会自动重启如何解决 win7蓝屏而且还会自动重启解决方法
-

Win7系统开关机出现蓝屏的解决方法 Win7系统开关机出现蓝屏怎么办修复策略
-

让电脑光驱启动的设置方法
-
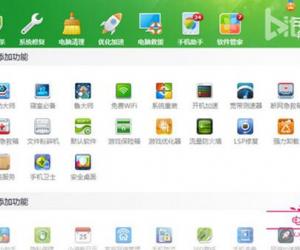
电脑蓝屏怎么办 360免费wifi出现蓝屏现象的原因及解决方法
软件推荐
更多 >-
1
 电脑连不上网怎么办?电脑宽带报错提示大全详解!
电脑连不上网怎么办?电脑宽带报错提示大全详解!2013-11-13
-
2
电脑蓝屏C000021a{Fatal System Error},错误代码C000021a的解决办法!
-
3
电脑蓝屏代码大全[DNJSB.COM整理]
-
4
电脑蓝屏 错误提示STOP:ox0000007B……
-
5
阻止Windwos XP系统蓝屏的几大绝招
-
6
解读Windows蓝屏代码 了解故障起因
-
7
win8.1蓝屏显示critical structure corruption(ntfs.sys) 的解决办法
-
8
电脑蓝屏自动重启怎么解决,电脑蓝屏自动重启怎么办
-
9
电脑蓝屏出现的代码是什么意思?电脑蓝屏了怎样解决?
-
10
电脑蓝屏代码大全找出电脑蓝屏的原因