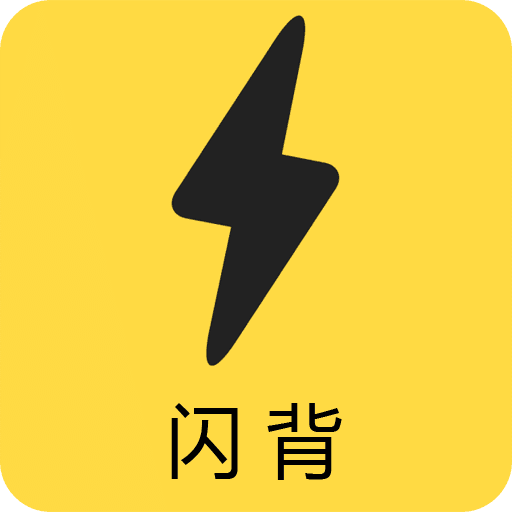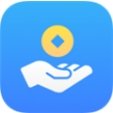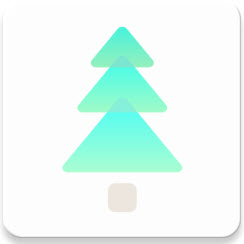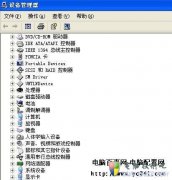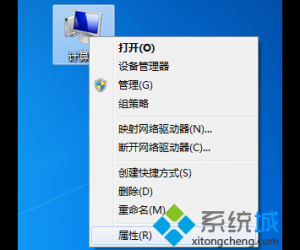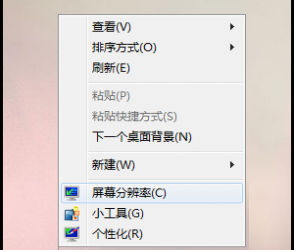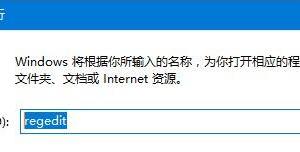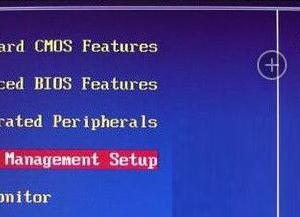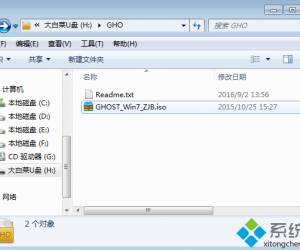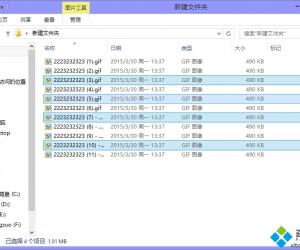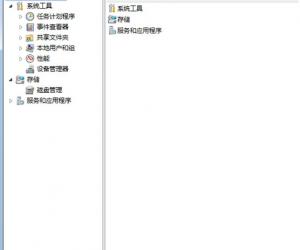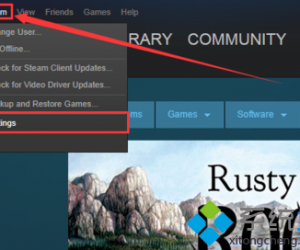台式机Win7系统怎么看显存 Win7系统看显存的图文教程
发布时间:2017-03-28 11:40:33作者:知识屋
台式机Win7系统怎么看显存 Win7系统看显存的图文教程 相信很多游戏玩家都知道,游戏的运行效果好不好跟显存的大小有着直接关系,显存越高,代表显卡的处理性能越强。那么在Win7系统下我们要怎么看显存的大小呢?下面,小编就来跟大家讲讲Win7系统下看显存的方法。

方法1
1.同时按下电脑键盘的win键(窗口键)和R键,跳出运行窗口,在运行窗口输入dxdiag,然后点击确定!如下图所示!
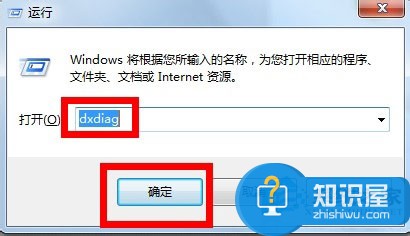
2.在弹出的窗口点击上方的显示选项卡!注意调出这个对话窗口可能需要权限,直接允许即可!
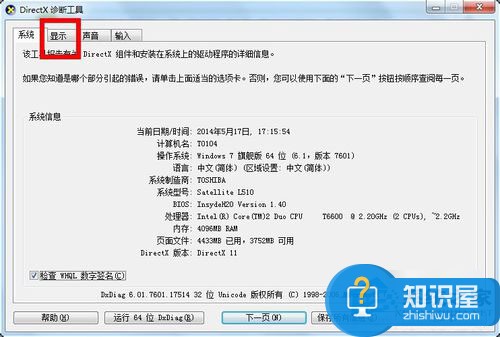
3.在显示页面,我们可以清楚看到显存大小呢,同时更多的显卡信息也有,包括显卡加速等!如下图所示!
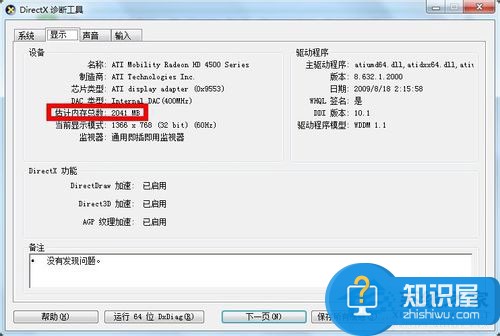
方法2
1.以win7系统为例在桌面空白处点击右键,选择屏幕分辨率!如下图所示!
2.如果你是XP系统则为右键-属性-设置-高级-适配器!
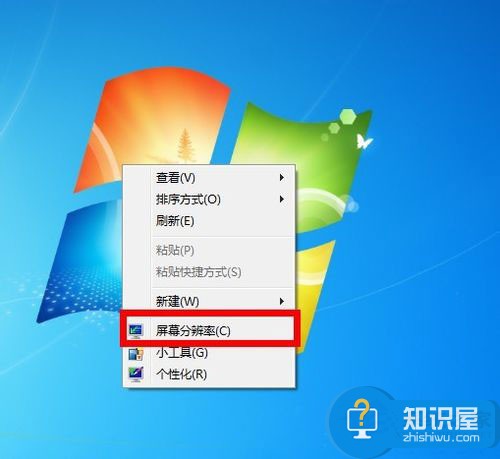
3.在弹出的窗口中选择高级设置,如下图所示!
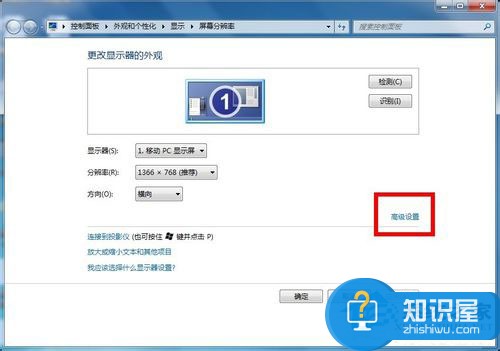
4.在高级设置中即可看到你的显卡信息了,所有图形显示内存几位显存大小!如下图所示!
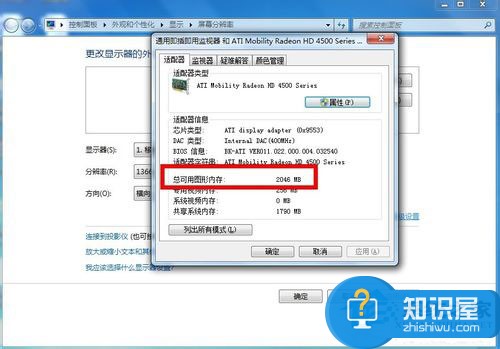
以上就是Win7系统下看显存的方法,有了以上方法,游戏玩家们就可以选择好的显卡尽情的的玩游戏了。
知识阅读
-

双核Win8液晶电脑 华硕K5130仅2999元
-
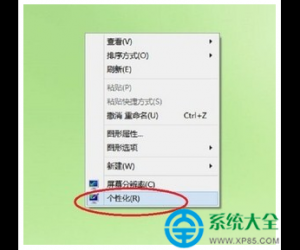
台式计算机Win10系统如何调节亮度 台式电脑设置显示亮度的方法
-

超便携台式机仅售2999 华硕VivoPC太精彩
-

电脑显示屏一直抖动的解决方法 Windows8电脑显示屏一直抖动怎么办
-
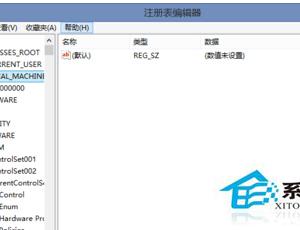
台式机怎么取消浏览器开机启动 Win8系统取消浏览器开机启动的教程
-
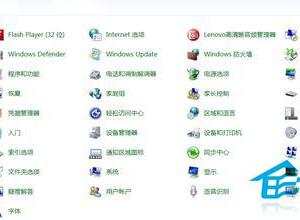
Win7台式机关闭自带小游戏的技巧 win7系统怎么关闭自带的小游戏
-

台式机末路 一体电脑能否成桌面新霸主
-

主板常见故障有哪些 主板常见故障的解决方法
-

电脑CPU常见故障现象与解决办法 电脑CPU常见故障现象有哪些
-
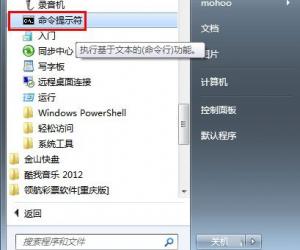
台式机Win7系统如何查看本机MAC地址 Win7系统查看本机MAC地址的方法
软件推荐
更多 >-
1
 什么打印机好用,常见的打印机有哪几种?
什么打印机好用,常见的打印机有哪几种?2012-02-21
-
2
原创DIY组装电脑教程 一步步教会你DIY装机
-
3
台式电脑显示器屏幕亮度怎么调节?
-
4
只要性价比 超值实用型台式电脑推荐
-
5
时尚家居必备 超值家用台式电脑选哪些
-
6
两千元入门之选 两用超实在台式机推荐
-
7
三四个屏幕电脑的有什么好处!你一定要体验下
-
8
4899元起 Haswell芯台式机、AIO盘点
-
9
台式电脑怎么清理灰尘 小白清理电脑灰尘全攻略
-
10
便宜实用质更优 两千元价位台式机推荐