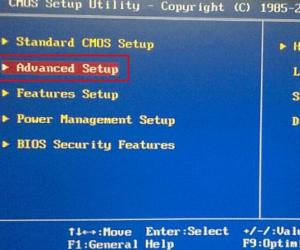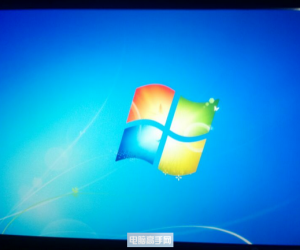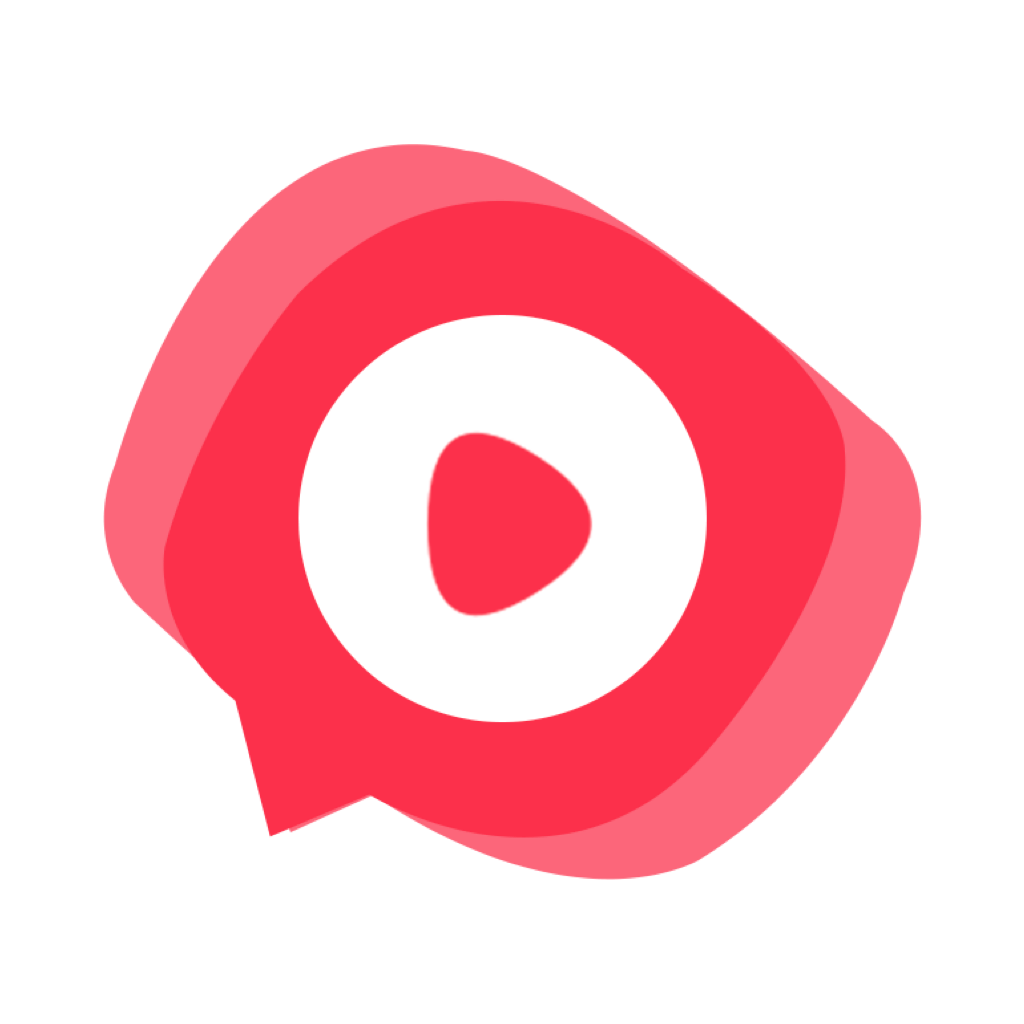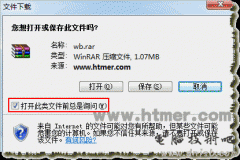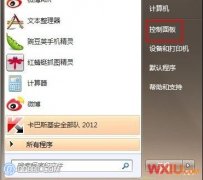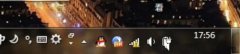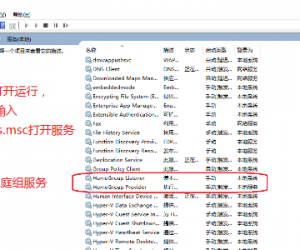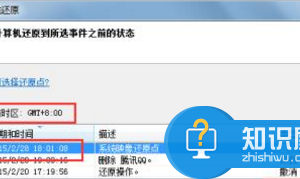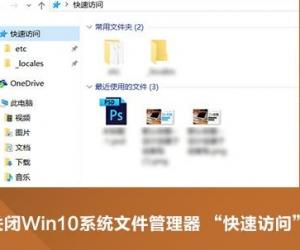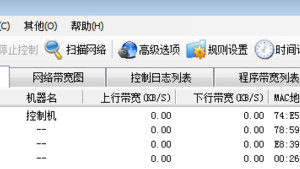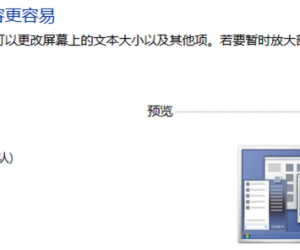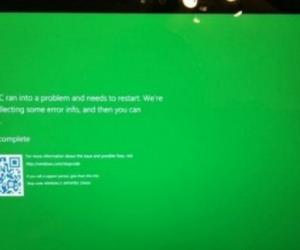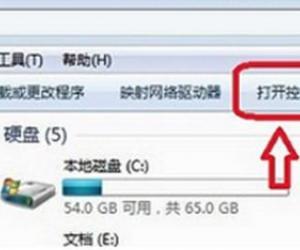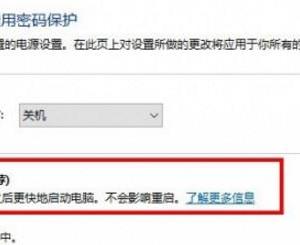电脑无法清除dns缓存文件怎么办 怎样清除电脑DNS缓存方法步骤
发布时间:2017-04-20 14:27:25作者:知识屋
电脑无法清除dns缓存文件怎么办 怎样清除电脑DNS缓存方法步骤 有时候电脑网络出了问题,我们通常会进行一些网络修复,但有时候,我们在右键单击“本地连接”选择“修复”后,系统提示“Windows无法完成修复问题,因为下列操作无法完成清除DNS缓存...”的错误,如下图所示:
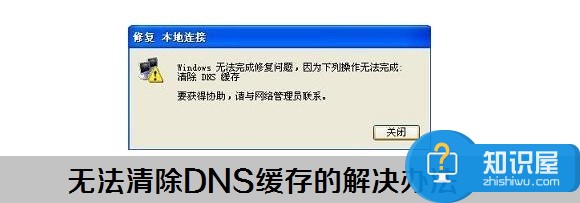
对于这种问题,可能是系统服务设置问题,也可能是网络问题,我们首先检查下系统服务项中的“DHCP Client”和“DNS Client”这两个服务,将其开启即可,具体方法为:
1、进入“开始”菜单――>选择“运行”――>在运行中输入 services.msc ,然后点击底部的确定进入,即可,如下如图所示:
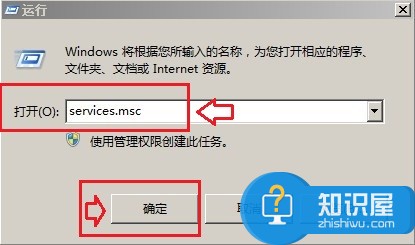
2、然后在 “服务”窗口右边找到“DHCP Client”和“DNS Client”这两个服务――>双击打开后,分别将它们的“启动类型”设置为“自动”――>同时“启动”这两项服务――>点击确定后,重新启动计算机(这两项默认是开启的,检查下之前是否关闭即可);
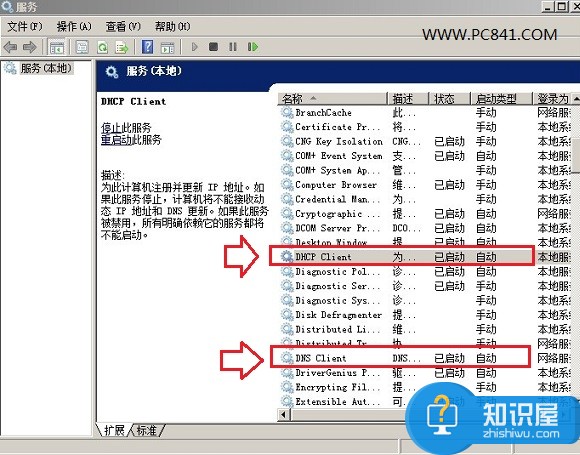
3、重启电脑后,我们再进入“开始”菜单――>选择“运行”――>在运行中输入cmd命令,然后点击确定打开命令提示符,如下图所示:
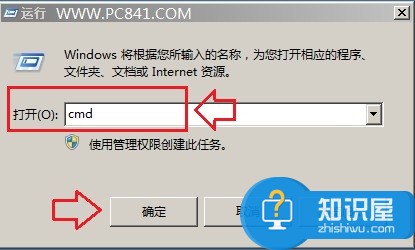
4、之后在cmd命令操作中输入 ipconfig/flushdns ,按下回车键确认即可,如下图所示:
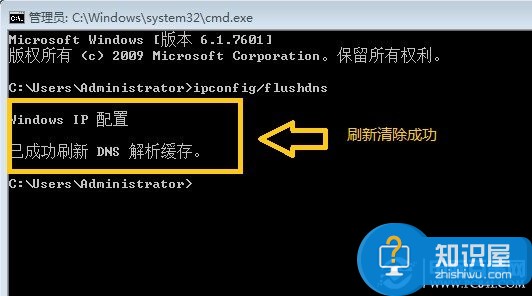
如果系统提示“已成功刷新缓存”或者“Successfully flushed the DNS Resolver Cache”,则说明清除DNS缓存成功。
最后,我们再去看看是否可以正常上网了,如果不可以,可以再次右键点击“本地连接”,选择“修复”,就不会出现“清除dns缓存”的提示了,这个时候一般就可以上网了,如果依旧不行,可能是网络问题。
知识阅读
软件推荐
更多 >-
1
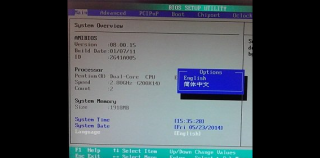 BIOS怎么设置中文显示?怎么把BIOS设置成中文显示?
BIOS怎么设置中文显示?怎么把BIOS设置成中文显示?2014-11-19
-
2
电脑风扇的转速每分钟多少转是正常的
-
3
Windows7开机声音怎么修改的步骤/方法【图文详解】
-
4
华硕主板bios设置,主板bios设置方法介绍
-
5
华硕uefi bios设置
-
6
电脑突然断电对硬件有影响吗?电脑突然断电的危害
-
7
笔记本无线能连接上 但上不了网的解决
-
8
磁盘空间不足怎么清理?磁盘空间不足的解决办法!
-
9
家庭无线网络经常断网的排查思路
-
10
打印机常见六大故障解决方法