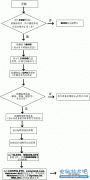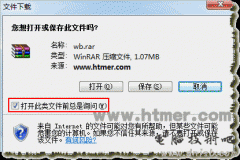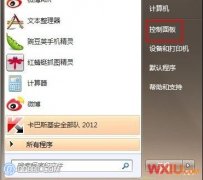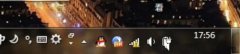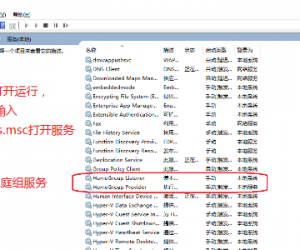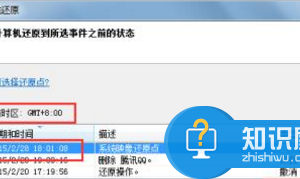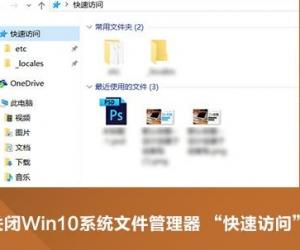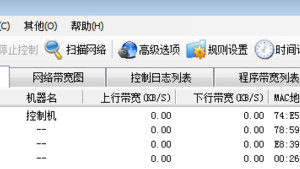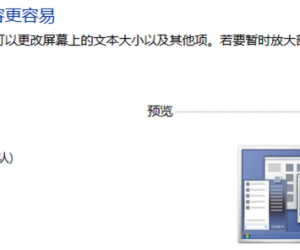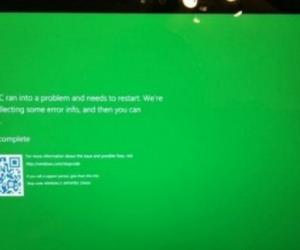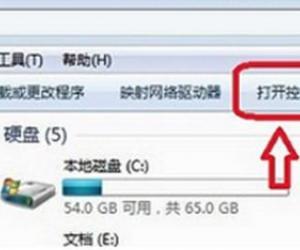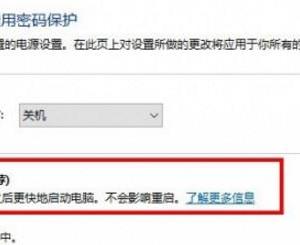电脑技术吧原创维修教程-做好数据的备份工作
发布时间:2014-04-01 18:23:15作者:知识屋
在上一节课中我们讲到了电脑技术吧原创维修教程-做好系统的备份工作 这一节课我们主要讲到是电脑技术吧原创维修教程-做好数据的备份工作的相关教程,查看电脑技术吧原创维修教程的所有课程请访问 http://www.zhishiwu.com/weixiu/jichu/ 感谢大家对电脑技术吧的支持与厚爱!
下面课程开始:
哪些数据需要备份
根据数据的重要性不同,用户应该对一些比较重要的数据进行备份,具体如下:
(1)BIOS;
下面课程开始:
哪些数据需要备份
根据数据的重要性不同,用户应该对一些比较重要的数据进行备份,具体如下:
(1)BIOS;
(2)硬盘分区表;
硬盘分区表对于电脑来讲有着非常重要的作用,为了防止病毒破坏、硬盘误操作及硬盘各方面的严重故障对硬盘分区表的破坏,必须实时地对硬盘的分区表进行备份。这样即使硬盘分区表被病毒感染或意外遭到破坏,也可以轻松地使用备份的分区表进行恢复,还原硬盘中的重要数据。DNJSB.COM发布
(3)注册表;
(4)电子邮件;
(5)E-mail账户;
(6)IE浏览器地址;
(7)QQ聊天记录;
(8)MSN聊天记录。
下面只介绍硬盘分区表和IE浏览器地址的备份,其他数据的备份我们会在后续的相关课程中介绍。
下面只介绍硬盘分区表和IE浏览器地址的备份,其他数据的备份我们会在后续的相关课程中介绍。
备份分区表有很多软件,如Winhex和DiskGenius等。下面以备份硬盘分区表为例,介绍重要数据文件的备份方法。
1. 使用Winhex备份分区表
1. 使用Winhex备份分区表
步骤如下:
启动Winhex软件进入其主界面,单击“工具”|“打开磁盘”命令,打开“编辑 磁盘”对 话框,从中选择要编辑的磁盘选项,如图1-26所示。
单击“确定”按钮,返回其主界面,并自动地切换到“硬盘0”选项卡,如图1-27所示。
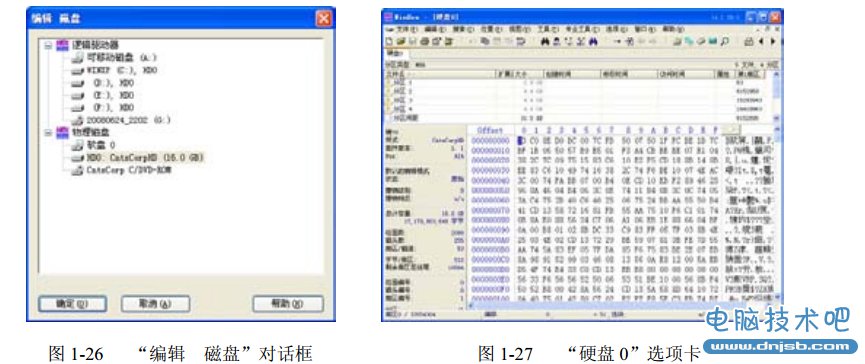

此外,IE收藏夹默认保存目录位于系统目录,很容易因重装操作系统忘记备份而丢失。用户可以将IE收藏夹的默认保存位置指向一个非系统所在分区,这样一是避免了手动备份的麻烦,二是再也不用担心因忘记备份收藏夹而导致其丢失了,可谓是一劳永逸。
单击“确定”按钮,返回其主界面,并自动地切换到“硬盘0”选项卡,如图1-27所示。
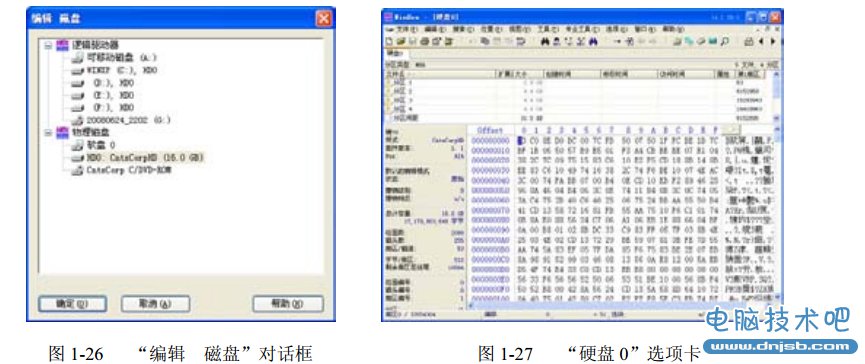
首先备份第1个分区的主分区表,单击窗口中间的倒三角按钮,在弹出的列表框中选择“分区1”|“分区表”选项,选中分区1的主分区表,如图1-28所示。
单击“编辑”|“复制扇区”|“置入新文件”命令,打开“另存文件为”对话框,在“保存在”下拉列表中选择备份文件的保存路径,在“文件名”下拉列表文本框中输入主分区表备份文件名“cpart.dat”,如图1-29所示。 DNJSB.COM发布

单击“保存”按钮,返回WinHex主界面,并自动地切换到“cpart.dat”选项卡中。
切换到“硬盘0”选项卡中,然后单击窗口中间的例三角按钮,在弹出的列表框中选择“分区1”|“启动扇区”选项,选中主引导区,如图1-30所示。
单击“编辑”|“复制扇区”|“置入新文件”命令,打开“另存文件为”对话框,从中设置备份文件的保存路径,然后在“文件名”文本框中输入“cboot.dat”,如图1-31所示。
单击“保存”按钮,返回WinHex主界面。按照同样的方法将分区2的主分区备份为“dpart.dat”的文件,引导分区备份为“dboot.dat”的文件;将分区3的主分区备份为“epart.dat”的文件,引导分区备份为“eboot.dat”的文件。依此类推,对所有分区的主分区和引导分区分别进行备份。

单击“编辑”|“复制扇区”|“置入新文件”命令,打开“另存文件为”对话框,在“保存在”下拉列表中选择备份文件的保存路径,在“文件名”下拉列表文本框中输入主分区表备份文件名“cpart.dat”,如图1-29所示。 DNJSB.COM发布

单击“保存”按钮,返回WinHex主界面,并自动地切换到“cpart.dat”选项卡中。
切换到“硬盘0”选项卡中,然后单击窗口中间的例三角按钮,在弹出的列表框中选择“分区1”|“启动扇区”选项,选中主引导区,如图1-30所示。
单击“编辑”|“复制扇区”|“置入新文件”命令,打开“另存文件为”对话框,从中设置备份文件的保存路径,然后在“文件名”文本框中输入“cboot.dat”,如图1-31所示。
单击“保存”按钮,返回WinHex主界面。按照同样的方法将分区2的主分区备份为“dpart.dat”的文件,引导分区备份为“dboot.dat”的文件;将分区3的主分区备份为“epart.dat”的文件,引导分区备份为“eboot.dat”的文件。依此类推,对所有分区的主分区和引导分区分别进行备份。

使用记事本记录硬盘的总扇区数以及所有分区的起始位置,主分区表在0扇区,具体数值以自己的硬盘分区数据为准,然后将其保存为“partinfo.txt”文本文件,如图1-32所示。
备份完成后,最好将所有的备份文件拷贝到U盘中而不要存放在系统盘中,以防丢失。 DNJSB.COM发布
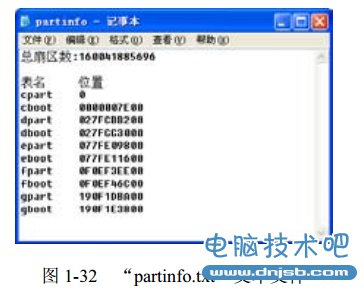
注意:分区表有改动时,如调整分区大小、删除、合并分区、重新分区等,需要对其进行再次备份。重装其他类型的操作系统对引导区也有影响,需要重新备份系统盘的引导区。
备份完成后,最好将所有的备份文件拷贝到U盘中而不要存放在系统盘中,以防丢失。 DNJSB.COM发布
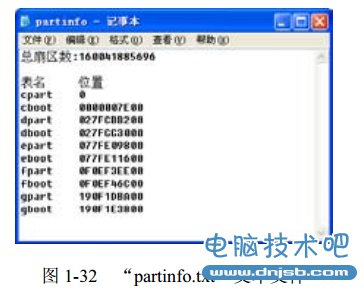
注意:分区表有改动时,如调整分区大小、删除、合并分区、重新分区等,需要对其进行再次备份。重装其他类型的操作系统对引导区也有影响,需要重新备份系统盘的引导区。
2. 使用DiskGenius备份分区表
DiskGenius不仅提供了诸如建立、激活、删除、隐藏分区之类的基本硬盘分区管理功能,还具有分区表备份和恢复、分区参数修改、硬盘主引导记录修复、重建分区表等强大的分区维护功能。此外,它还具有分区格式化、分区无损调整、硬盘表面扫描、扇区复制、彻底清除扇区数据等实用功能。
DiskGenius不仅提供了诸如建立、激活、删除、隐藏分区之类的基本硬盘分区管理功能,还具有分区表备份和恢复、分区参数修改、硬盘主引导记录修复、重建分区表等强大的分区维护功能。此外,它还具有分区格式化、分区无损调整、硬盘表面扫描、扇区复制、彻底清除扇区数据等实用功能。
提示:如果只是想利用DiskGenius查看、备份硬盘分区信息,可以直接在Windows下运行它,但如果涉及更改分区参数的写盘操作,则必须在纯DOS环境下或WinPE环境下运行,而且在使用前应将CMOS中的“Anti Virus”选项设为“Disable”。
运行DiskGenius程序,运行后程序将自动读取硬盘的分区信息,并在屏幕上以图表的形式显示硬盘分区情况,如图1-33所示。
选择需要备份分区表的分区,单击“硬盘”|“备份分区表”命令,打开“设置分区表备份文件名及路径”对话框,输入文件名,如图1-34所示。
单击“确定”按钮,即可完成当前分区的分区表的备份工作。
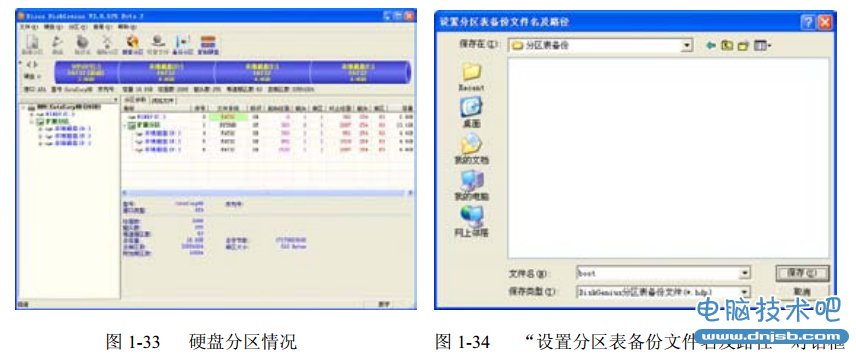
3. 使用磁盘分区表医生备份分区表
磁盘分区表医生主要是针对分区表,可以恢复IDE/ATA/SATA/SCSI硬盘上的FAT16/FAT32/ NTFS/NTFS5/EXT2/EXT3/SWAP分区,它能自动地检查硬盘分区表,修改分区表错误。
使用带有磁盘分区表医生软件的Windows PE(Windows 预安装环境)启动光盘引导电脑,进入Windows PE界面,如图1-35所示。
单击“开始”|“程序”|“磁盘光盘工具”|“PTDD磁盘分区表医生”命令,打开如图1-36所示的“PTDD Partition Table Doctor 3.0”窗口。
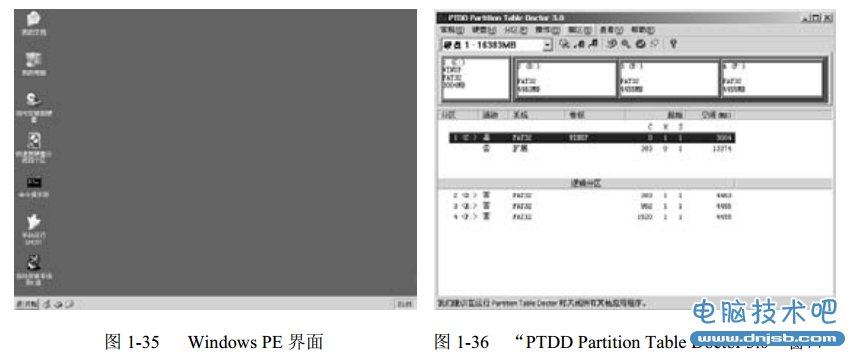
选择要备份的分区,单击“操作”|“备份分区表”命令,如图1-37所示。
在弹出的“备份分区表”对话框中,在“保存在”下拉列表中选择保存的路径,在“文件名”文本框中输入分区表名称,如图1-38所示。
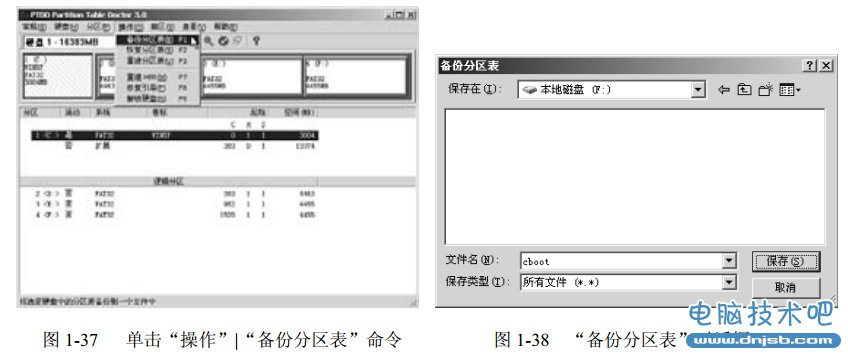
IE浏览器地址的备份
大多数用户在使用IE浏览网页时,为了方便以后再次访问,常常将这些网页添加到IE的收藏夹中。由于重装系统会删除原系统中的IE收藏夹,可以将这些数据保留下来,以便在重装系统后进行恢复。
1. 利用导出/导入功能备份收藏夹
运行DiskGenius程序,运行后程序将自动读取硬盘的分区信息,并在屏幕上以图表的形式显示硬盘分区情况,如图1-33所示。
选择需要备份分区表的分区,单击“硬盘”|“备份分区表”命令,打开“设置分区表备份文件名及路径”对话框,输入文件名,如图1-34所示。
单击“确定”按钮,即可完成当前分区的分区表的备份工作。
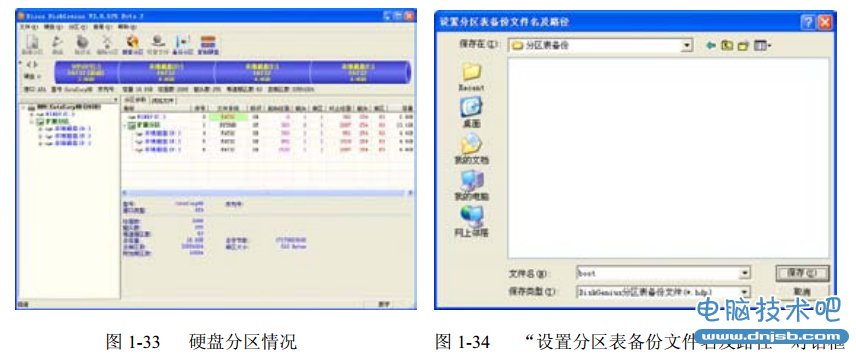
3. 使用磁盘分区表医生备份分区表
磁盘分区表医生主要是针对分区表,可以恢复IDE/ATA/SATA/SCSI硬盘上的FAT16/FAT32/ NTFS/NTFS5/EXT2/EXT3/SWAP分区,它能自动地检查硬盘分区表,修改分区表错误。
使用带有磁盘分区表医生软件的Windows PE(Windows 预安装环境)启动光盘引导电脑,进入Windows PE界面,如图1-35所示。
单击“开始”|“程序”|“磁盘光盘工具”|“PTDD磁盘分区表医生”命令,打开如图1-36所示的“PTDD Partition Table Doctor 3.0”窗口。
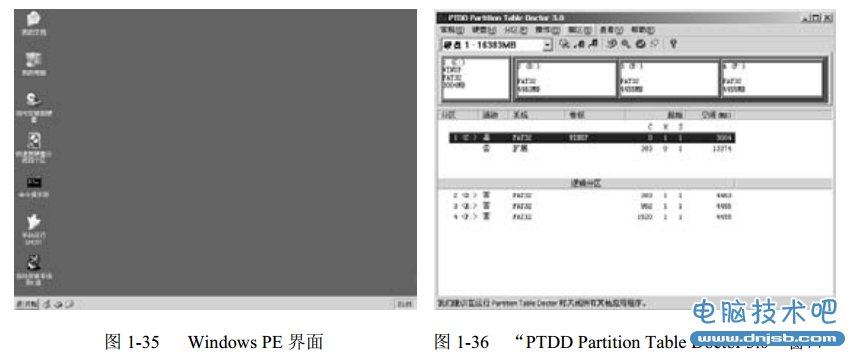
选择要备份的分区,单击“操作”|“备份分区表”命令,如图1-37所示。
在弹出的“备份分区表”对话框中,在“保存在”下拉列表中选择保存的路径,在“文件名”文本框中输入分区表名称,如图1-38所示。
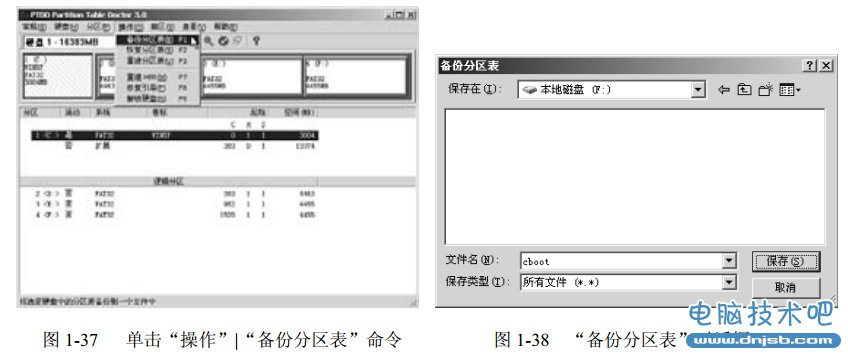
IE浏览器地址的备份
大多数用户在使用IE浏览网页时,为了方便以后再次访问,常常将这些网页添加到IE的收藏夹中。由于重装系统会删除原系统中的IE收藏夹,可以将这些数据保留下来,以便在重装系统后进行恢复。
1. 利用导出/导入功能备份收藏夹
IE 5.0以上的版本都已经提供了收藏夹的导出/导入功能,可以方便地把收藏夹导出到电脑其他应用程序或文件中,然后存放在一个安全的目录中。步骤如下:
在IE 浏览器窗口中,单击“文件”|“导入和导出”命令,打开“导入和导出向导”对话框。
单击“下一步”按钮,在弹出的“导入/导出向导”对话框中,选中“导出收藏夹”选项,如图1-39所示。
单击“下一步”按钮,如果只要备份收藏夹中的某个文件夹,在弹出的对话框中,选中该文件夹,如“链接”文件夹,否则就保持选中“Favorites”不变,如图1-40所示。
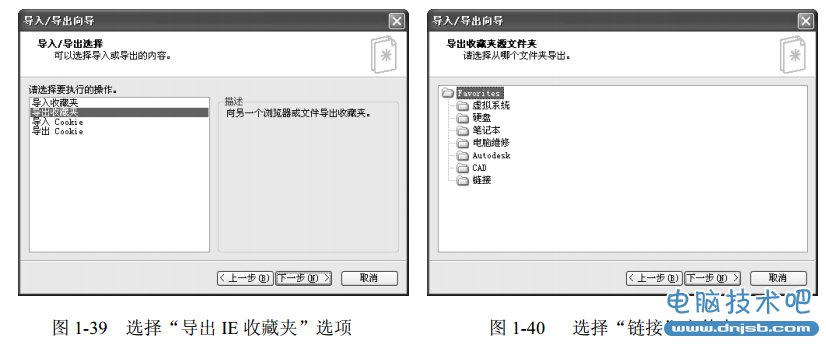
单击“下一步”按钮,在弹出对话框中,选择导出文件保存的位置。
在IE 浏览器窗口中,单击“文件”|“导入和导出”命令,打开“导入和导出向导”对话框。
单击“下一步”按钮,在弹出的“导入/导出向导”对话框中,选中“导出收藏夹”选项,如图1-39所示。
单击“下一步”按钮,如果只要备份收藏夹中的某个文件夹,在弹出的对话框中,选中该文件夹,如“链接”文件夹,否则就保持选中“Favorites”不变,如图1-40所示。
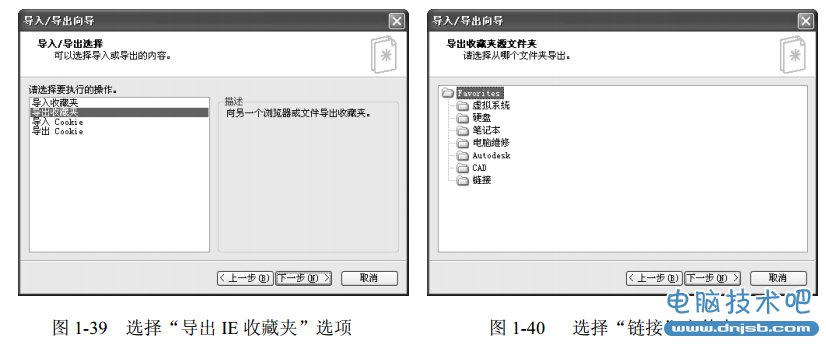
单击“下一步”按钮,在弹出对话框中,选择导出文件保存的位置。
单击“下一步”按钮,在弹出的对话框中,单击“完成”按钮开始导出操
导出完成后,在弹出的对话框中,单击“确定”按钮即可。
要恢复IE 收藏夹只需使用IE 的导入功能将备份的收藏夹导入即可。
2. 复制Favorites文件夹备份收藏夹
在Windows 2000/XP操作系统下,Favorite(收藏夹)子文件夹默认位于“C:Documents and SettingsXXX”文件夹中,如图1-41所示,其中XXX为当前电脑的用户名。备份收藏夹只需要直接将该文件夹复制到备份文件夹中即可。
在Windows Vista/7操作系统下,打开“计算机”窗口,进入“C:用户Username”文件夹,其中Username为当前用户名,将名为“收藏夹”的文件夹复制到其他分区中即可完成IE收藏夹的备份。
重装系统后,将先前备份的“收藏夹”文件夹复制到系统分区的相应文件夹中即可。
2. 复制Favorites文件夹备份收藏夹
在Windows 2000/XP操作系统下,Favorite(收藏夹)子文件夹默认位于“C:Documents and SettingsXXX”文件夹中,如图1-41所示,其中XXX为当前电脑的用户名。备份收藏夹只需要直接将该文件夹复制到备份文件夹中即可。
在Windows Vista/7操作系统下,打开“计算机”窗口,进入“C:用户Username”文件夹,其中Username为当前用户名,将名为“收藏夹”的文件夹复制到其他分区中即可完成IE收藏夹的备份。
重装系统后,将先前备份的“收藏夹”文件夹复制到系统分区的相应文件夹中即可。

图1-41 收藏夹
此外,IE收藏夹默认保存目录位于系统目录,很容易因重装操作系统忘记备份而丢失。用户可以将IE收藏夹的默认保存位置指向一个非系统所在分区,这样一是避免了手动备份的麻烦,二是再也不用担心因忘记备份收藏夹而导致其丢失了,可谓是一劳永逸。
单击“开始”|“运行”命令,在弹出的“运行”对话框中输入命令“Regedit”,按回车键,打开“注册表编辑器”窗口。
找到“HKEY_USERS.DEFAULTSoftwareMicrosoftWindowsCurrentVersionExplorerUser Shell Folders”子键,在右侧窗格中双击“Favorites”键值,将该键值的数据改为“F:Favorites”。
找到“HKEY_CURRENT_USERSoftwareMicrosoftWindowsCurrentVersionExplorerUser Shell Folders”子键,在右侧窗格中双击“Favorites”键值,将该键值的数据改为“F:Favorites”。
找到“HKEY_USERS.DEFAULTSoftwareMicrosoftWindowsCurrentVersionExplorerUser Shell Folders”子键,在右侧窗格中双击“Favorites”键值,将该键值的数据改为“F:Favorites”。
找到“HKEY_CURRENT_USERSoftwareMicrosoftWindowsCurrentVersionExplorerUser Shell Folders”子键,在右侧窗格中双击“Favorites”键值,将该键值的数据改为“F:Favorites”。
以上就是电脑技术吧原创维修教程-做好数据的备份工作的相关内容,感谢您的阅读,点击这里访问相关教程 http://www.zhishiwu.com/weixiu/jichu/ 您也可以到我们的论坛进行交流讨论或者是电脑技术吧千人QQ群[68643925]进行交流,
(免责声明:文章内容如涉及作品内容、版权和其它问题,请及时与我们联系,我们将在第一时间删除内容,文章内容仅供参考)
相关知识
软件推荐
更多 >-
1
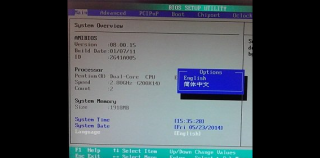 BIOS怎么设置中文显示?怎么把BIOS设置成中文显示?
BIOS怎么设置中文显示?怎么把BIOS设置成中文显示?2014-11-19
-
2
电脑风扇的转速每分钟多少转是正常的
-
3
Windows7开机声音怎么修改的步骤/方法【图文详解】
-
4
华硕主板bios设置,主板bios设置方法介绍
-
5
华硕uefi bios设置
-
6
电脑突然断电对硬件有影响吗?电脑突然断电的危害
-
7
笔记本无线能连接上 但上不了网的解决
-
8
磁盘空间不足怎么清理?磁盘空间不足的解决办法!
-
9
家庭无线网络经常断网的排查思路
-
10
打印机常见六大故障解决方法