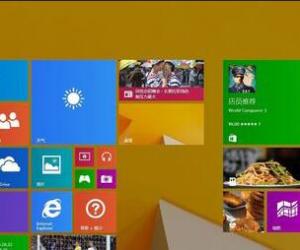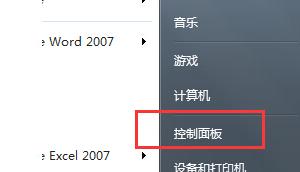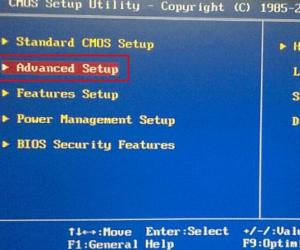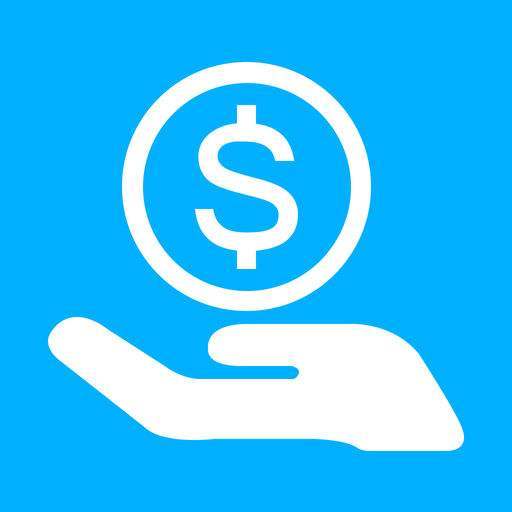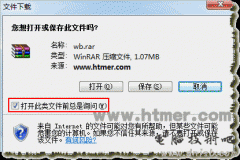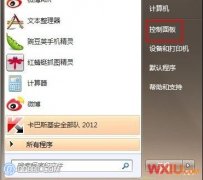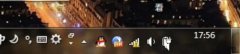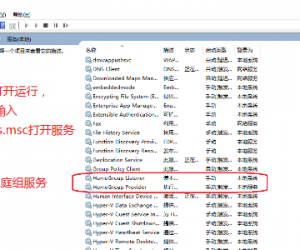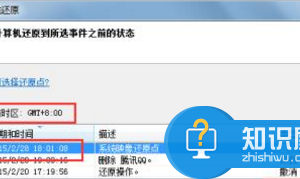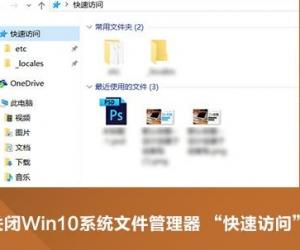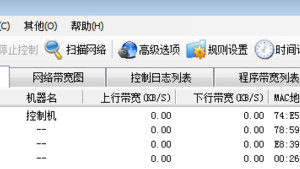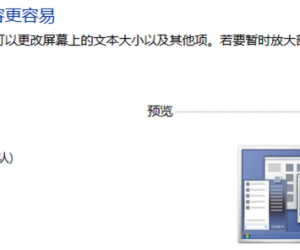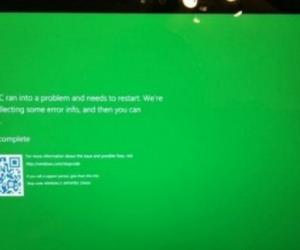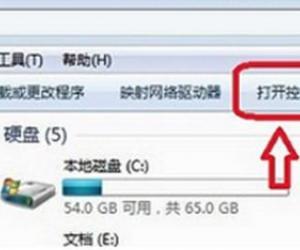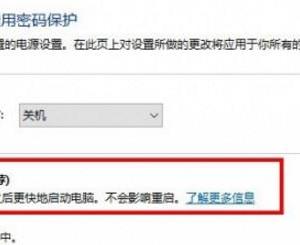怎么设置U盘启动,BIOS设置U盘启动的方法。
发布时间:2014-11-03 17:17:32作者:知识屋
现在许多朋友制作了自己的u盘pe启动盘,制作好之后,安装时如何设置电脑从u盘启动呢?不同主板方法有所不同,因此本文才为大家介绍设置电脑开机从U盘启动方法,如果您还不懂,那么请往下看。
如果你感觉到设置BIOS比较麻烦困难,根据你的电脑类型,在将制作好的U盘系统插入电脑后,然后使用电脑开启启动项热键快捷键直接启动一键U盘装系统,由于不同品牌主板与品牌笔记本设置方法有所不一样,以下汇总了各品牌主板与笔记本热键进入开机启动项设置的方法,如下图: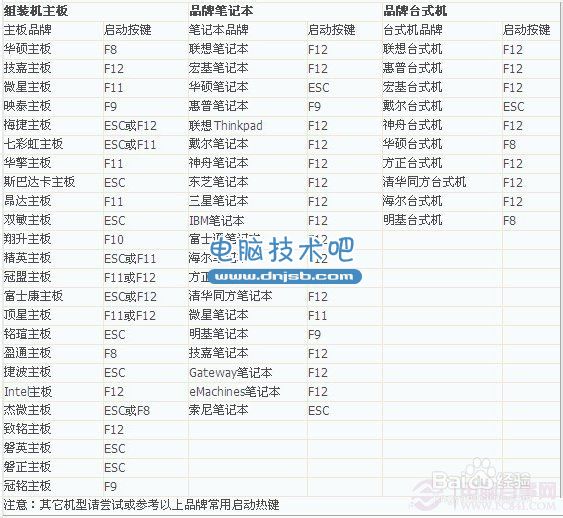
除了以上快捷方法外,我们还可以通过我们最常见的设置BIOS方式,由于BIOS默认是从硬盘启动,因此我们首先需要设置开机启动项为从U盘启动,同样由于不同品牌主板BIOS内部界面设置有些不相同,以下介绍几款。
Phoenix – AwardBIOS主板(适合2010年之后的主流主板):

开机按Del键进入该BIOS设置界面,选择高级BIOS设置Advanced BIOS Features,如图,之后进入如下图界面:

在高级BIOS设置(Advanced BIOS Features)界面里,首先点击(硬盘启动优先级)Hard Disk Boot Priority,之后即可进入BIOS开机启动项优先级选择,我们可以通过键盘上的上下键选择USB-HDD(U盘即可,会自动识别我们插入电脑中的U盘)。如图。

选择USB设备为第一启动项后,按Entel键即可确认选择,之后我们再按F10键,然后会弹出是否保存,选择YES即可。
另外有的主板还会进入如下界面,我们主要将First Boot Device这只为U盘即可,如下图。再选择第一启动设备(First Boot Device)。

旧的Award BIOS(2009年电脑主板):
同样的开机按Del键进入该BIOS设置界面,选择高级BIOS设置:Advanced BIOS Features。如图。
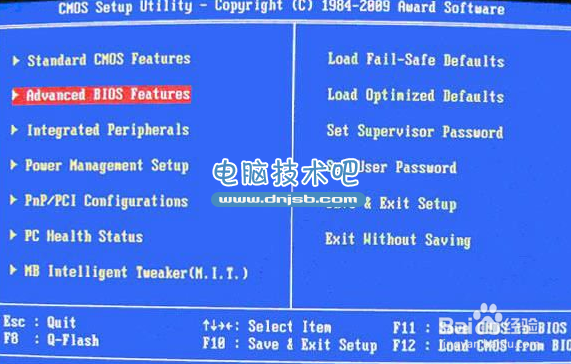
也是选择高级BIOS设置(Advanced BIOS Features)界面,首先选择硬盘启动优先级:Hard Disk Boot Priority。如图 。
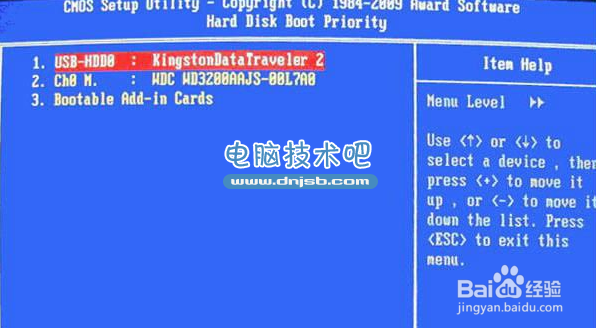
硬盘启动优先级(Hard Disk Boot Priority)选择:使用键盘上的上下键来选择与移动设备,将U盘选择在最上面,然后按Entel键确认选择。然后,按ESC键退出,回到如下图的设置界面。在第一启动设备(First Boot Device)这里,有U盘的USB-ZIP、USB-HDD之类的选项,我们既可以选择“Hard Disk”,也可以选择“USB-HDD”之类的选项,来启动电脑。
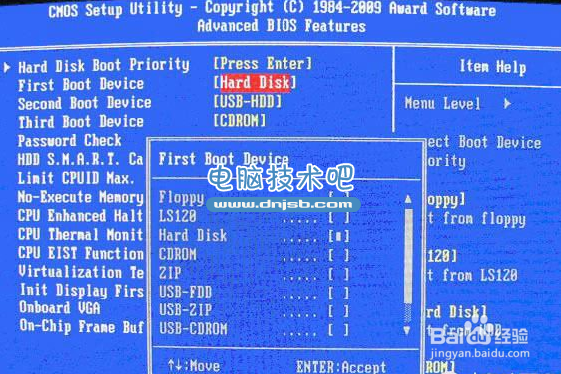
2002年电脑主板的一款BIOS

启动优先级设备选择(Boot Device Priority)在第一启动设备(1st Boot Device)里选择U盘。在硬盘驱动器“Hard Disk Drives”里面还没选择U盘为第一启动设备,那么这里就不存在和显示U盘,如上图所示,但可以选择移动设备“Removable Dev.”作为第一启动设备;

上图硬盘驱动器“Hard Disk Drives”选择:选择U盘为第一启动设备“1st Drive”。如果先在“Hard Disk Drives”里面选择U盘为第一启动设备,如图3-2所示,那么这里就会显示有U盘,那就选择U盘为第一启动设备,如图下图所示。
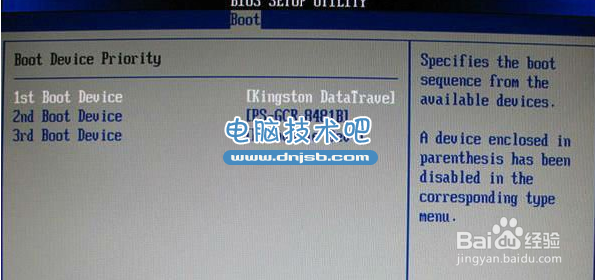
当我们首先在上上图的硬盘驱动器“Hard Disk Drives”中选择U盘为第一启动设备“1st Drive”以后,启动优先级设备选择(Boot Device Priority)里面才会显示U盘,然后我们优先选择U盘作为第一启动设备(1st Boot Device)即可。
总的来说,BIOS设置从U盘启动并不复杂,首先是进入BIOS(通常都是按Del键),然后进入高级设置,然后再找到启动项设置,之后选择U盘即可,最后保存退出,电脑自动重启,之后即可进入U盘了。
知识阅读
软件推荐
更多 >-
1
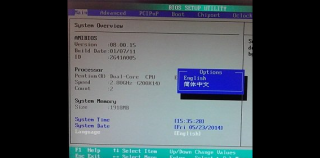 BIOS怎么设置中文显示?怎么把BIOS设置成中文显示?
BIOS怎么设置中文显示?怎么把BIOS设置成中文显示?2014-11-19
-
2
电脑风扇的转速每分钟多少转是正常的
-
3
Windows7开机声音怎么修改的步骤/方法【图文详解】
-
4
华硕主板bios设置,主板bios设置方法介绍
-
5
华硕uefi bios设置
-
6
电脑突然断电对硬件有影响吗?电脑突然断电的危害
-
7
笔记本无线能连接上 但上不了网的解决
-
8
磁盘空间不足怎么清理?磁盘空间不足的解决办法!
-
9
家庭无线网络经常断网的排查思路
-
10
打印机常见六大故障解决方法