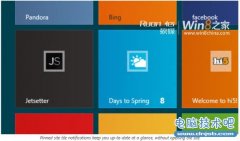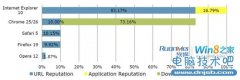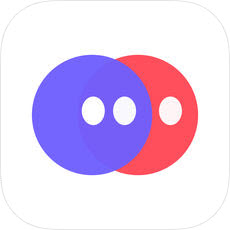Win8.1正式杀到!小编盘点20大重要改进
发布时间:2013-10-18 17:58:27作者:知识屋
盼望着盼望着,万众期待的Windows 8.1终于正式发布了,作为Windows的改进版本,Windows 8.1究竟带给用户哪些新的功能,哪些细节变化?这“0.1”的更新与变化会带给用户新的惊喜么?接下来就一起来体验一下Windows 8.1的独特魅力吧。
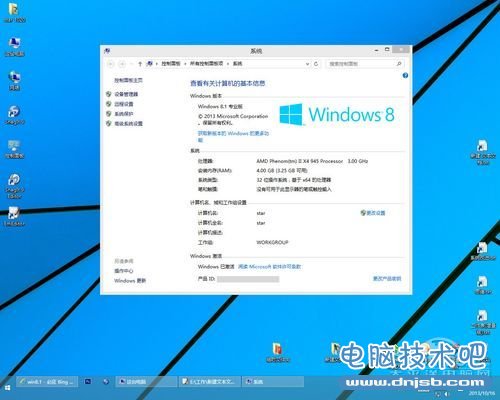
图1 Windows 8.1
如何安装Windows 8.1
Windows8.1并不是一个全新的操作系统,它支持在线升级安装与常规的光盘镜像安装模式。如果你想无风险体验正版免费Win8.1,可以下载安装免费试用90天的Win8.1企业评估版。
| 软件名称: | Windows8.1官方免费正式版(Win8.1企业评估版) |
| 软件版本: | Win8.1免费版 |
| 软件大小: | 3G |
| 软件授权: | 90天免费使用 |
| 如何激活: | 联网自动激活 |
| 下载地址: | http://dl.pconline.com.cn/download/352955.html |
使用Windows 8(核心版/专业版/rt)的用户要升级为Windows8.1,操作非常简单,当接收到应用商店发来的升级提示后,用户确认后就可以直接在应用商店中进行并完成系统升级操作非常简单。对于正版Windows8用户来说这个升级是免费的。当然尽量不要选择高峰时间段尝试用这种方式升级,因为升级速度可能会让你抓狂。
还需要另一个更新,即“KB 2871839”,然后应用商店才会向你提供 Windows 8.1。再者你可能需要清空应用商店缓存,具体操作为win+r键打开运行窗口,输入wsreset后确定运行。补丁下载地址:http://www.microsoft.com/zh-hk/download/confirmation.aspx?id=40098
Windows 8专业版及企业版的批量授权用户则需要通过Windows 8.1系统安装镜像文件来进行升级或全新安装。还有就是目前有许多用户反映Windows 8.1 RTM里的应用程序不稳定,经常崩溃等等的问题,请尝试全新安装Windows 8.1而不是升级安装。
需要注意的是升级至Windows 8.1正式版时,Windows 8正式版用户的数据和账户及应用程序会被保留,而从Windows 8.1预览版升级到正式版时,安装的应用程序及Metro应用将可能需要进行重新安装。
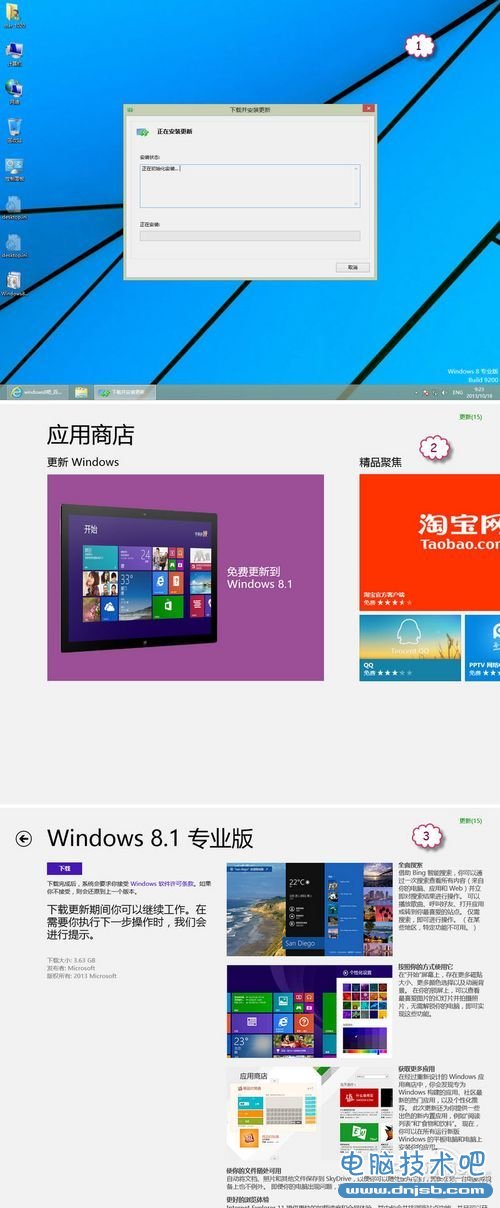
图2 应用商店推送Windows 8.1
Windows 8.1的新功能 新改进
在Windows 8中最大的改变就是增加了一个开始屏幕,这个开始屏幕是特别为触摸屏用户所准备的(当然鼠标也能操作)。对于触摸屏特别是Surface用户来说,操作体验确实不错。而对于鼠标用户来说改进却不那么明显,所以用户们对它有褒有贬。怎么说呢?创新总是好的,没有创新就会被淘汰对吧。在Windows 8.1中的开始屏幕又有了新的改进。
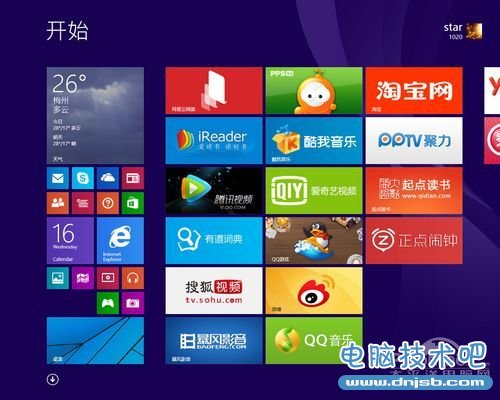
图3 Windows 8.1 开始屏幕
改进一 磁贴按钮可大可小 排列更灵活
首先是开始屏幕里的磁贴按钮,微软为它们增加了一个迷你及超大模式,也就是说现在的磁贴按钮有大(4×4)/宽(4×2)/中(2×2)/小(1×1)四种样式,其中大和小这两个样式是新增的,大的显示模式方便应用展示内容,小图标模式则让用户在开始屏幕中的一屏中增加更多的磁贴,不过“大”这个模式并不是所有应用都支持的。
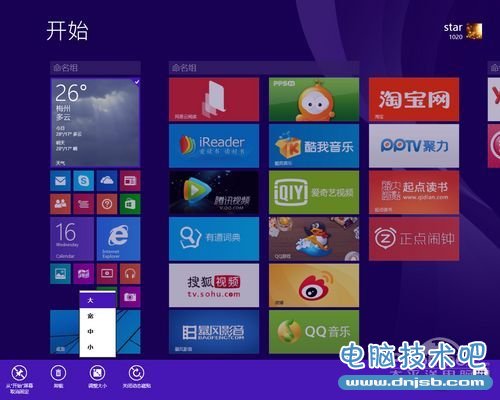
图4 调整磁贴大小
改进二 内置应用有增加 Skype变主打
接着就是在Windows 8.1的内置应用中增加了“Skype/计算机/闹钟/阅读列表/饮食/健康和健身/帮助和提示”这几个应用。可以看到被微软收购后的Skype已经成为了微软重点推介对象了。其中帮助和提示这个应用非常有利于初次接触Windows 8.1的用户,它将引导用户如何操作与使用Windows8,介绍基本的操作与功能介绍。还能帮你解决问题,图文并茂还有视频哦。

图5 帮助和提示
[!--empirenews.page--]副标题[/!--empirenews.page--]
改进三 开始屏幕可换装 动态背景更好看
改变怎么能少得了个性化呢?在Windows 8中的开始屏幕让用户觉得太单调,而Windows8.1的开始屏幕可定制的内容就多了。新版开始屏幕的背景设置功能给更改到了开始屏幕右边栏的个性化设置中。支持对背景图案、背景颜色、个性化色彩的设置,还支持了动态背景功能。此外在背景选择格子的最后一个格子则是与桌面背景同步的选项。
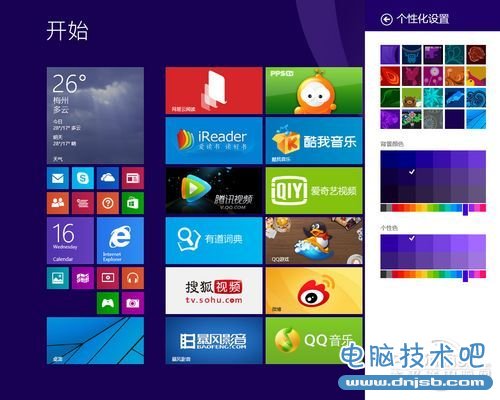
图6 开始屏幕的个性化设置

图7 开始屏幕背景之一
动态背景即使是随着用户的左右滑动屏幕而在背景中出现动画效果动作,比如机器人背景中的机器人则会上下移动,而小机器人则会漂浮运动,另一龙尾巴则会来个神龙摆尾,动画的导入让背景活了过来。
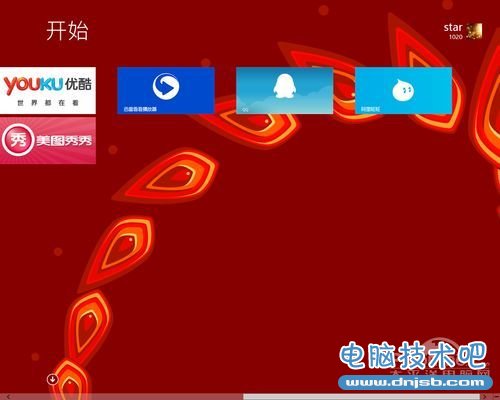
图8 动态背景
改进四 应用列表更好用 排列方式多样式
此外在开始屏幕中还增加了一个箭头按钮,点击后就可以显示所有应用列表(应用视图),就类似于大的开始菜单,比较的方便。此外应用列表可以根据安装日期、使用频率及类别来进行排序了。
还有就是在应用商店中新安装的应用默认不在开始屏幕显示磁贴,用户需要在应用视图中勾选需要显示在开始屏幕中的应用并将其固定到开始屏幕,这样一来,在旧版开始屏幕中安装应用程序后一股脑的将快捷方式以磁贴形式放入开始屏幕而导致的磁贴图标混乱情况就得到了大大的改善。
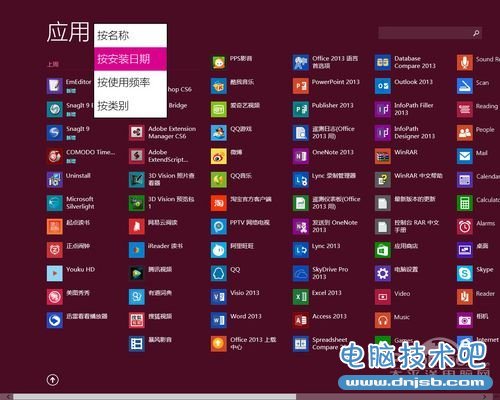
图9 应用视图
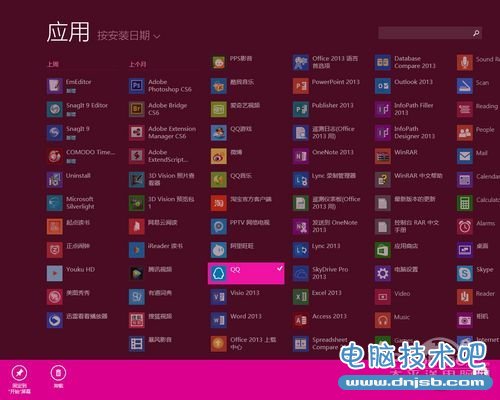
图10 固定到开始屏幕
[!--empirenews.page--]副标题[/!--empirenews.page--]
改进五 应用商店大改版 分类查找更方便
Windows 8还有一个重要的新增功能,那就是方便用户安装各种应用的应用商店,它让用户可以轻松安装与购买win8应用。在Windows 8.1中应用商店进行了全新的改版,不再采用之前首页的默认分类形式,而是默认在首页显示各种的推荐及排行版应用。别担心,分类还是在的,只需点击右键即可以显示出各种的详细分类,笔者认为这样的分类形式比起旧版来说好很多,至少不用拖来拖去的找分类了。
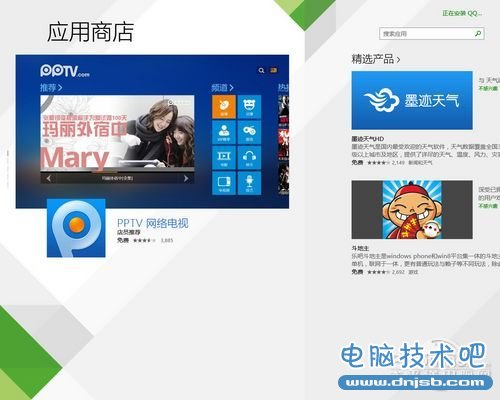
图11 新版应用商店
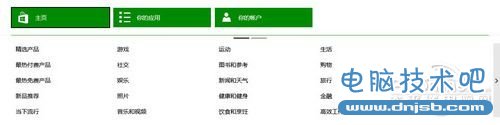
图12 上边栏分类选项
改进六 低分辨率也可分屏 边聊QQ边上网羡煞ios用户
说了应用商店,怎么能不说说应用呢?其实笔者认为在Windows 8.1中最佳的改进功能就是分屏功能了,现在的分屏功能不再要求高分辨率,小屏幕用户(比如15寸显示器)用户现在可以将Metro风格应用分屏使用,可以实现边聊QQ边上网了或者边看视频,这样比起ios系统来说就爽很多。
显示器支持高分辨率的用户还能用户可以进行3个甚至4个应用的分屏。在当从一款Metro风格应用中打开另一款Metro风格应用,比如在淘宝应用中调用阿里旺旺应用时,系统会对这两款应用进行自动智能分屏操作,而不是切换到阿里旺旺全屏界面。

图13 低分辨率也可边聊天边看网页
说完开始屏幕,我们回到传统桌面上来。毕竟许多用户使用的最多的还是传统桌面。在Windows8.1中的传统桌面又有哪些变化呢?开始菜单回归没?接着往下看。
[!--empirenews.page--]副标题[/!--empirenews.page--]
改进七 我的电脑也改名 新的名字喜欢不
转入正题之前,先来轻松一下,看看一个笑话吧。
某领导在办公室里看了小王正在使用的电脑的桌面图标后,开始教育小王。领导教训说‘我说你呀,小王同志,虽然这电脑是你打了报告而组织上也是批给你用的,可是你也不好这么狂妄嘛,别人用一下还是可以的嘛,为何要说是你的电脑呢?此后,小王只好把Windows的”我的电脑“的图标名字改为“大家的电脑”。
用过Windows的用户都知道在桌面上会有一个“我的电脑”图标,点击该图标就可以进入查看设备及驱动器。在Windows 8.1中将这个经典的”我的电脑“图标,重命名为了“这台电脑”。嗯,以后就不会出现上边的笑话了。但是以后口头指点菜鸟的时候是不是要说“接下来打开这台电脑”,我怎么听的有点别扭呢?菜鸟会不会鄙视的想,电脑不是开着么。不过“我的电脑”一直支持改名操作的。

图14 这台电脑
改进八 这台电脑显示内容改变 有褒有贬你说呢
在“计算机”不,应该是“这台电脑”界面中,微软对相关的快捷按钮进行了重新排列,常用文件夹被置顶,如我的图片、我的文档等,这个变化在用户中有褒有贬,最麻烦的是另存文件时的阻碍,让用户得往上拖动目录列表,于是乎又出现了网友制作的取消这些文件夹显示的补丁。
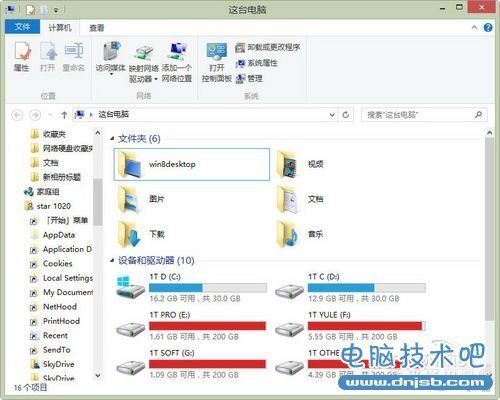
图15 这台电脑显示内容
[!--empirenews.page--]副标题[/!--empirenews.page--]
改进九 开始菜单回来没?为何只是开始按钮
接下来就是在Windows 8发布以来呼声最高,争议也最大的开始菜单功能。微软认为用户使用开始菜单的机率很小,于是在Windows 8中去除了开始菜单。可是这样一来就引起了许多用户的不适应,什么程序找不到呀,特别是在没有创建桌面快捷方式的情况下,什么习惯性点击后却切换到了开始屏幕呀。
其实笔者认为开始菜单虽然属于鸡肋功能,它的使用频率虽小,但是用户还是会时不时的用到它,在用到它时却发觉它不存在,所以用户觉得不爽。正是有了需求,于是乎各种的为Windows 8增加开始菜单的辅助软件便大行其道。
就在大家都以为微软会在Windows 8.1中重新加入开始菜单的功能的时候,Windows 8.1 RTM给了用户最终判决。虽然在Windows 8.1的任务栏里是有开始按钮,可是使用左键点击后出现的却不是开始菜单,而是开始屏幕,所以开始按键仅仅是一个会闪烁变换颜色的开始按钮而已。

图16 它仅仅是一个会闪烁变换颜色的开始按钮而已
改进十 快捷功能菜单新变化 快捷关机就靠它
在开始按钮上用右键单击后会出现一个功能菜单,可以实现一些之前的开始菜单功能,可是没有原开始菜单里最重要的程序列表功能。不过对比Windows 8这个菜单还是有改进的,增加了一个快捷关机选项,这样关机就方便一些了,其实直接在开始屏幕中加个关机磁贴按钮多好。现在笔者以及习惯了用这个快捷菜单关机了,比右边栏关机方式方便快捷许多。
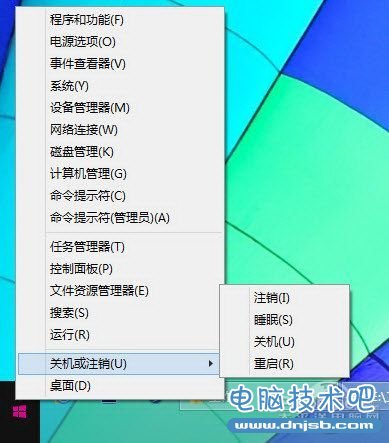
图17 功能菜单
[!--empirenews.page--]副标题[/!--empirenews.page--]
改进十一 搜索功能大扩展 本地网络一起搜
Windows 8.1的搜索功能得到了增强,新的搜索功能结合bing搜索引擎,让用户可以通过搜索得到本地文件、应用及搜索引擎里的搜索结果,对于某些搜索结果用户可以直接点击以进行打开地图/播放音乐及拨打电话等的操作。通过搜索设置,用户还能设置具体的搜索功能,其中安全搜索设置可以保护儿童不能搜索到某些不良内容。
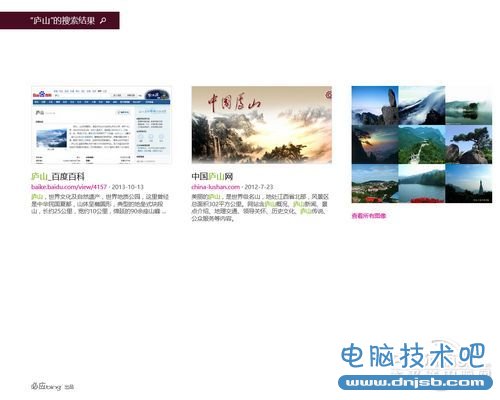
图18 搜索功能

图19 可设置搜索位置
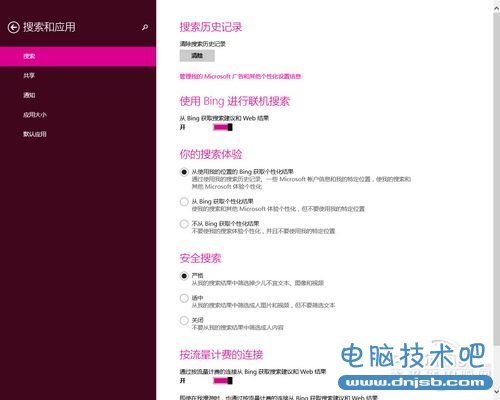
图20 搜索设置
改进十二 电脑设置统全局 锁屏页面可定制
在电脑设置中多了一个默认页面,这里显示着用户最近使用的设置功能的快捷入口。同时在电脑设置增加与优化了不少细节设置,比如增加了边角选项,让用户可以自由开关各种的靠边触发功能方式,还有单独的网络设置和隐私设置。用户在这里就可以统领设置大部分定制设置内容。
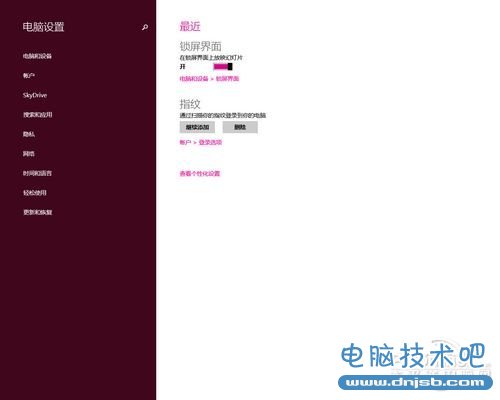
图21 新版电脑设置
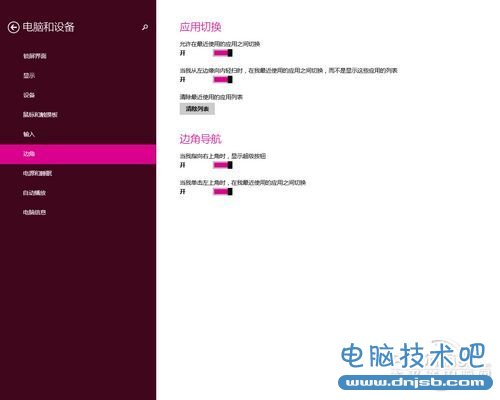
图22 边角选项
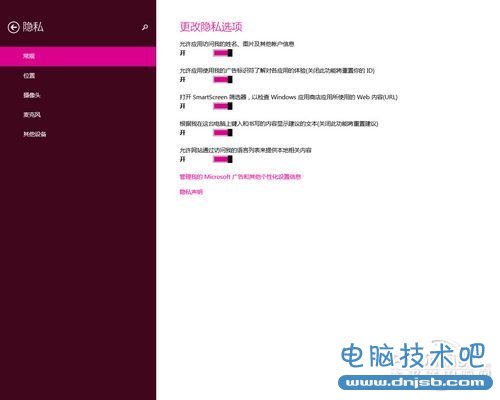
图23 隐私选项
锁屏可是用户经常接触的界面,在Windows8.1中的锁屏界面可定制内容比较的丰富,可定制锁屏应用、锁屏壁纸、提醒应用及是否可开启相机。在Windows8.1的锁屏界面中支持图片幻灯片播放功能,这样一来锁屏就变得更加有趣与绚丽,不解锁也能欣赏到用户设置的图片目录下的所有图片,不亦乐乎。用户亦可无需解锁屏幕就可接听SKYpe来电及进行拍照操作。
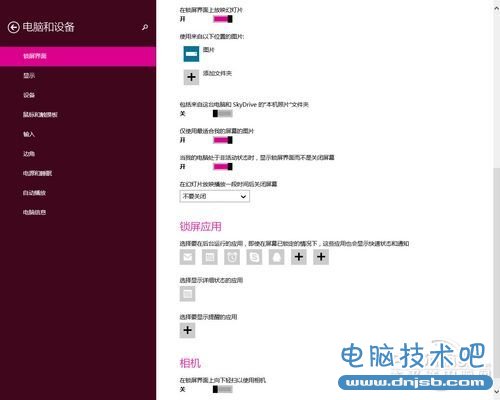
图24 设置锁屏界面
[!--empirenews.page--]副标题[/!--empirenews.page--]
改进十三 SkyDrive结合更紧密 文件设置皆可同步
Windows8.1与SkyDrive结合紧密,SkyDrive除了被用来同步用户的Windows设置外,还能方便用户存储文件到SkyDrive。用户可以直接在“这台电脑”中查看SkyDrive里存储的文件,也可以直接将文件存储在SkyDrive中,操作就和本地保存文件无多大区别。用户甚至可以设置桌面壁纸更换路径为SkyDrive,这样,壁纸也能跟着你走天涯了。
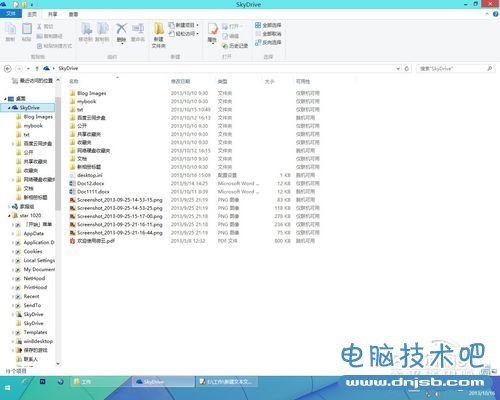
图25 像本地磁盘一样管理SkyDrive
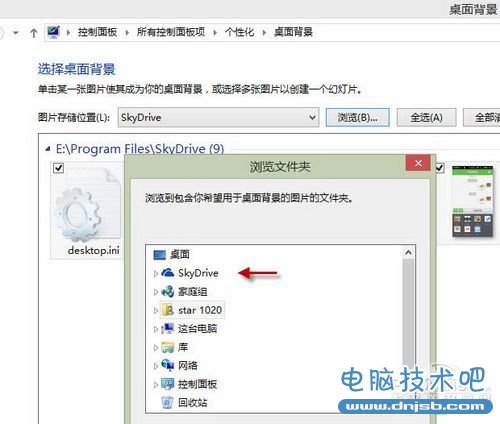
图26 桌面壁纸可选SkyDrive路径

图27 SkyDrive设置
改进十四 IE11性能大改进 兼容性有待增强
接下来就是IE11了,基本上用户可以直接看到的新功能并没有啥,笔者发现了一个支持自动快速翻页的功能,还有IE11针对触摸屏进行了系列的优化,并且支持在同一窗口打开100个标签页面,IE 11也开始支持WebGL,并允许网站创建单独的动态瓷砖模块,让用户可以将其添加到开始屏幕上,获得RSS更新。不过在性能上却有了不少的改进。
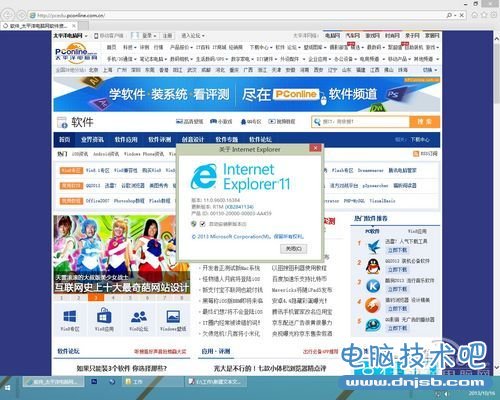
图28 IE11
如果使用IE11浏览网页出现问题,可以尝试将相关网站添加入兼容性性视图(IE菜单栏--工具--兼容性视图设置)。此外IE11带来了全新的开发人员功能,利用它,用户可以方便的进行调试,也能方便的修改IE11的用户代理字符串。
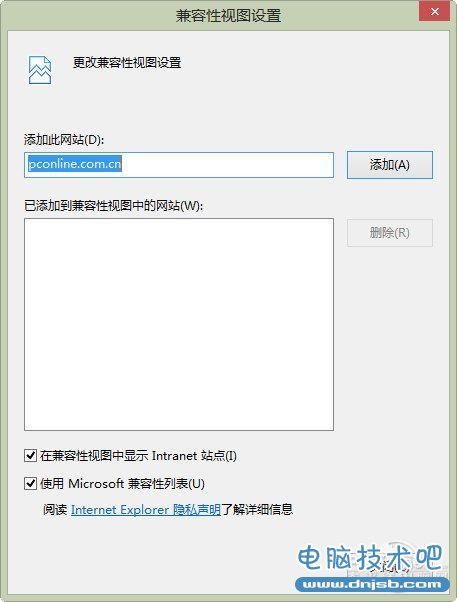
图29 兼容性视图设置

图30 新版开发人员工具
[!--empirenews.page--]副标题[/!--empirenews.page--]
改进十五 开始屏幕可跳过 直接进入桌面省麻烦
Windows 8.1可以直接进入传统桌面否?这个传说终于被印证了,不过相关的设置却让用户一顿好找。
传说中的可以开机跳过开始屏幕直接进入传统桌面的设置隐藏在了(任务栏--属性--导航--开始屏幕--勾选“当我登陆或关闭屏幕上所有应用时,转到桌面而不是开始屏幕”)。比测试版时又多了一个关闭屏幕上所有应用时转到桌面功能。

图31 当我登陆或关闭屏幕上所有应用时
改进十六 输入法里的改进 自带五笔输入法
在输入法上Windows 8.1也有了改进,拼音输入法感觉改进了一些,支持云计算候选词。不过当用户像往常那样去查找输入法设置时,却发现它却不在原来的位置上了。它被改在了(电脑设置--时间和语言--区域和语言--中文-选项--选择输入法--选项)。在测试版中的一些输入法与软件兼容问题得到了改善,模糊音不模糊的问题也得到了改善,输入正确率大大的增加,不过依然还有一点卡的现象出现。还有模糊音不模糊的解决方法,请尝试关闭“云计算候选词”。
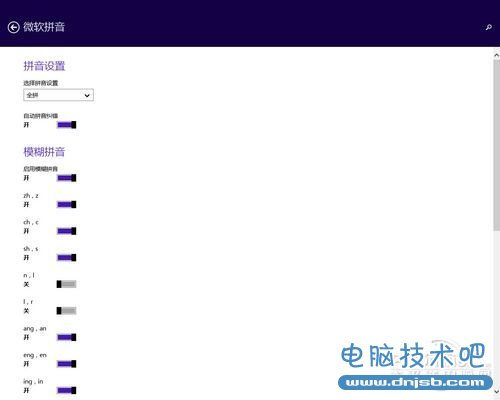
图32 模糊英设置
对于使用五笔输入法的用户来说有个好消息,那就是Windows 8.1自带五笔输入法,用户可以在语言首选项中直接添加五笔输入法。这无疑又让许多五笔软件厂商颤抖了一下。
改进十七 支持指纹登陆 安全登陆又多一利器
传说中的可以使用指纹来加密/解密文件夹的功能木有找到。不过使用内置的指纹登陆功能倒是有的,相关的指纹登陆管理功能被放在了(电脑设置--帐户--登陆选项--指纹)中,无需安装第三方的指纹登陆管理软件了。至此,Windows 8.1的登陆就能采用密码、PIN、图片及指纹登陆方式,你喜欢用哪一个呢?
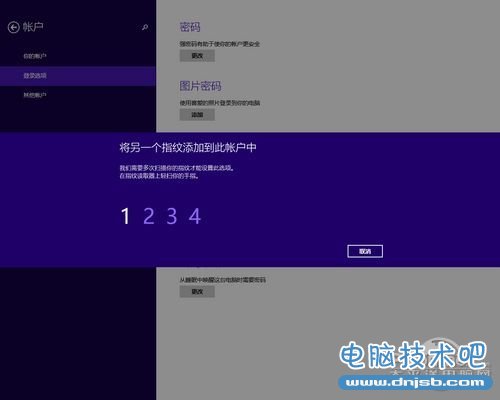
图34 设置指纹登陆
改进十八 简化版美图秀秀 照片应用可编辑美化图片
在Windows 8.1的照片应用中,集成了编辑功能,这个编辑器就类似于简化版的美图秀秀,用户可以用它进行修复美化图片,调光与对比度添加图片效果等操作,轻松美化照片。

图35 图片编辑
[!--empirenews.page--]副标题[/!--empirenews.page--]
改进十九 赶上潮流 支持3D打印
3D打印为当前热门的技术,据说不久后家庭版的3D打印机就会进入千家万户,在Windows 8.1中支持了3D打印功能,当用户通过Windows 8.1打印3D模型时,在他们看来,整个过程就像打印Word文档一样简单。在创建了3D模型之后,用户便可以从Charms bar进入Device Charm。接下来,用户可以从一个列表中选择具体的3D打印机,随后列表会列出所有打印选项,在点击或触碰“打印”按钮,启动3D打印程序之前,用户还可以对这些选项进行调整。
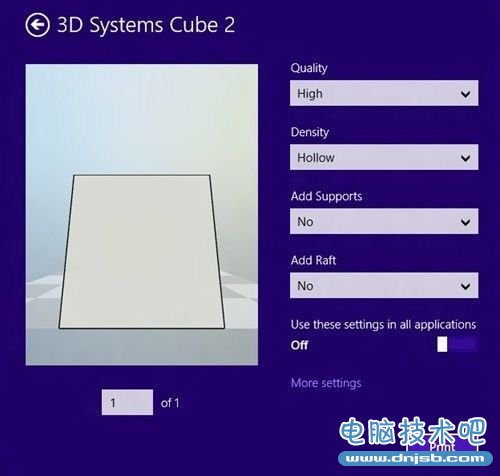
图36 3D打印
改进二十 软键盘调用更方便
Windows 8.1 对软键盘也进行了增强,在任务栏上可直接打开(任务栏--右键--工具栏--勾选触摸键盘)它。
新版软件盘可以通过长按软按键,可输入不同国家语言中的不同字符,受支持的语言多达109种。在掌握长按某按键后会出现的其他字符选择时,如其他平台上的多功能输入法一样,假定“?”按键之外的第二选择是“!”惊叹号,则可在按下该按键后通过向上滑动的手势完成惊叹号的输入。另外微软也对软键盘的拼写自动修正机制进行了改动,准确率从先前的60%提升到了90%。

图37 软键盘
总结
经过了差不多3个多月的测试过程,Windows 8.1 终于修成正果,对于一个如Service Pack般的它,带给用户的变化与改进还是挺多的。在笔者试用8.1 RTM的十多天时间里(RTM泄漏版)觉得它的流畅性、兼容性与稳定性都比Preview有所提升。在功能上带给用户有好用的分屏功能、改进的开始屏幕,实用的引导教程等等都显示了微软的用心改进。Windows 8的用户赶快升级到8.1,享受新功能带来的好处吧。
图33 五笔输入法
[!--empirenews.page--]副标题[/!--empirenews.page--]
知识阅读
软件推荐
更多 >-
1Win8专业版安装序列号密钥key
2012-08-10
-
2
[下载]Win8 Pro 专业版 RTM(32位&64位)泄露下载 (含简体中文
-
3
Windows8 各版本区别详解【核心版、Pro专业版、Enterprise企业版
-
4
98元购买Windows8 专业版 谁都可以买到!
-
5
【MSDN官方原版】Windows Embedded 8.1 简体中文/繁体中文/正体
-
6
win8 宽带连接 错误651问题
-
7
Win8 RTM 32/64位专业版ISO镜像BT下载
-
8
Win8+Win8.1 MSDN官方版下载【简体中文+繁体中文+英文】
-
9
Windows8怎么修改桌面壁纸?
-
10
Win8消费者预览中文版安装密钥/激活码发布!