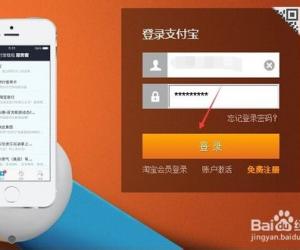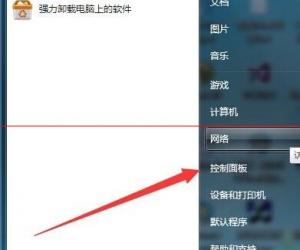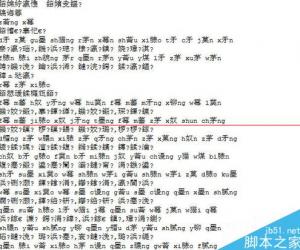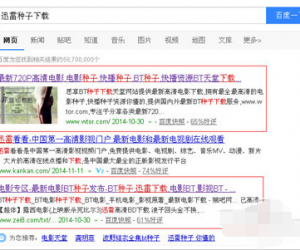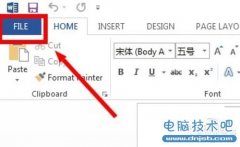电脑如何设置网络ip地址方法步骤 Win7本地网络连接IP怎么设置教程
发布时间:2017-04-17 14:12:45作者:知识屋
电脑如何设置网络ip地址方法步骤 Win7本地网络连接IP怎么设置教程 各个电脑设置1P地址的方法相同,这里以其中一台为例进行讲解,需要的朋友可以参考下。
设置方法如图7-43所示。
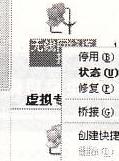

在“网络连接”窗口中的“无线网络连接”图标上单击鼠标右键,选择“属性”命令在“无线网络连接属性”对话框中,选中“Intenet出议CTCP/IP)”复选框,然后单击“属性”按钮
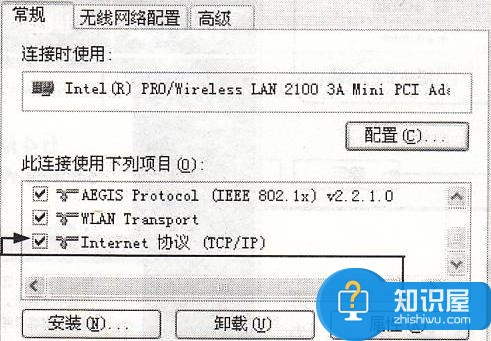
0使用下面的IP地址(s)
IP地址旺)子网掩码
默认阿差q)
首选D盯服务器哩) 备用DIE服务器逸)

可PHicr帖oft网路上的资塬。厂葡订广丽『]图7-43设置IP地址在“Intenet l办议(TCPfIP)属性”对话框中选中“使用下面的IP地址”单选按钮,然后分别在“IP地址”、“子网掩码”、“默认网关”、“旨选DNS服务器”文本框中输入“1921681 2”、55 255 255 0”、
“192 1 68 1 1”、“1 92】68.1.1”,然后单击“确定”按钮

网络中电脑的IP她址在192.168.1.2 - 192.168.1.255,每台电脑的IP地址要设为不同的地址,且网络中电脑的lP地址要和宽带路由器的IP地址在同一个网段中。如果宽带路由器的IP地址为192.168.10.1,别网络中电脑的IP地址要在192.168.10.2 - 192.168.10.255。另外,网络中电脑的网关要和宽带路由器的lP地址相同。

如果网络中的电脑只共享上网,不需互相访问,则在每台电脑中将IP地址设置为“自动获取IP地址”,网关、子网掩码都不用设置。
4.设置用户名、组及Guest用户
首先将网络中的电脑设在同一个组中,同时开启Guest用户和开启本地安全策略中Guest用户从网络访问功能,设置方法如图7 44所示。
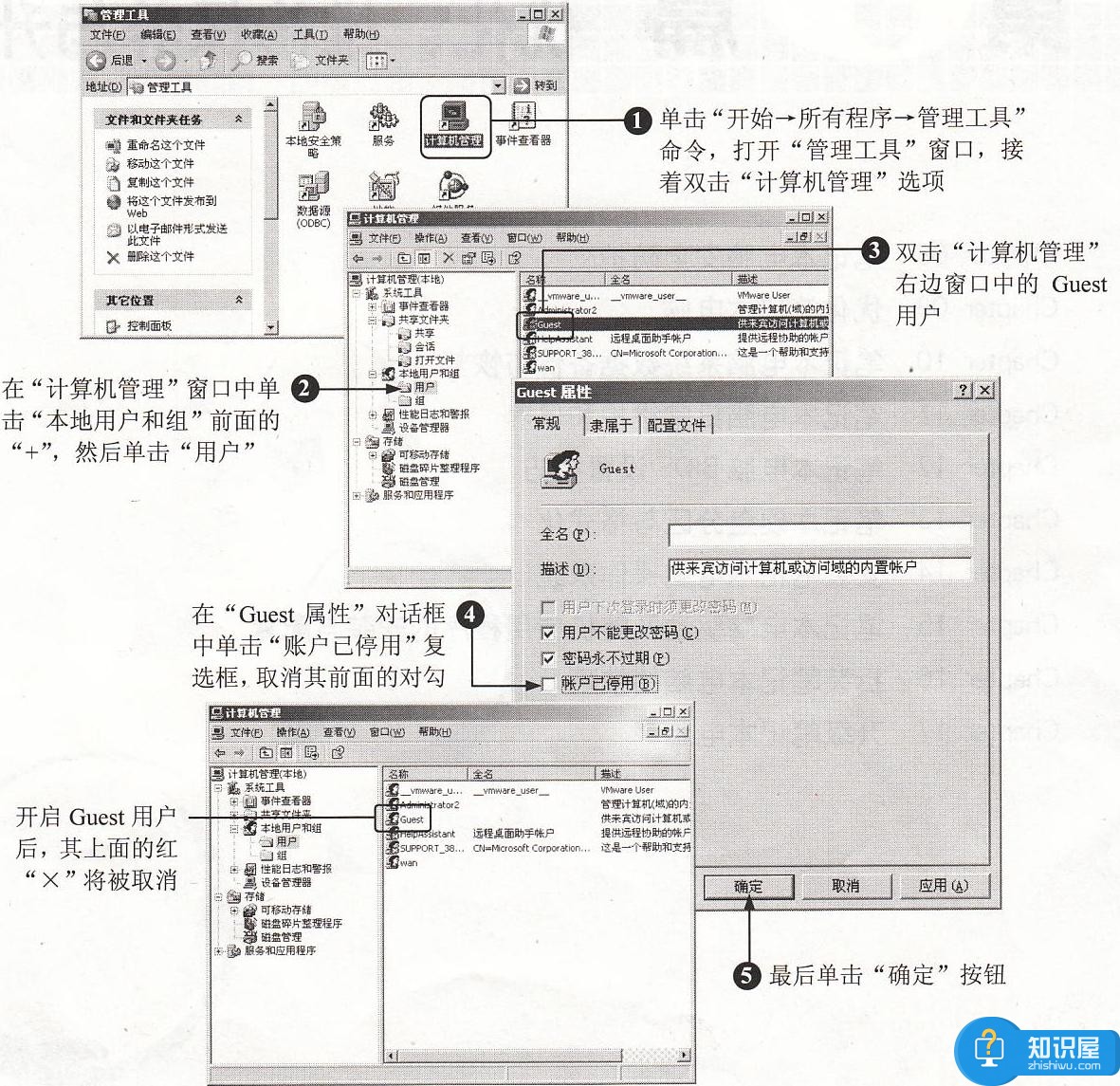
知识阅读
-

三星Note5/S6 Edge+续航、充电速度对比实测详图介绍
-
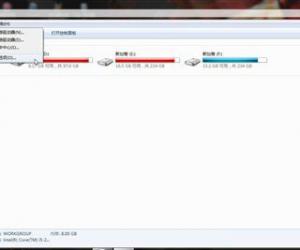
双击桌面图标打不开并桌面刷新一下 为什么双击桌面图标打不开
-

红米3S和红米3A哪个好?红米3s和红米3A区别对比评测
-

联想k4note、红米note3、魅蓝metal哪款好 联想k4note对比红米note3、魅蓝metal对比评
-

开启微博评论防护功能,屏蔽网络键盘侠
-

魅蓝3和乐视1s哪个好?魅蓝3和乐1s区别对比评测
-

魅蓝metal和小米4哪个好?魅蓝metal和小米4详细对比评测
-

红米note3和华为mate7哪个好 华为mate7和红米note3详细对比评测
-

电脑不停自动安装软件应该怎么办啊 win7电脑一直自动安装软件更新怎么回事
-

乐视手机2怎么样?乐视手机2/乐Max2全方位评测
软件推荐
更多 >-
1教你如何辨别真假(高仿、翻新)iPhone6/6 Plus
2014-11-07
-
2
别说话吻我是什么梗 别说话吻我出自哪里
-
3
吃翔是什么意思?吃翔的由来是什么?
-
4
迅雷种子你懂的!教你下载迅雷种子
-
5
Office 2013怎么激活
-
6
9月3日是什么节日 9月3日全国放假1天
-
7
小米多功能网关是什么 一分钟介绍小米多功能网关
-
8
iPhone6怎么看真假 iPhone6/6 Plus真假辨别教程(图文)
-
9
我的番茄是干净的是什么意思?我的番茄是干净的神曲!
-
10
114.114.114.114和114.114.114.119的区别是什么?