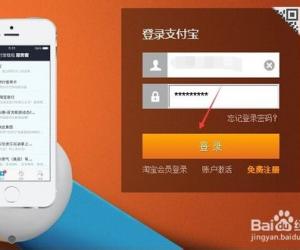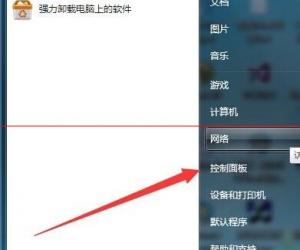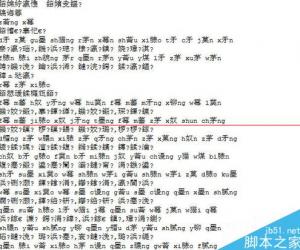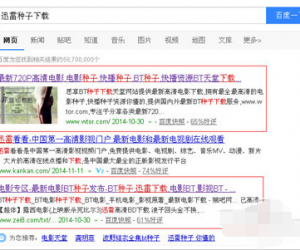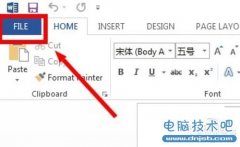蓝牙耳机怎么连接电脑win7 Win7系统下如何使用蓝牙耳机方法
发布时间:2017-05-16 14:12:59作者:知识屋
蓝牙耳机怎么连接电脑win7 Win7系统下如何使用蓝牙耳机方法 蓝牙耳机如何与你的计算机进行连接,这是很多朋友疑惑的问题,下面有个不错的教程,讲述蓝牙耳机与计算机连接的具体实现,感兴趣的朋友不要错过。
配件:
1、支持高质量音频服务的蓝牙适配器。
2、立体声蓝牙耳机(本人使用蓝弦AVF2立体声蓝牙耳。
安装好蓝牙适配器驱动.打开蓝牙搜索界面,按图一和图二步骤进行。
图1 打开蓝牙程序

图2 显示蓝牙程序

图3 必须先打开AVF2蓝牙耳机,灯要恒亮哦,这点很重要,搜索蓝牙设备。

图4 如下图表示已找到AVF2蓝牙耳机。

图5 在AVF2图标上点右键,进行配对。

图6 在弹出的对话框中输入配对密码:0000 确认。
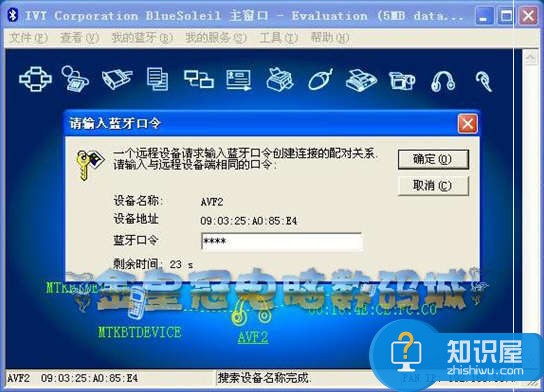
图7 在AVF2图标上点右键,点刷新服务。

图8 刷新服务后,会看到"高质量音频服务"。

图9 在高质量音频服务图标上,点右键进行连接。

图10 连接好了会有一条绿色虚线显示于AVF2图标和中间红点之间,还会有小红点在移动,仔细看。

图11 打开电脑上任何播放器,放歌就可以听到音乐了,大功告成。

图12 我们来看下连接的状态,右键点AVF2图标,点状态。

图13 这是在3米处的状态,信号非常好。

知识阅读
软件推荐
更多 >-
1教你如何辨别真假(高仿、翻新)iPhone6/6 Plus
2014-11-07
-
2
别说话吻我是什么梗 别说话吻我出自哪里
-
3
吃翔是什么意思?吃翔的由来是什么?
-
4
迅雷种子你懂的!教你下载迅雷种子
-
5
Office 2013怎么激活
-
6
9月3日是什么节日 9月3日全国放假1天
-
7
小米多功能网关是什么 一分钟介绍小米多功能网关
-
8
iPhone6怎么看真假 iPhone6/6 Plus真假辨别教程(图文)
-
9
我的番茄是干净的是什么意思?我的番茄是干净的神曲!
-
10
114.114.114.114和114.114.114.119的区别是什么?