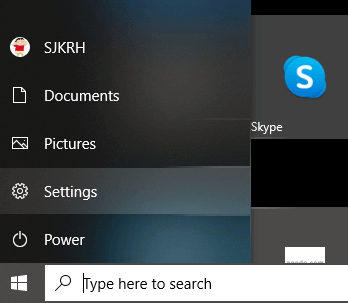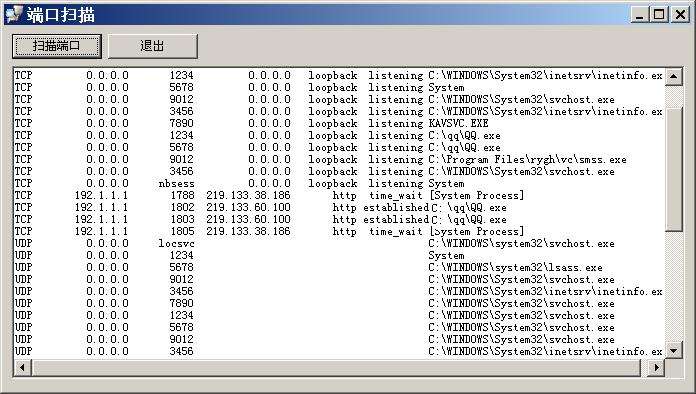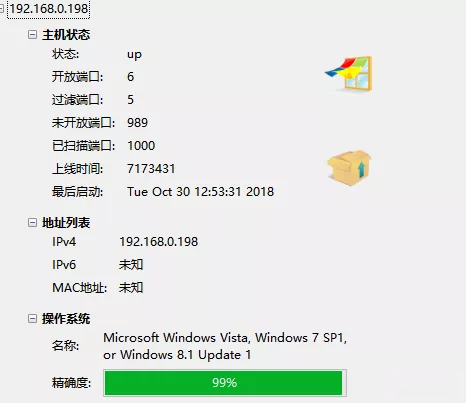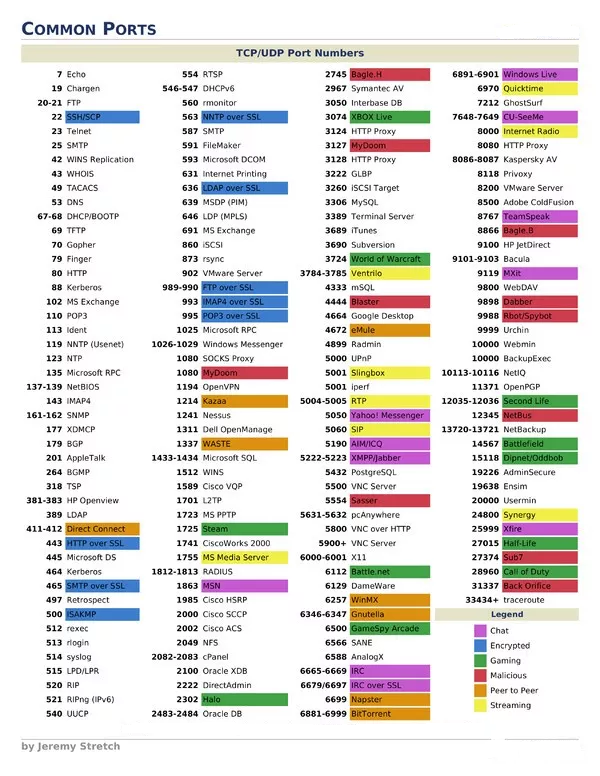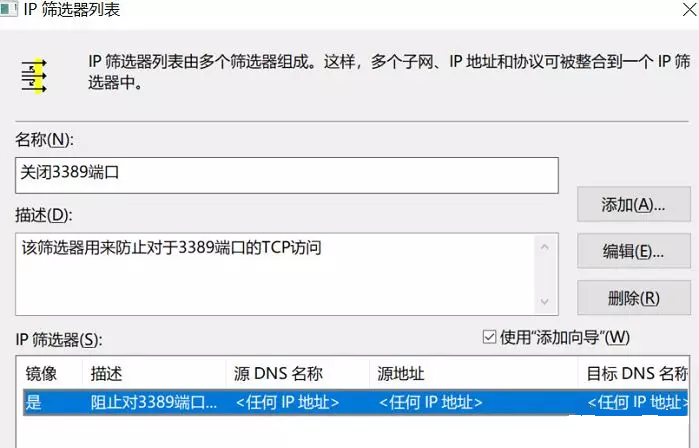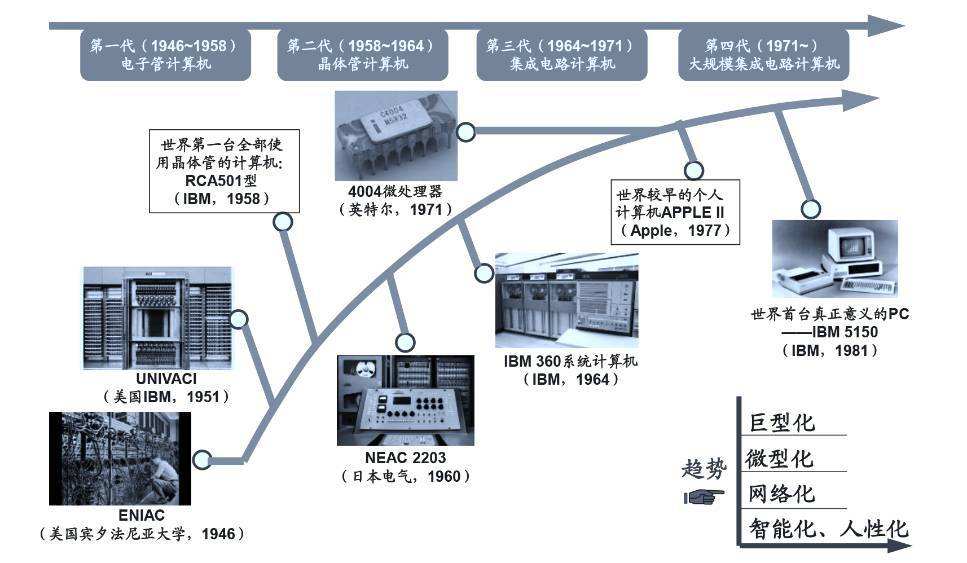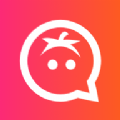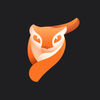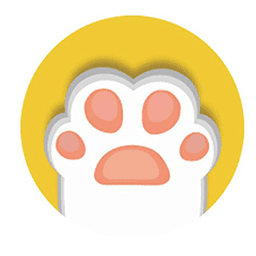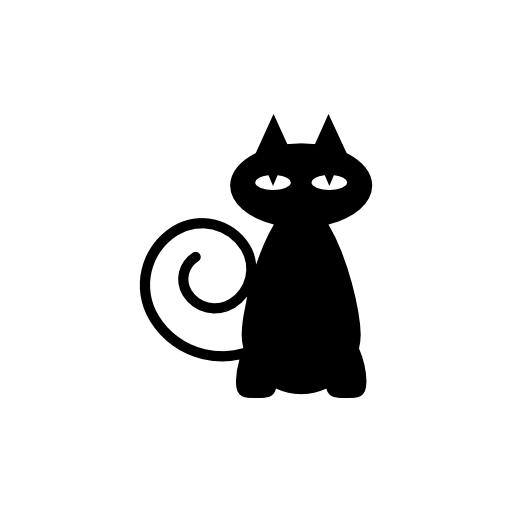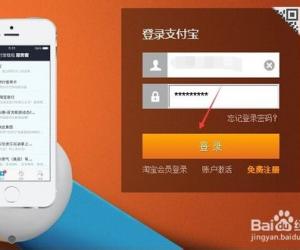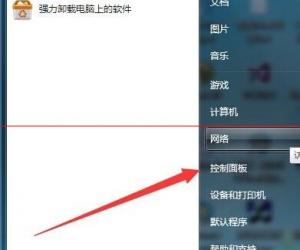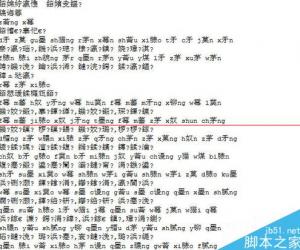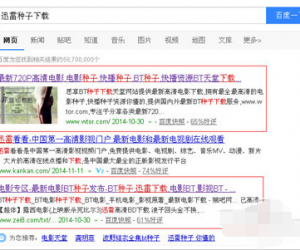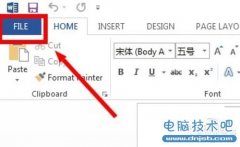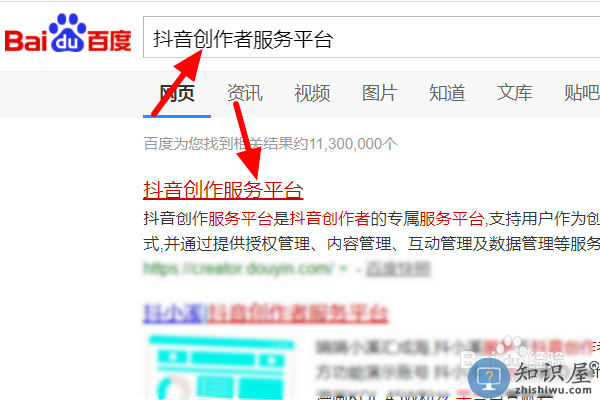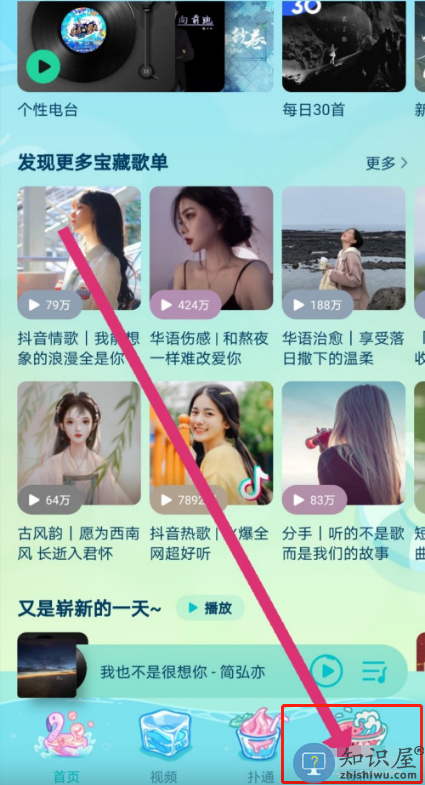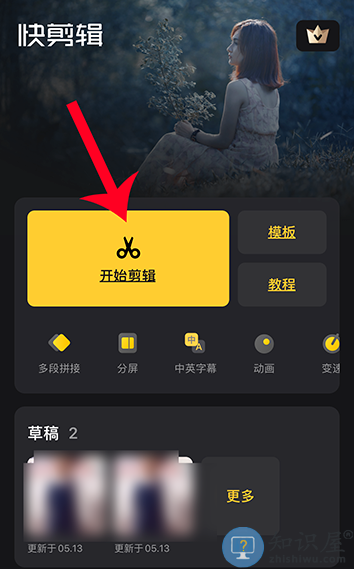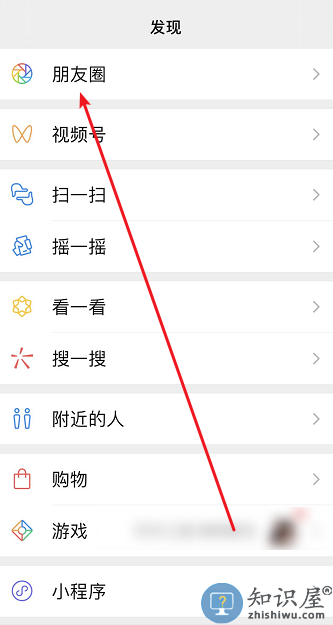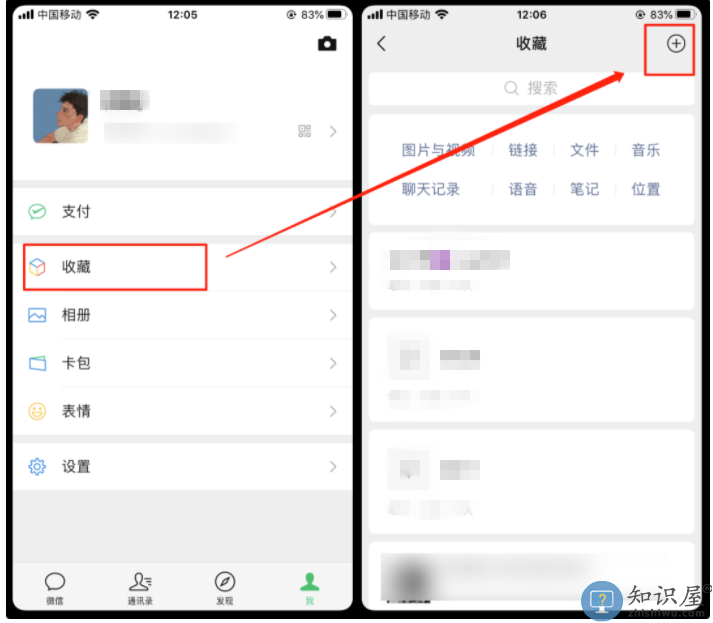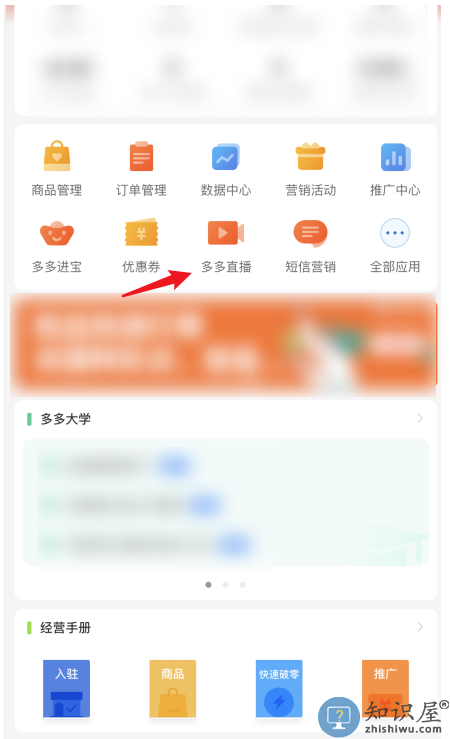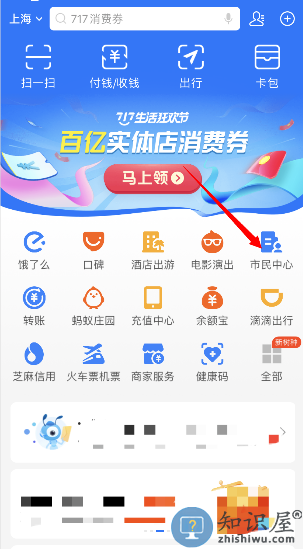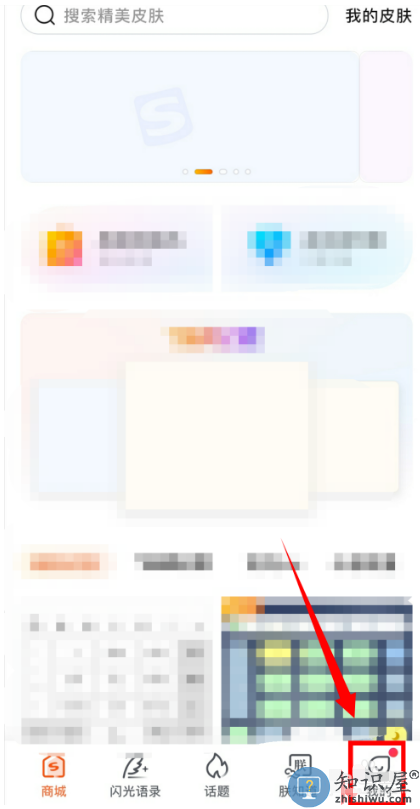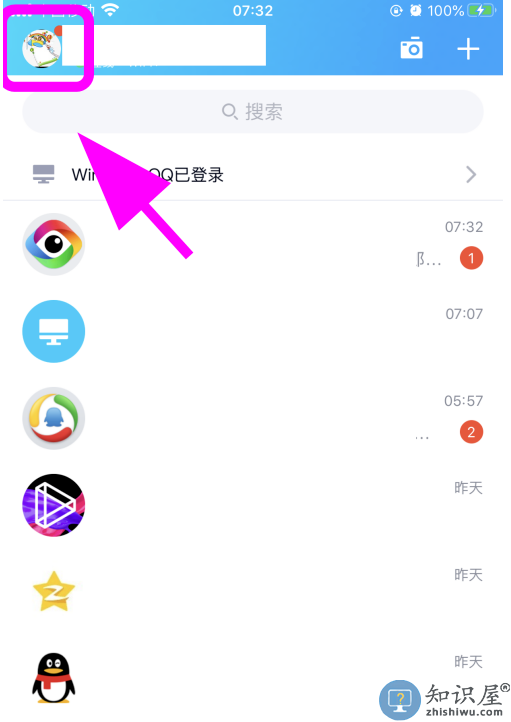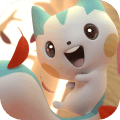整理计算机残余存储数据碎片
发布时间:2020-10-10 11:23作者:Tony
碎片整理是碎片整理的缩写通过组织存储在硬盘中的数据,降低了碎片化的程度。对计算机进行碎片整理意味着对计算机的硬盘驱动器进行碎片整理。通过碎片整理,可以过滤掉未使用的空间,从而浪费空间并将更多数据调整为空间。碎片整理是对计算机硬盘进行碎片整理的过程,这是维护系统硬盘所必需的。碎片整理可帮助系统平稳,快速且高效地工作。通常,发现不同的操作系统具有用于定期对硬盘驱动器进行碎片整理的内置系统。但是可以看到,这些内置系统不能完美地执行其任务。因此,每当计算机挂起,降低速度或减慢执行过程时,最好对硬盘驱动器进行碎片整理。
在这里,我们将讨论用户可以轻松对计算机的硬盘驱动器进行碎片整理从而对计算机系统进行碎片整理的步骤。我们将学习对Windows操作系统进行碎片整理的步骤。
整理Windows硬盘驱动器的步骤
尽管碎片整理的目标对于每个操作系统和版本都是相同的,但是仅碎片整理的名称会因Windows版本而异。遵循以下步骤:
1)在开始整理磁盘碎片整理程序之前,请确保为计算机连续供电,因为在这之间不应该停止整理磁盘碎片整理程序。否则,可能会对计算机造成重大伤害。另外,您不应在两者之间停止该过程。
2)打开系统上的碎片整理工具。
2.1。如果您是Windows 7用户,则:
打开控制面板>系统和安全性>管理工具>整理硬盘碎片。
2.2。如果您是Windows 8或10用户,则:
步骤1)在搜索选项卡上,搜索“碎片整理”,搜索结果将显示名称为“碎片整理和优化设备”。快照如下所示:
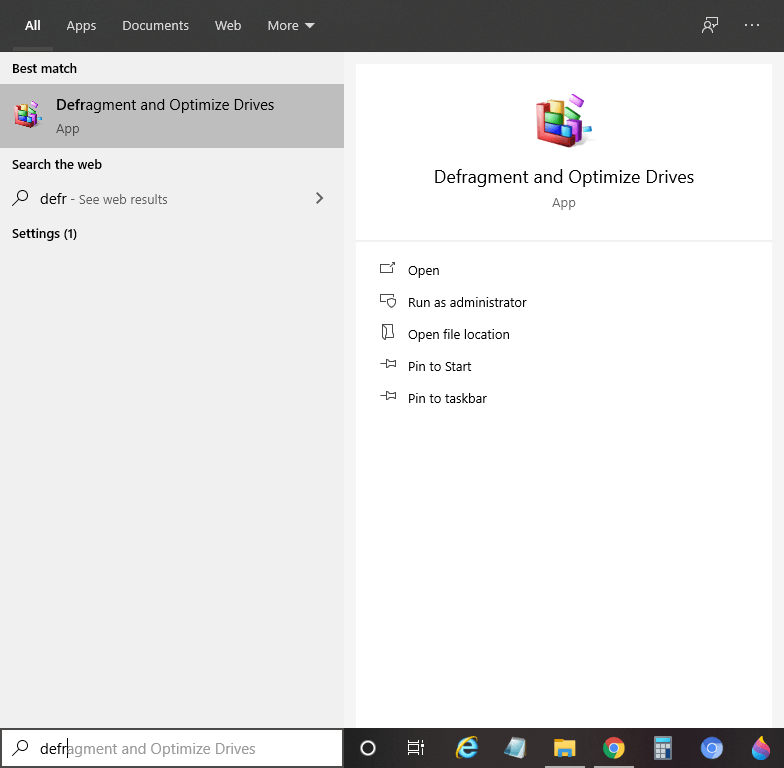
步骤2)将打开“优化驱动器”弹出窗口,如下所示:
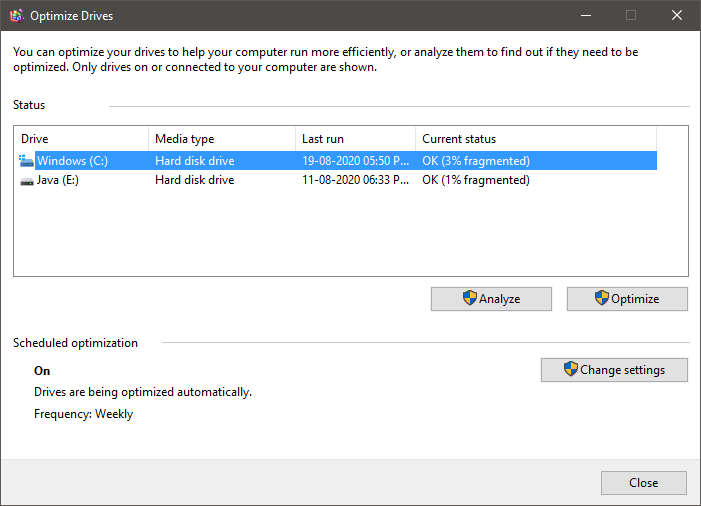
步骤3)从给定名称中选择要进行碎片整理的特定驱动器,然后单击“分析”,如下所示:
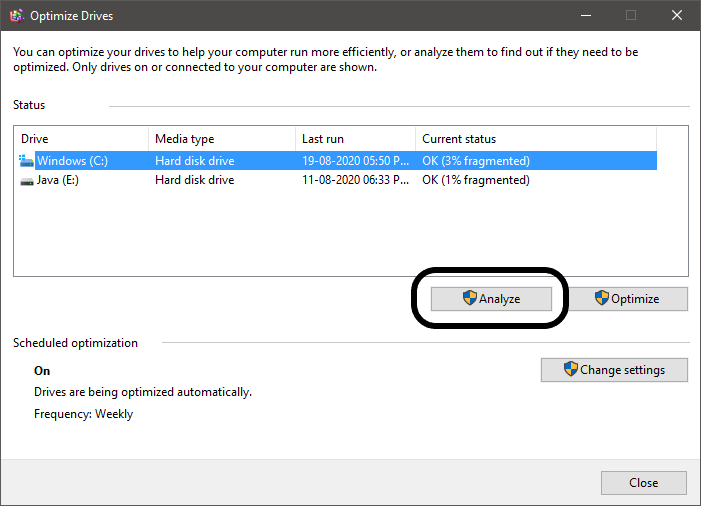
步骤4)该工具将分析碎片百分比,并且在完全分析之后,结果将在“当前状态”下可见,如您在上面看到的。
步骤5)如果碎片百分比为10%或更高,则有必要对特定驱动器进行碎片整理。否则,这是您的选择。但是,建议及时对驱动器进行碎片整理,因为更多的碎片百分比意味着需要更长的时间对驱动器进行碎片整理。
步骤6)分析之后,单击“优化”,碎片整理过程将开始,并将进行如下分析:
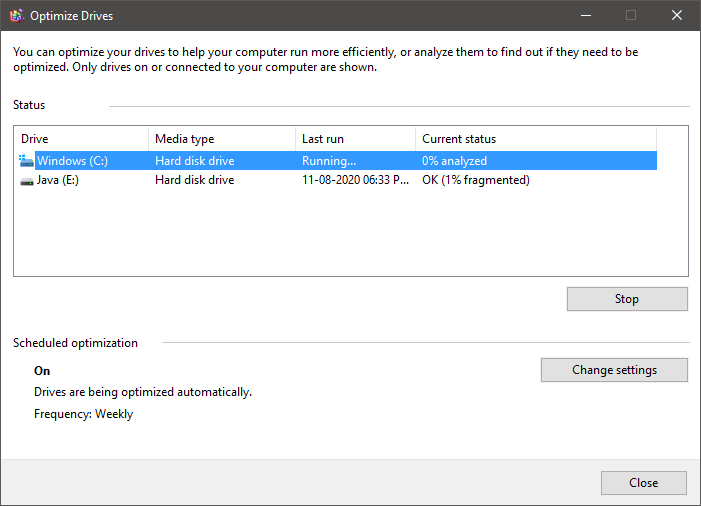
步骤7)在完成优化过程后,硬盘驱动器将进行碎片整理,如下所示,而碎片百分比将减少,如以下快照所示:
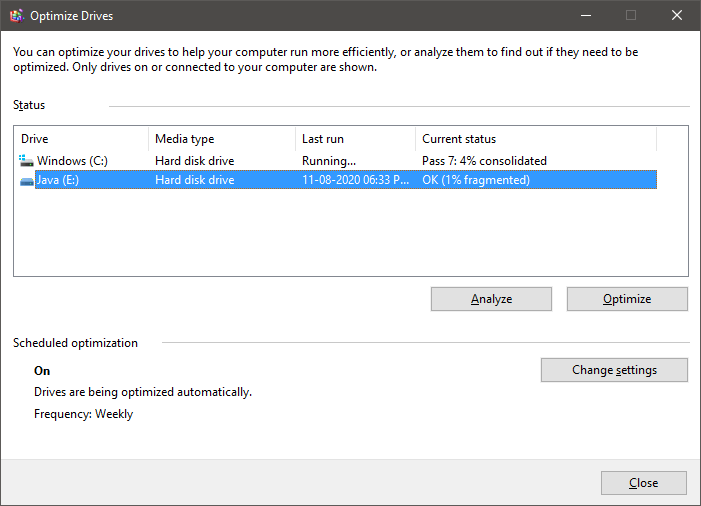
步骤8)完成碎片整理过程后,关闭工具。
3)最后,系统将进行碎片整理。
注意:如果零散的驱动器百分比太高,则可能需要整整一晚/天进行碎片整理。
注意事项
在以下情况下,用户应执行硬盘驱动器的碎片整理:
- 速度降低了很多,即系统工作速度太慢。
- 文件加载速度低于正常速度。
- 游戏需要花费大量时间来加载。
相关知识
软件推荐
更多 >-
1教你如何辨别真假(高仿、翻新)iPhone6/6 Plus
2014-11-07
-
2
别说话吻我是什么梗 别说话吻我出自哪里
-
3
吃翔是什么意思?吃翔的由来是什么?
-
4
迅雷种子你懂的!教你下载迅雷种子
-
5
Office 2013怎么激活
-
6
9月3日是什么节日 9月3日全国放假1天
-
7
小米多功能网关是什么 一分钟介绍小米多功能网关
-
8
iPhone6怎么看真假 iPhone6/6 Plus真假辨别教程(图文)
-
9
我的番茄是干净的是什么意思?我的番茄是干净的神曲!
-
10
114.114.114.114和114.114.114.119的区别是什么?