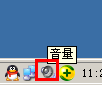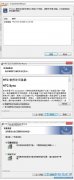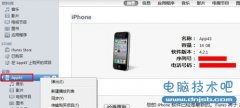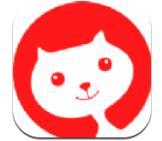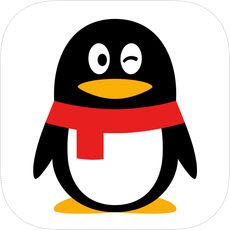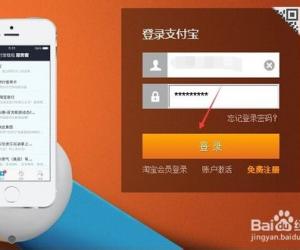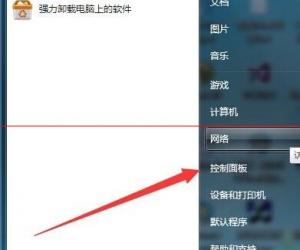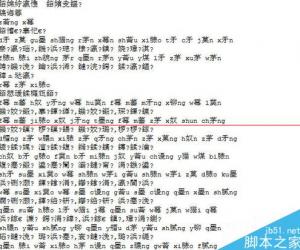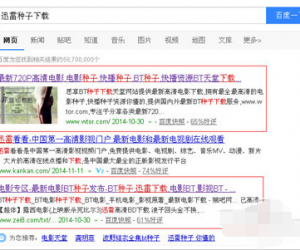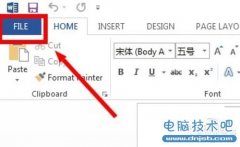我把电脑上的文件隐藏了现在找不到了怎么办 win7电脑隐藏的文件夹找不到了怎么办
发布时间:2016-09-02 11:17:48作者:知识屋
我把电脑上的文件隐藏了现在找不到了怎么办 win7电脑隐藏的文件夹找不到了怎么办 在工作中有的时候,我们需要将保密的文件进行隐藏,可是点击文件属性,设置为隐藏后,文件就不见了,当我们在要打开时却找不到文件了,那么将文件进行隐藏后就不见了怎么办?如何找回隐藏的文件?不用着急,下面小编就为大家详细介绍一下,一起来看看吧!
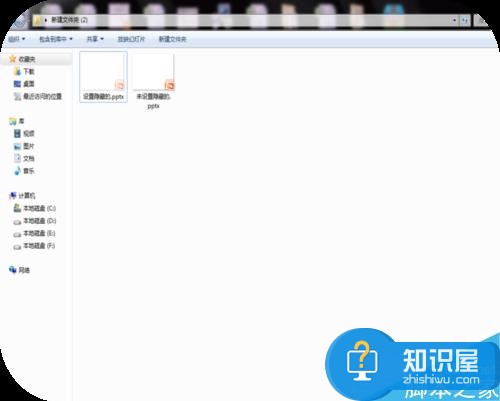
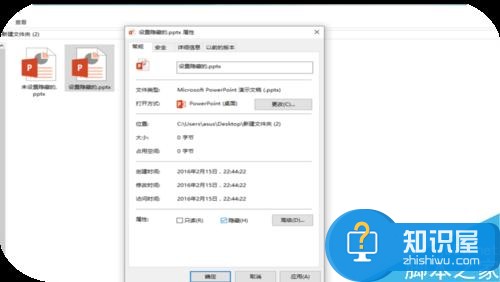
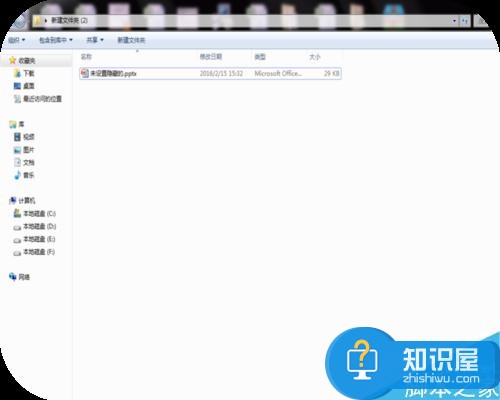
方法/步骤
1、首先我们在桌面上需要新建一个文件夹,并打开该文件夹,或者是我们打开任意一个现有的文件夹,如下图所示:
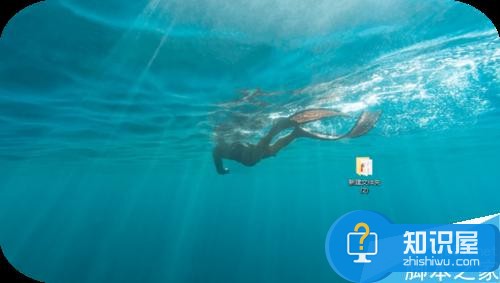
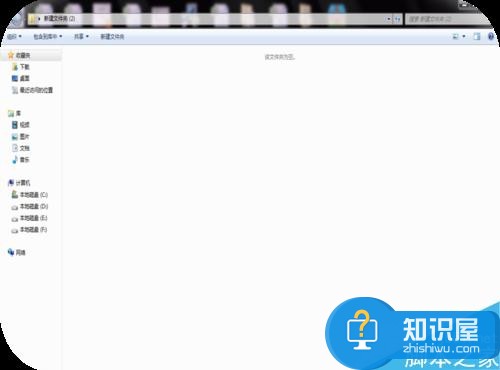
2、接着我们需要按键盘上的F10,调出文件管理系统的菜单栏,如下图所示:
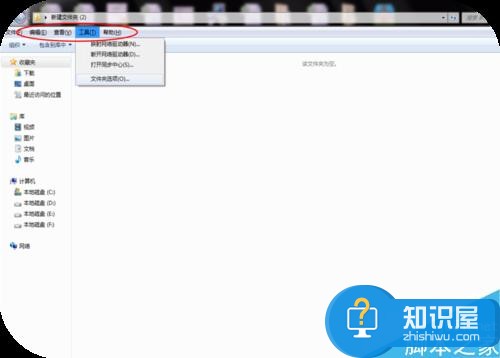
3、这个时候我们需要点击“工具“选项按钮,并选择”文件夹选项“按钮,如下图所示:
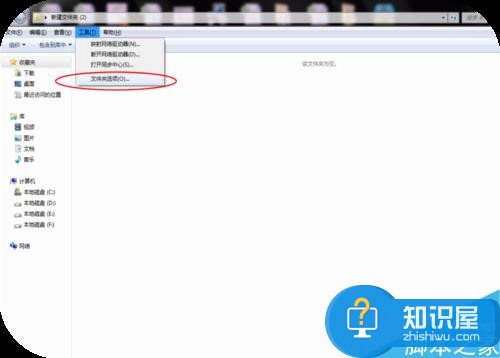
4、在弹出的文件夹选项的对话框里,我们要选择”查看“按钮,如下图所示:
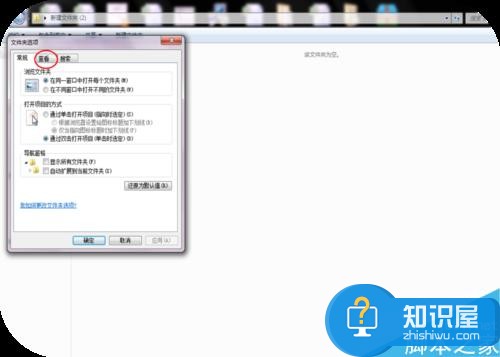
5、继续下拉滚动条,会看到隐藏文件或文件夹的选择框,在这里,我们只要选择第二个带有”显示“字样的按钮即可。如下图隐藏的文件显示出来了:
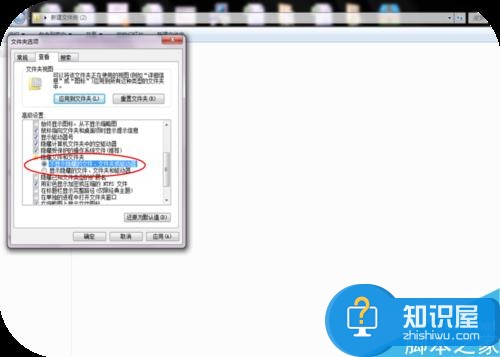
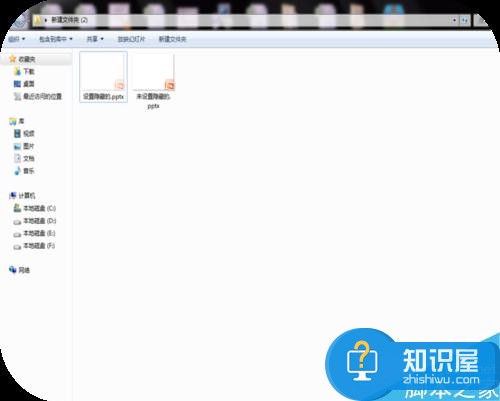
注意事项
如果想让隐藏的文件或文件夹,看不到,同理我们做相似的操作,选择第一个带有“隐藏”字样的按钮即可。
以上就是如何找回隐藏的文件方法介绍,操作很简单的,大家学会了吗?希望能对大家有所帮助!
知识阅读
软件推荐
更多 >-
1教你如何辨别真假(高仿、翻新)iPhone6/6 Plus
2014-11-07
-
2
别说话吻我是什么梗 别说话吻我出自哪里
-
3
吃翔是什么意思?吃翔的由来是什么?
-
4
迅雷种子你懂的!教你下载迅雷种子
-
5
Office 2013怎么激活
-
6
9月3日是什么节日 9月3日全国放假1天
-
7
小米多功能网关是什么 一分钟介绍小米多功能网关
-
8
iPhone6怎么看真假 iPhone6/6 Plus真假辨别教程(图文)
-
9
我的番茄是干净的是什么意思?我的番茄是干净的神曲!
-
10
114.114.114.114和114.114.114.119的区别是什么?