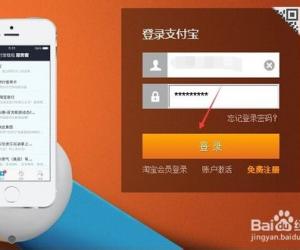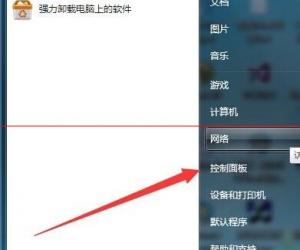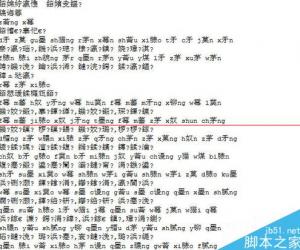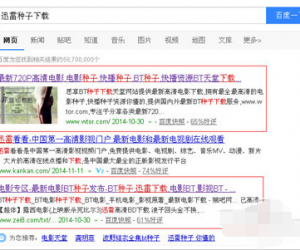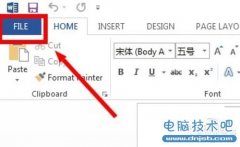电脑如何设置静态ip地址 WIN7系统如何手动设置静态IP地址
发布时间:2016-10-21 10:38:20作者:知识屋
电脑如何设置静态ip地址 WIN7系统如何手动设置静态IP地址 很多单位企业连接Intranet上网的时候,平时的自动获取动态IP是上不了网的,所以这个时候就需要手动设置静态IP来实现上网了,那么电脑如何设置静态ip?如何设置静态IP进行专线上网?下面小编就为大家介绍一下,来看看吧大家平常上网是不是经常遇见这种情况“有限的访问权限”尤其是在公司的时候上网人比较多。有时候可能上网上的好好的就掉了。
这时候分两种情况:第一种是:无法获取ip地址,大家可以在本地连接里面看一下自己是否有ip地址,如果没有ip地址我们就需要设置静态ip;第二种是:针对笔记本,如果你使用无线网络上网,如果手动设置静态ip以后还是无法上网(一般不会出现在台式机);这你就需要去重启无线路由器(无线路由器一般支持能同时上网的无线信号是有限制的)方法/步骤

1、首先,在电脑桌面右下角任务栏找到本地连接的小电脑图标,鼠标右键单击,找到打开网络和共享中心。
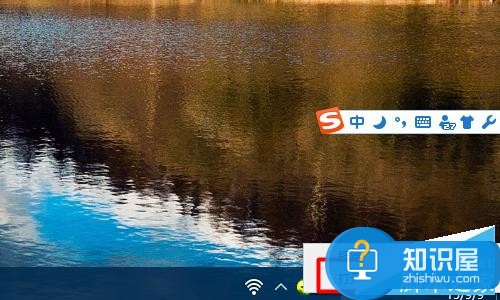
2、然后,在网络和共享中心设置中,在左侧菜单栏,找到“更改适配器设置”,单击打开它。
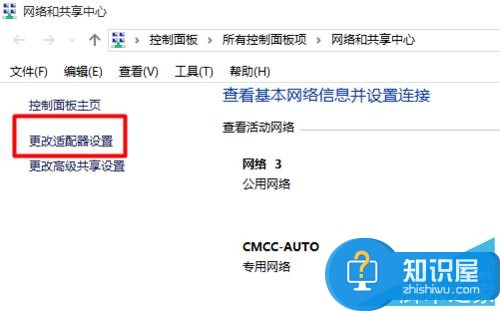
3、在网络连接中,找到“本地连接网络”,鼠标右键单击在弹出的菜单中打开属性设置。
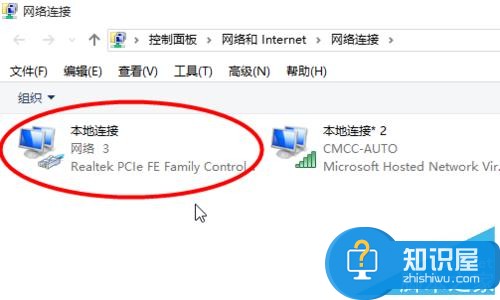
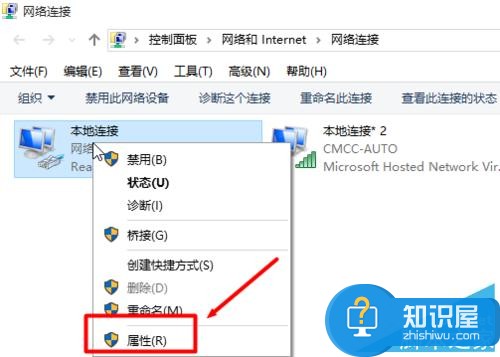
4、在网络设置中,找到此连接使用一下项目目录下的:“internet协议版本4(TCP/IPV4)”
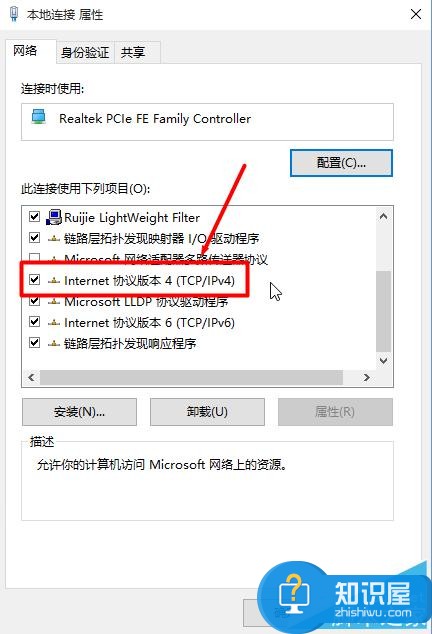
5、鼠标单击选中“internet协议版本4(TCP/IPV4)”,然后点击下方的属性设置
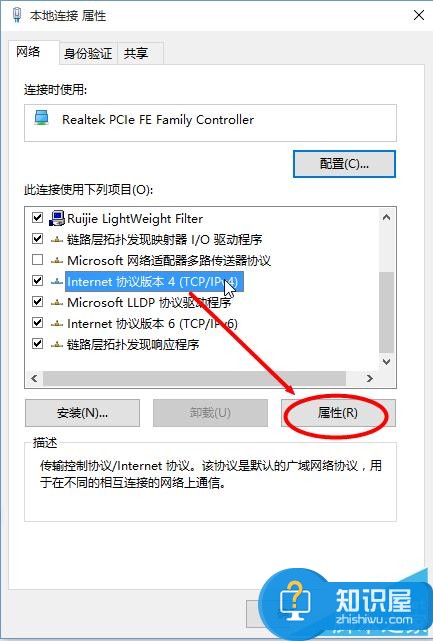
6、在“internet协议版本4(TCP/IPV4)”中勾选“使用下面的IP地址”,这里的IP地址,子网掩码,默认网关设置如图所示,IP地址的最后一位是灵活可设置的,具体的IP地址,子网掩码,默认网关可以咨询你所在的公司或者高校即可。
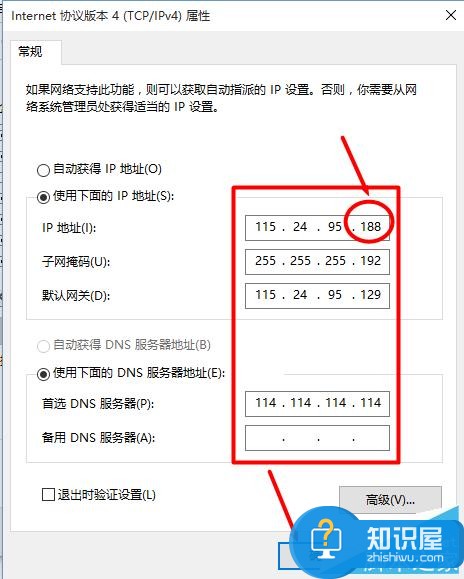
7、最后打开锐捷客户端,输入用户名和密码,在服务设置里这里要尤其注意,要将其设置为“办公区”,点击连接上网即可。

8、登录锐捷客户端之后,可以看到你之前设置好的IP信息,尽情享受网络世界的乐趣吧!
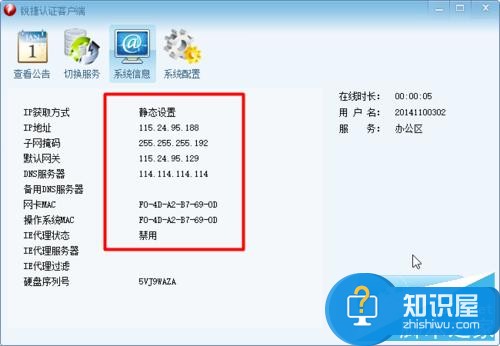
以上就是电脑如何设置静态ip方法介绍,大家看明白了吗?希望能对大家有所帮助!
知识阅读
-

蓝牙3.0是什么,什么是蓝牙3.0
-

笔记本包是什么
-

华为荣耀v8和魅蓝note3哪个好?华为荣耀v8和魅蓝note3区别对比评测
-

2016版三星A7续航怎么样? 全新三星Galaxy A7续航体验详细评测图解
-

小米4C与小米4哪个好?小米4C与小米4开箱简单对比评测
-
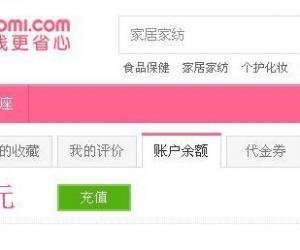
百度糯米账户如何充值和提现 手机百度糯米在哪里充值方法
-

360奇酷手机青春版性能怎么样?360奇酷手机青春版性能评测图解
-
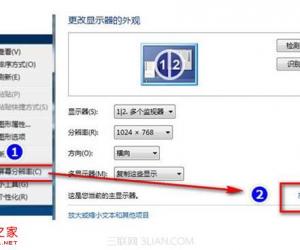
Win7台式机电脑不能调整分辨率怎么办 为什么我电脑的屏幕分辨率不能调了
-

iphoneSE和华为P9Max哪个好?iphoneSE和华为P9 Max对比评测
-

红米Note2和YunOS纽曼纽扣哪个好?红米Note2和纽曼纽扣详细对比评测
软件推荐
更多 >-
1教你如何辨别真假(高仿、翻新)iPhone6/6 Plus
2014-11-07
-
2
别说话吻我是什么梗 别说话吻我出自哪里
-
3
吃翔是什么意思?吃翔的由来是什么?
-
4
迅雷种子你懂的!教你下载迅雷种子
-
5
Office 2013怎么激活
-
6
9月3日是什么节日 9月3日全国放假1天
-
7
小米多功能网关是什么 一分钟介绍小米多功能网关
-
8
iPhone6怎么看真假 iPhone6/6 Plus真假辨别教程(图文)
-
9
我的番茄是干净的是什么意思?我的番茄是干净的神曲!
-
10
114.114.114.114和114.114.114.119的区别是什么?