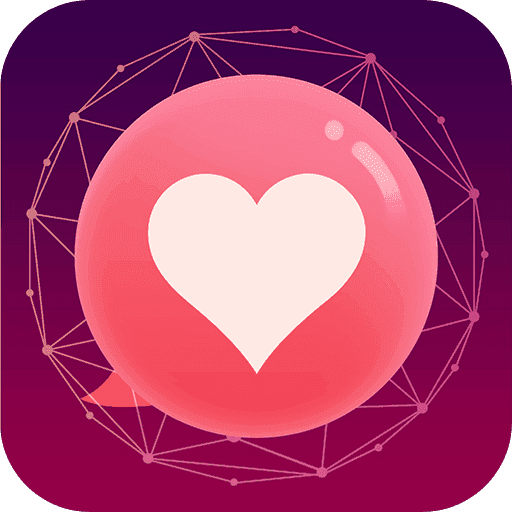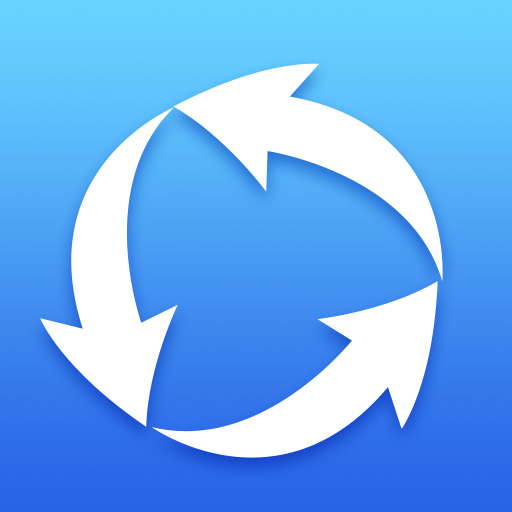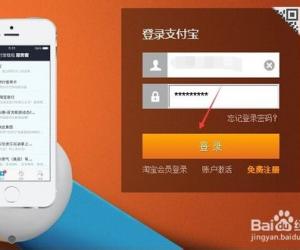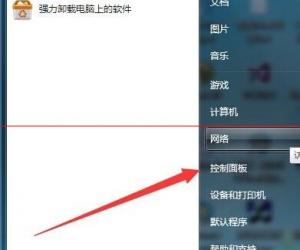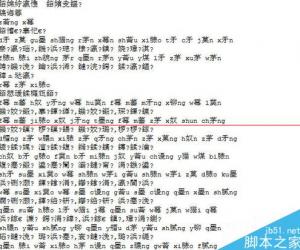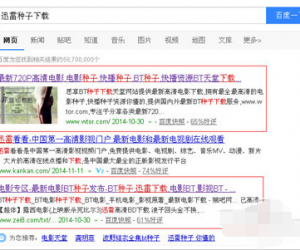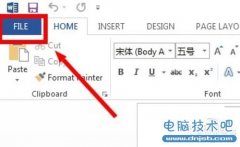怎么设置电脑锁定状态下无法关闭电脑吗 如何在电脑锁定状态下无法关闭计算机
发布时间:2016-12-19 11:11:04作者:知识屋
怎么设置电脑锁定状态下无法关闭电脑吗 如何在电脑锁定状态下无法关闭计算机 总会有人乱动自已的电脑,为了不让他人弄丢自已正在编辑的内容,只能把电脑锁定,让他人进不了电脑,可是不知怎么,经常把电脑给关掉了,结果正在编辑的内容也丢了,下面分享设置电脑锁定状态下无法关闭电脑的方法。
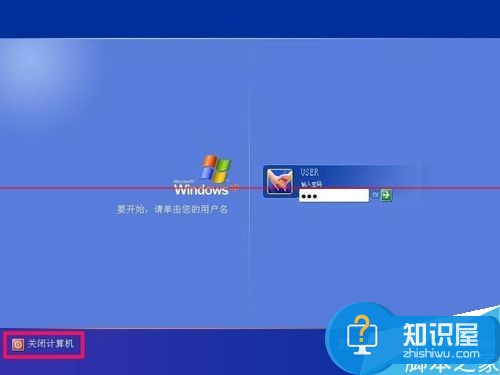
1,操作方法,进入电脑桌面,打开“开始”菜单,启动“运行”程序,也可以直接按Win+R打开运行窗口。
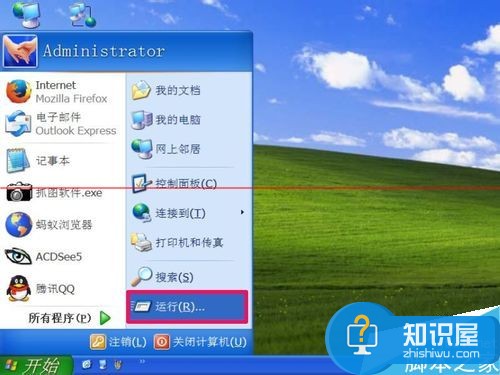
2,然后在打开的运行窗口中,输入gpedit.msc命令,然后按“确定”。
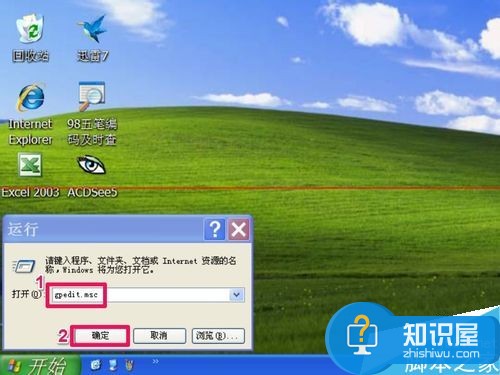
3,进入组策略编辑框后,在左侧,找到“计算机配置”下的“Windows设置”这一项。
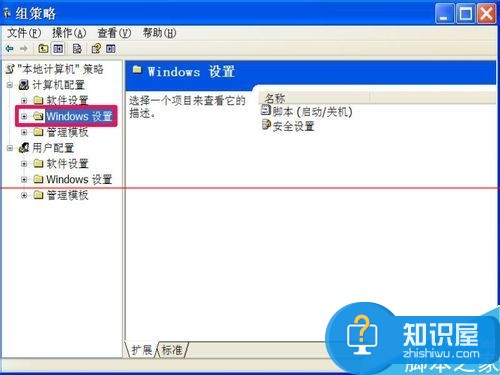
4,然后再在“Windows设置”子项中,找到“安全设置”项,打开这一项。
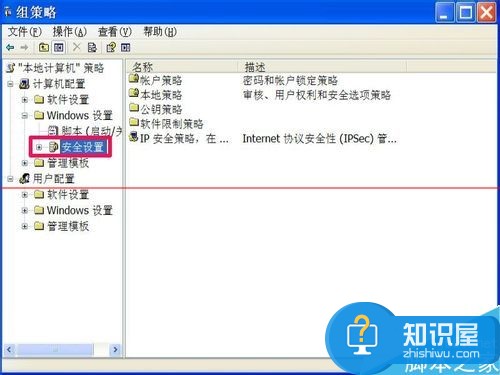
5,再找到“安全设置”下的子项“本地策略”这一项,接着打开。
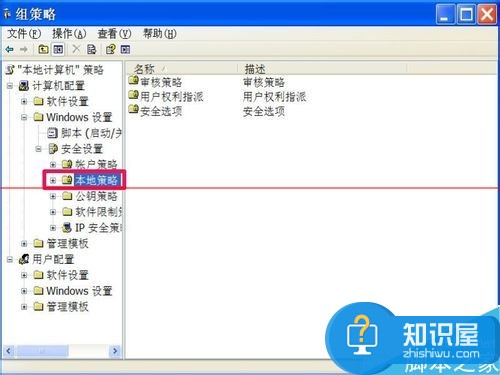
6,最后找到“本地策略”下的“安全选项”,然后来到右侧窗口。
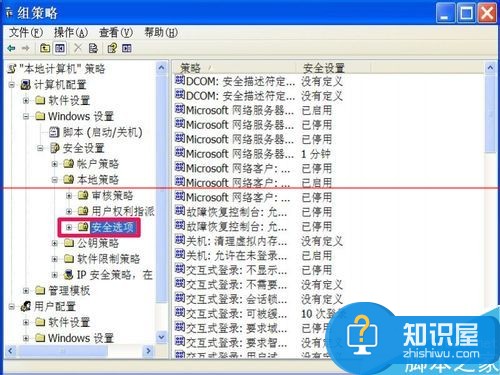
7,在右侧窗口中,找到“关机:允许在未登录前关机”这一项,双击。
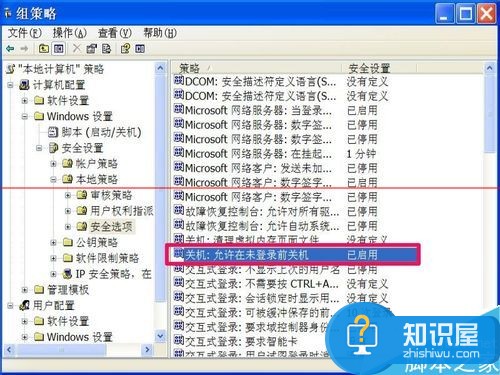
8,打开这一项的属性窗口,选择“本地安全设置”,进入后,显示当前状态为“已启用”。
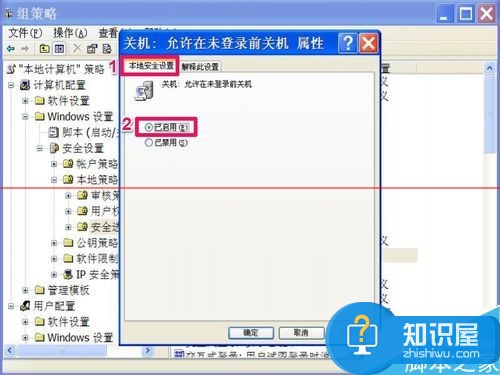
9,修改这一项,改为“已禁用”,然后按“应用”保存设置,再按“确定”退出窗口即可完成。
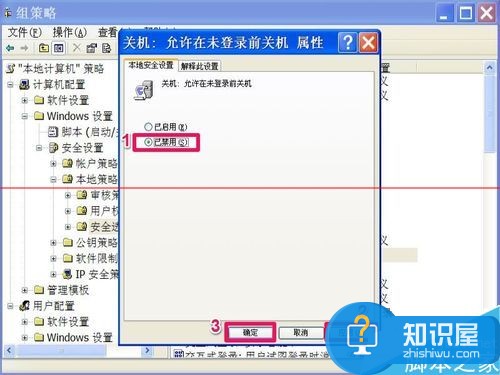
10,如果以后再次锁定屏幕,屏幕左下角就不会有“关闭计算机”那个按钮了,就不能把电脑在锁定下进行软关机了。
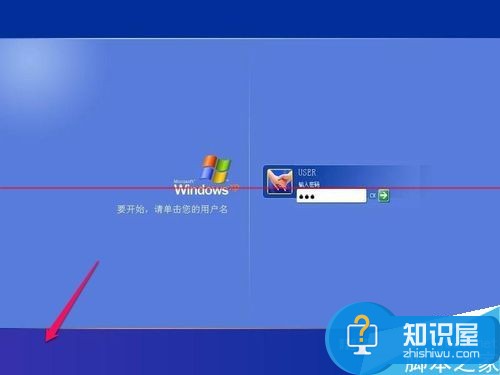
注意事项:这主要是防小孩乱动电脑而关机,建议在离开电脑前,最好保存一下正在编辑的内容,这样更保险。
知识阅读
-

360奇酷手机极客版和青春版哪个好?360奇酷手机青春版/极客版对比评测
-

华为荣耀5C和荣耀4X哪个好?华为荣耀畅玩5C和荣耀4X区别对比评测
-

什么是内存频率?电脑技术吧带你认识内存频率
-

摩托MOTO X Style怎么样?摩托MOTO X Style手机评测
-

华为P9 Plus和OPPO R7s Plus哪个好?华为P9 Plus和OPPO R7s Plus区别对比评测
-

一加手机3和一加手机2有什么不同?一加手机3和2区别对比评测
-
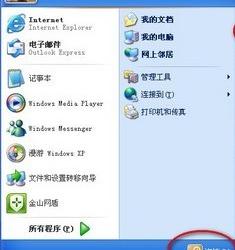
笔记本电脑无法关机或重启怎么办 为什么电脑不能正常关机或者重启
-
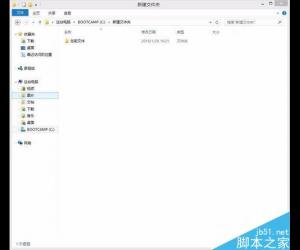
win7怎么给文件夹设置密码 怎么给文件夹设置密码才能进入
-

小米4c和奇酷青春版哪个好?小米4c和奇酷青春版详细对比评测
-

魅蓝note3和华为荣耀7哪个好?魅蓝note3和华为荣耀7详细对比评测
软件推荐
更多 >-
1教你如何辨别真假(高仿、翻新)iPhone6/6 Plus
2014-11-07
-
2
别说话吻我是什么梗 别说话吻我出自哪里
-
3
吃翔是什么意思?吃翔的由来是什么?
-
4
迅雷种子你懂的!教你下载迅雷种子
-
5
Office 2013怎么激活
-
6
9月3日是什么节日 9月3日全国放假1天
-
7
小米多功能网关是什么 一分钟介绍小米多功能网关
-
8
iPhone6怎么看真假 iPhone6/6 Plus真假辨别教程(图文)
-
9
我的番茄是干净的是什么意思?我的番茄是干净的神曲!
-
10
114.114.114.114和114.114.114.119的区别是什么?