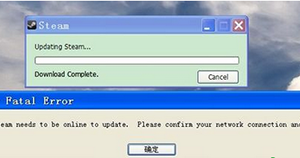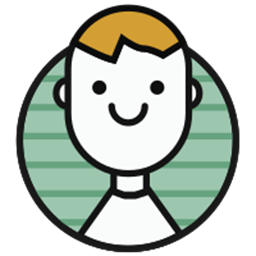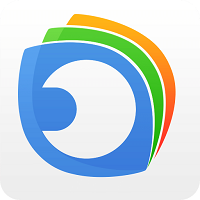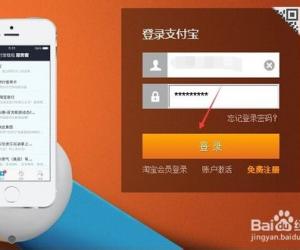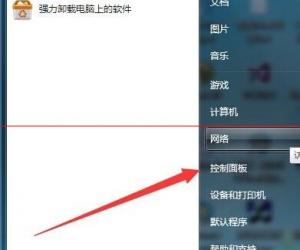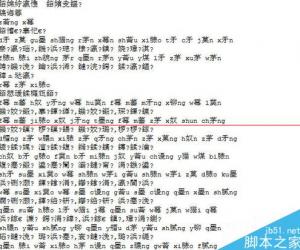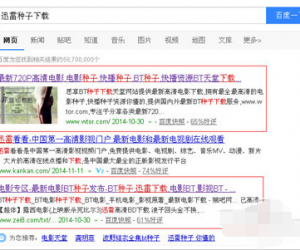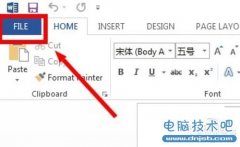win7电脑怎么录制电脑屏幕视频 如何录制电脑上的视频方法步骤
发布时间:2017-02-13 11:45:44作者:知识屋
win7电脑怎么录制电脑屏幕视频 如何录制电脑上的视频方法步骤 网络资源不是所有的都能够利用,有时候为了保护知识产权,部分网页视频不允许下载等操作,怎样才能保存视频,进行学习和观赏呢,下面教你一个超简单的录制方法,完全免费。

工具/原料
Snagit11软件
方法/步骤1
1、下载该软件。
2、下载后,解压,并打开解压后的记事本,里面有注册账号和密码。点击“汉化版.exe”进行安装,安装的时候,输入账号和密码,安装好软件。
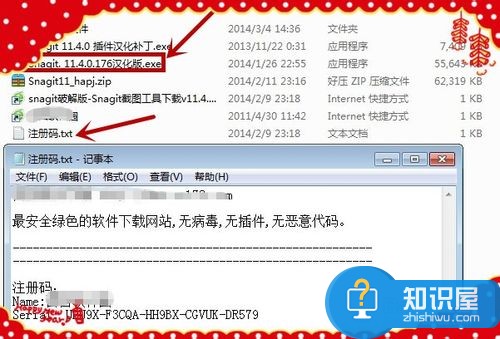
3、安装好了之后,在桌面点击软件的快捷方式,打开软件。

4、打开后,会在电脑桌面上面显示一个快捷方式,点击“齿轮”,进行设置。

5、在摄像机形状的图标后面,点击键盘上的任何一个键,就可以将这个键设置为摄像的快捷键了。比如home键。
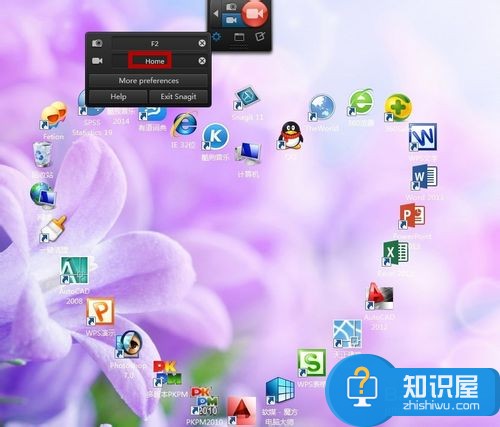
6、如果想录制屏幕视频,点击“home”然后选中录像区域。

7、然后点击“rec”,就可以开始录制视频了。

8、如果想停止,就点击“方块状图标”停止录像。
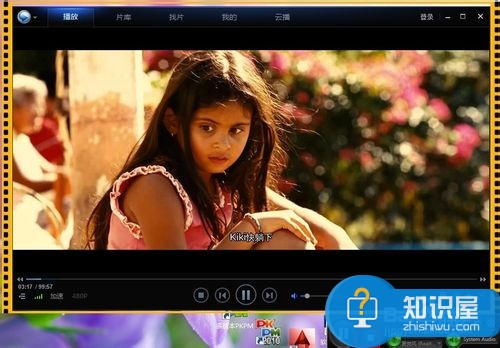
9、这时候自动进入视频编辑界面,如果不想编辑,就点击“文件”(file),然后点击“另存为”(save as),进行保存。
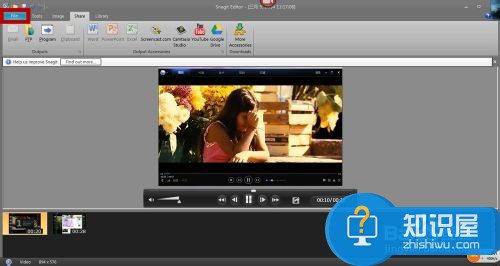
10、我保存在桌面上,是个MP4格式的视频,如果想看,点击它,打开就可以观看视频。

END
注意事项
经本人操作有效,这里变成了英文界面,一般情况下,安装的是汉化版的,我这里设置成了英文状态。设置快捷键的时候建议设置为不常用的键,比如home键、end键等,避免点在不想录制时,点击这个键就出现录制界面,影响其他操作。
以上就是如何录制电脑屏幕视频的方法介绍,希望能帮到大家!
知识阅读
软件推荐
更多 >-
1教你如何辨别真假(高仿、翻新)iPhone6/6 Plus
2014-11-07
-
2
别说话吻我是什么梗 别说话吻我出自哪里
-
3
吃翔是什么意思?吃翔的由来是什么?
-
4
迅雷种子你懂的!教你下载迅雷种子
-
5
Office 2013怎么激活
-
6
9月3日是什么节日 9月3日全国放假1天
-
7
小米多功能网关是什么 一分钟介绍小米多功能网关
-
8
iPhone6怎么看真假 iPhone6/6 Plus真假辨别教程(图文)
-
9
我的番茄是干净的是什么意思?我的番茄是干净的神曲!
-
10
114.114.114.114和114.114.114.119的区别是什么?