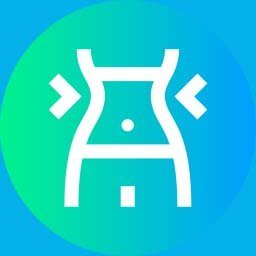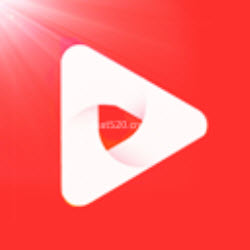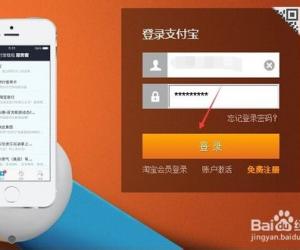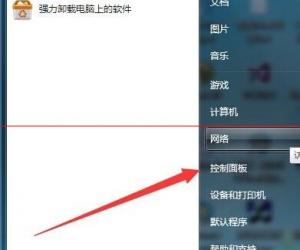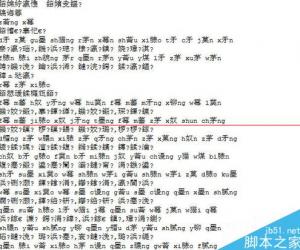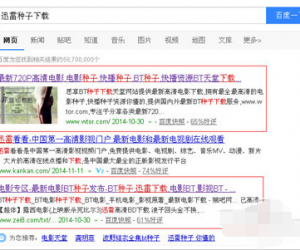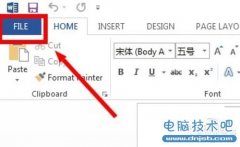如何快捷的在桌面上添加文字提示方法 win7系统怎么在桌面上添加文字提醒
发布时间:2017-02-16 11:44:07作者:知识屋
如何快捷的在桌面上添加文字提示方法 win7系统怎么在桌面上添加文字提醒 在桌面上添加文字是有需求的,可以是勉励的话,也可以是日程。或是在公用的办公电脑上我们需要在桌面上添加一些文字,让大家注意使用电脑的规范,或者提醒他们不要将重要资料放在桌面上,那么如何实现在电脑桌面上添加文字提醒?下面小编教你一个简单实用的方法。一起来看看吧!

工具/原料
画图板
方法/步骤
1、清理出一个干净的桌面,把多余的图标删除,将文件剪切到其他盘符,清空回收站。

2、使用快捷键【windows】+[D]显示桌面,按一下截屏键【Print Screen SysRq】。

3、使用快捷键【windows】+[R],打开运行窗口,输入【mspaint】。
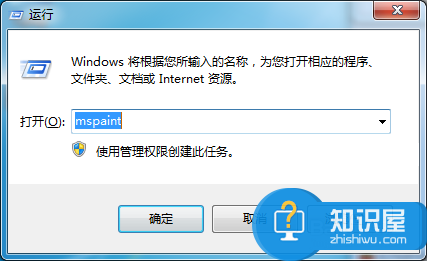
4、点击确定打开画图板。
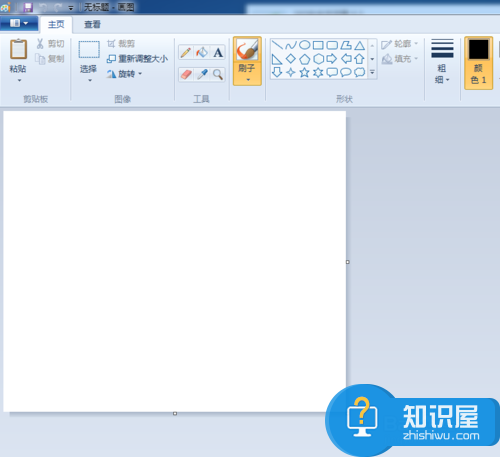
5、使用快捷键【Ctrl】+[V],将截屏的图片粘贴到画图板中。

6、不要改变图片的尺寸参数,直接点击文字工具。
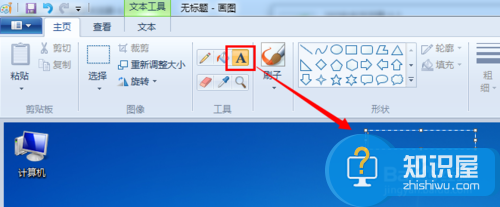
7、在文本框中输入文字【为了保证防止您的资料丢失,请将您的资料放于名为文件的盘符】,调整文字大小和颜色。
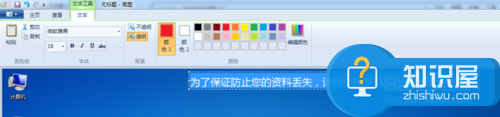
8、将该图片保持在除桌面外的任何地方。
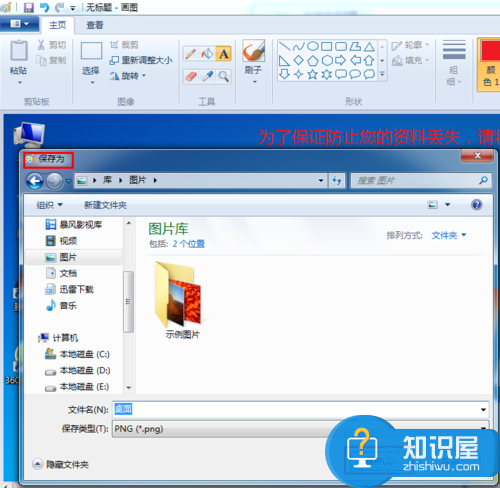
9、在桌面上单击右键,选择【个性化】打开【控制面板\外观和个性化\个性化】。
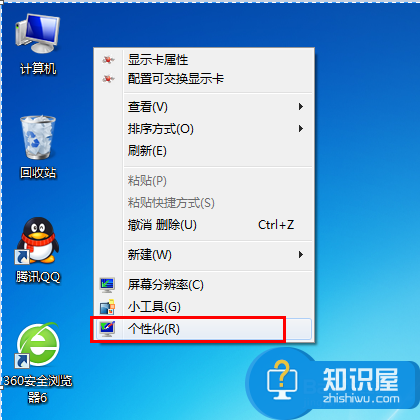
10、点击【控制面板\外观和个性化\个性化】里面的【桌面背景】。
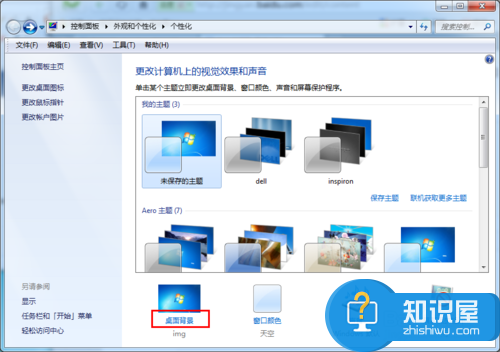
11、点击【浏览】——【我的图片】(存放图片的文件夹)——确定。
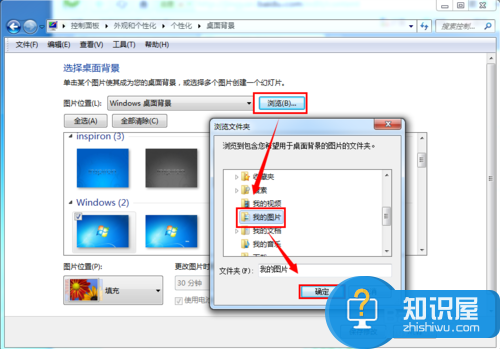
12、勾选我们刚刚在画图板里面保存的那张图片,点击按钮【保存修改】。
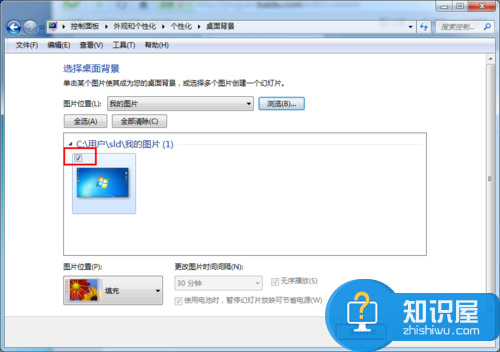
13、这时我们就看见桌面上多了一行红字,实现了电脑桌面文字提醒功能,并且完全不影响使用。

END
以上就是如何实现在电脑桌面上添加文字提醒方法介绍,希望对大家有所帮助!谢谢阅读!
知识阅读
-
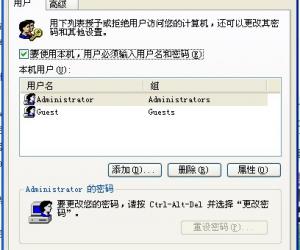
电脑设置开机密码无效怎么办 为什么我设置的电脑开机密码没用
-

vivo Xplay5和三星S6 Edge+哪个好?vivo Xplay5和三星S6 Edge+区别对比评测
-

魅蓝note3和魅族MX5哪个好?魅蓝note3和魅族MX5全面区别对比评测
-

HTC 10和小米5哪个好?小米5和HTC 10区别对比评测
-

三星galaxy c5怎么样?三星Galaxy C5深度全面评测
-

显卡与主板有什么匹配接口类型
-

钉钉新推“拆红包”活动,一分钟一场
-

乐max pro和华为mateS哪个好? 乐视max pro和华为mate S区别对比评测
-

思科SLM2024怎么样
-

魅蓝note3和魅族MX4Pro哪个好?魅蓝note3和魅族MX4Pro区别对比评测
软件推荐
更多 >-
1教你如何辨别真假(高仿、翻新)iPhone6/6 Plus
2014-11-07
-
2
别说话吻我是什么梗 别说话吻我出自哪里
-
3
吃翔是什么意思?吃翔的由来是什么?
-
4
迅雷种子你懂的!教你下载迅雷种子
-
5
Office 2013怎么激活
-
6
9月3日是什么节日 9月3日全国放假1天
-
7
小米多功能网关是什么 一分钟介绍小米多功能网关
-
8
iPhone6怎么看真假 iPhone6/6 Plus真假辨别教程(图文)
-
9
我的番茄是干净的是什么意思?我的番茄是干净的神曲!
-
10
114.114.114.114和114.114.114.119的区别是什么?