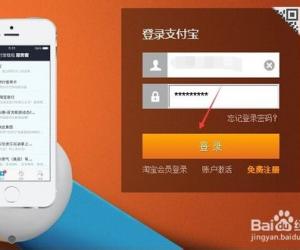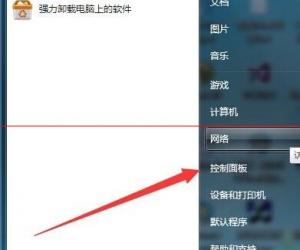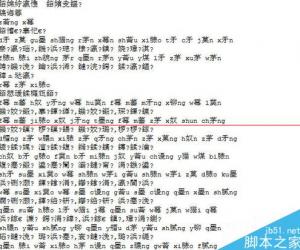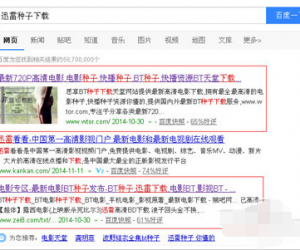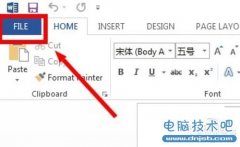win7系统下双网卡同时上网的设置方法 如何设置双网卡上网教程
发布时间:2017-03-20 14:16:16作者:知识屋
win7系统下双网卡同时上网的设置方法 如何设置双网卡上网教程 对于一些对网络安全要求较高的公司,最佳的方案是借助双网卡实现同时上内外网,那么双网卡同时上内外网怎么设置?双网卡一个上内网,一个上外网的同时使用,这样即可保障内网的安全,又能解决电脑访问外网的问题,当然前提是,电脑上需要安装两个网卡,分别接到两个路由上。由于普通用户基本用不到双网卡,因此这里针对专业技术,简单介绍下实现方法:

首先需要有两块网卡,分别接到两个路由上。下面是双网卡的网络IP地址配置示例:
本地IP地址:192.168.1.1
子网掩码: 255.255.255.0,
网关: 192.168.1.1
内网地址设置:
本地IP地址: 192.168.42.129
子网掩码:255.255.255.0
网关:192.168.42.132
按正常的设置每块网卡的ip(或通过DHCP自动获取),再cmd下使用route print查看时会看到。即指向0.0.0.0的有两个网关,这样就会出现路由冲突,两个网络的访问都会出现问题。我们需要手动配置路由,才能实现同时访问两个网络。运行cmd(win7/8需要管理员权限)。
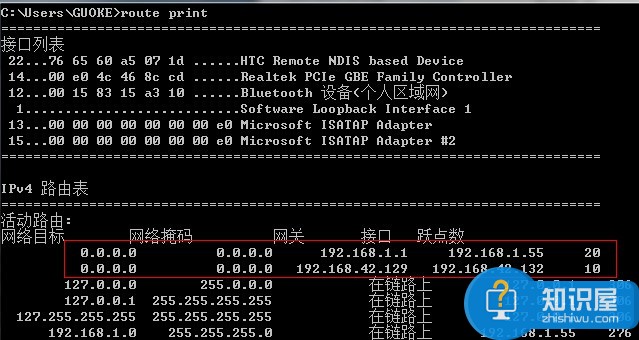
第一步: route delete 0.0.0.0 ::删除所有的0.0.0.0的路由
第二步:route -p add 0.0.0.0 mask 0.0.0.0 mask 192.168.1.1 ::添加0.0.0.0网络路由,这个是缺省时路由用192.168.1.1,加上-p的目的是设为静态(永久)路由,防止下次重起时配置消失。
第三步: route -p add 192.168.42.0 mask 255.255.255.0 192.168.42.132 ::添加192.168.42.0网段路由为192.168.42.132内网路由,可以根据需要调整ip段和子网掩码太到多网段内网路由的效果。

执行后,永久路由就多了二项了,如下图所示:

因为上面我们添加的是静态路由,所以,重起后,tcp/ip设置里的默认网络会成为活动网关,这样也会造成路由冲突,所以,需要把内网的tcp/ip设置里的网关去掉。
知识阅读
-

魅族mx6和魅族mx5哪个好? 魅族mx6和魅族mx5区别对比评测
-

联想P1手机怎么样?长续航64位八核智能机联想P1深度评测
-

红米3和vivo x6哪个性价比高? 红米手机3和vivo x6区别对比评测
-

iPhone5多少钱
-

OPPO R9和OPPO R7哪个好? OPPO R9和OPPO R7详细区别对比评测
-

各种内涵!苹果程序图标背后的小秘密
-

华为P9 Plus和mate8哪个好?华为P9 Plus和mate8详细对比评测
-

拍照功能哪家强?小米5/魅族PRO 6/iPhone6s Plus对比评测
-

解锁支付宝中的便民福利,炒鸡贴心
-

TCL乐玩2C做工怎么样?TCL乐玩2C拆机详细图解评测
软件推荐
更多 >-
1教你如何辨别真假(高仿、翻新)iPhone6/6 Plus
2014-11-07
-
2
别说话吻我是什么梗 别说话吻我出自哪里
-
3
吃翔是什么意思?吃翔的由来是什么?
-
4
迅雷种子你懂的!教你下载迅雷种子
-
5
Office 2013怎么激活
-
6
9月3日是什么节日 9月3日全国放假1天
-
7
小米多功能网关是什么 一分钟介绍小米多功能网关
-
8
iPhone6怎么看真假 iPhone6/6 Plus真假辨别教程(图文)
-
9
我的番茄是干净的是什么意思?我的番茄是干净的神曲!
-
10
114.114.114.114和114.114.114.119的区别是什么?