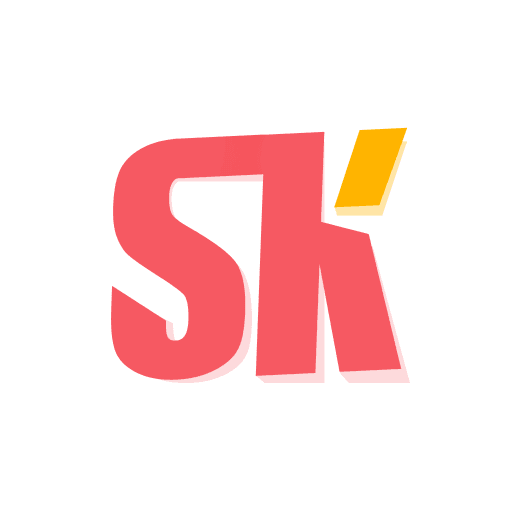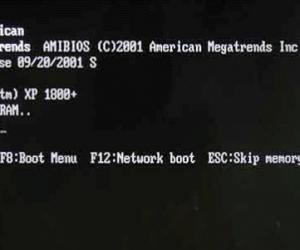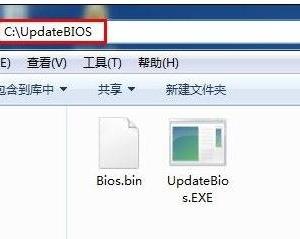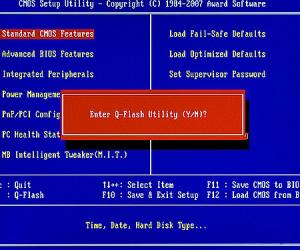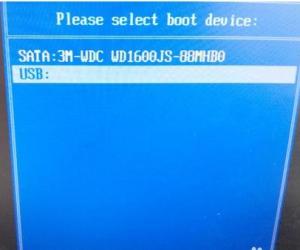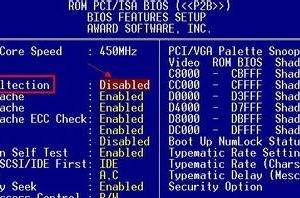电脑修改硬盘模式bios设置教程
发布时间:2017-03-31 16:24:32作者:知识屋
在我们使用u盘装win7系统时通常都需要到bios设置中更改对应兼容的硬盘模式方可进行系统安装,如忽略此修改则会在电脑开机启动时发生电脑蓝屏的问题,那么我们该如何在bios设置下找到并更改硬盘模式呢?今天小编就以映泰主板的bios设置为例,为大家带来有关修改硬盘模式的bios设置教程。 首先,我们将电脑开机或者重启电脑,在出现开机画面时按下键盘上的DEL键进入到bios设置表中,如下图所示为映泰主板开机画面:
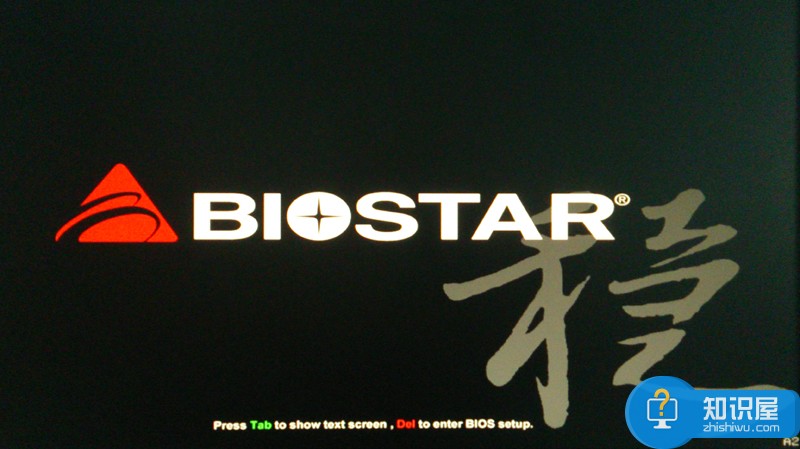
进入bios设置后,使用键盘上的方向键移动到advanced菜单选项,并在其中找到SATA Configuration选项,按下回车键进入,如下图所示:
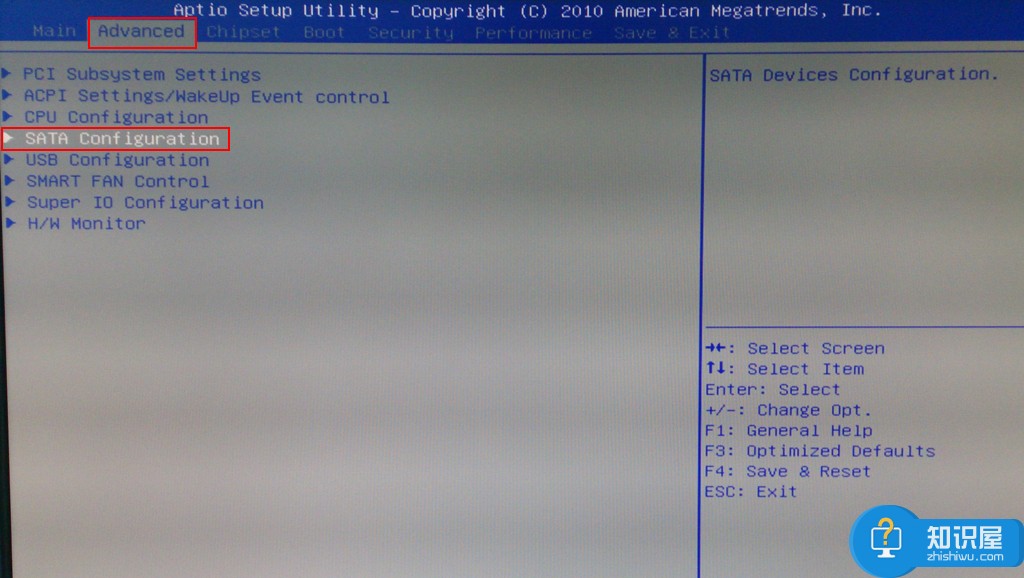
接下来我们会看到相关的硬盘模式选项设置,其中我们将光标通过方向键移动到SATA Mode位置,按下回车键即可修改设置,如下图所示:

在此,我们可以看到有IDE模式或者AHCI模式两种模式选择,其中,IDE模式适用于windows xp、windows 2003等经典老系统;而AHCI模式适用于windows 7、windows8、windows vista等新系列系统,两者之间还是有一定的兼容性,使用不兼容的硬盘模式进行系统安装就会引起电脑蓝屏的问题发生。修改完成后保存当前设置修改,最后重启电脑即可。如下图所示:
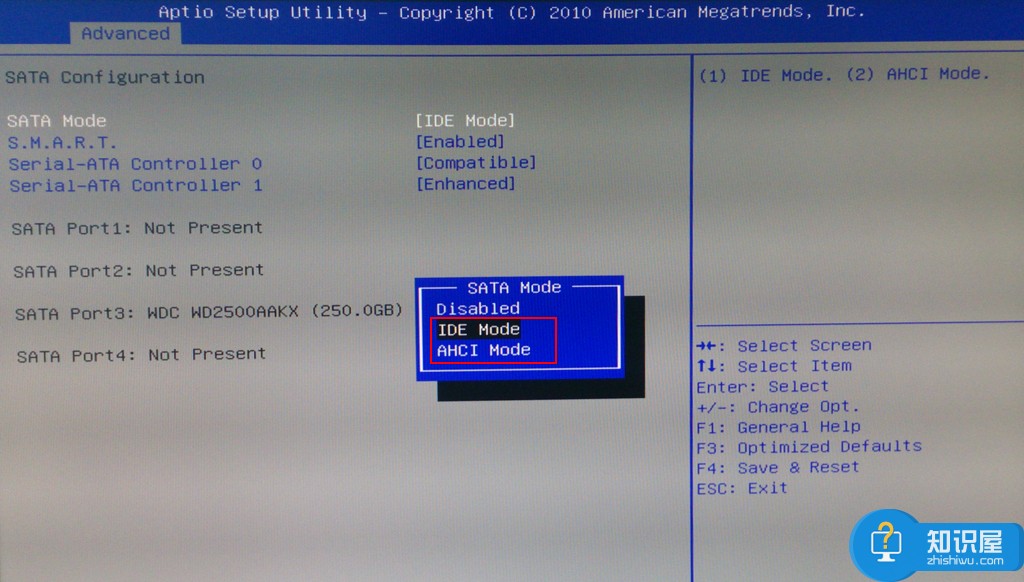
有关电脑修改硬盘模式bios设置的具体操作方法就介绍到这里,使用u盘装系统时一定要先确认自己所安装的电脑操作系统版本信息,然后进入到bios设置中修改兼容的硬盘模式,以免在系统安装完成时出现电脑蓝屏的问题。
相关知识
软件推荐
更多 >-
1
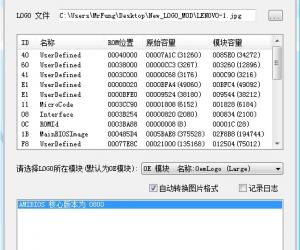 BIOS开机画面怎么修改? AMI BIOS 开机LOGO 轻松改
BIOS开机画面怎么修改? AMI BIOS 开机LOGO 轻松改2015-06-06
-
2
bios版本怎么看 教你3种方法看电脑Bios版本
-
3
BIOS名词中英文对照表(建议收藏)
-
4
修改BIOS的基本原理
-
5
主板bios怎么更新版本 主板bios更新版本方法
-
6
什么是BIOS(图文)
-
7
主板BIOS、CMOS及控制芯片知识
-
8
笔记本电脑BIOS故障急救
-
9
BIOS信息中英文对照表
-
10
双BIOS 技术介绍