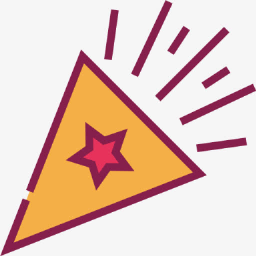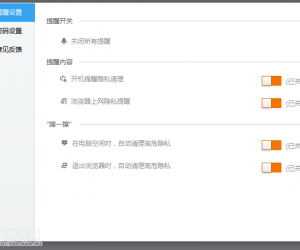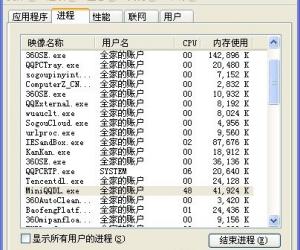win7文件夹拒绝访问怎么办 win7文件夹访问被拒绝怎么回事
发布时间:2016-09-09 11:21:29作者:知识屋
win7文件夹拒绝访问怎么办 win7文件夹访问被拒绝怎么回事 我们在使用电脑过程中会对一些垃圾文件进行清理与优化,这样可以缓解系统垃圾的堆积,有效的提高系统性能,有用户在删除某些顽固文件夹时提示文件夹访问被拒绝,你需要权限来执行此操作,使用管理器权限也同样无法删除,下面小编就为大家介绍一下,来看看吧
方法/步骤
1、右键点击提示我们需要权限的文件夹,然后点击【属性】选项。

2、进入文件夹属性界面在上方菜单栏处,找到【安全】选项,然后点击下方的高级选项。
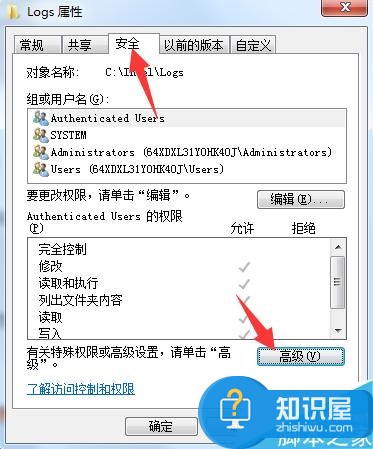
3、进入高级选项,点击上方【所有者】,然后点击下方的编辑选项。
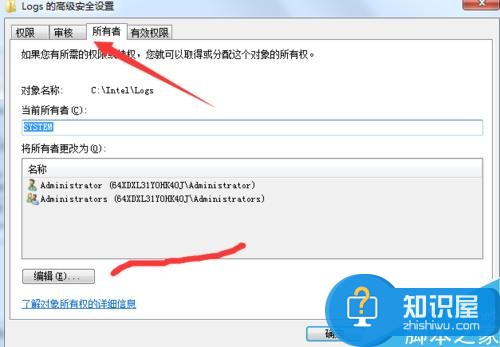
4、进入所有者编辑界面,点击下方的【将所有者变更为】选择我们当前系统登录用户。点击确定。
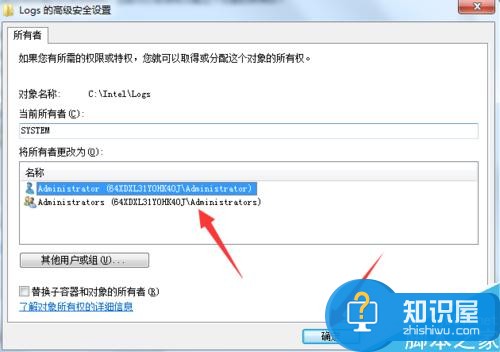
5、返回文件夹属性安全标签下,在组或用户名列表中,查看自己用户是否添加成功。
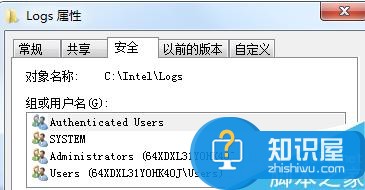
6、然后点击【组或用户名】下方的编辑选项,进入用户编辑对话框。
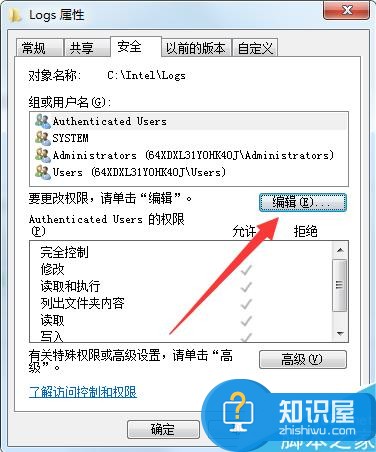
7、然后在用户列表中把除了我们的刚才添加的用户名,其余的都删除。保存,此时问题就解决。
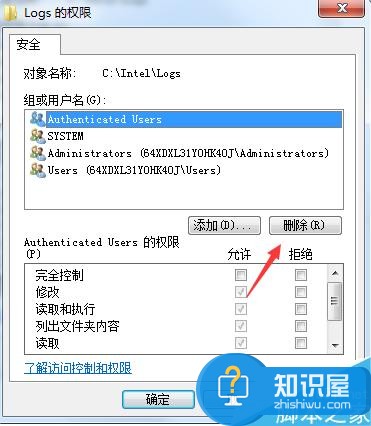
以上就是文件夹访问被拒绝,提示需要权限才能对此文件夹进行更改的解决方法介绍,不会的朋友可以跟着教程一起来学习吧!
知识阅读
-
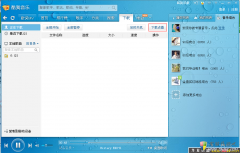
KwService.exe 是什么,系统有影响么 如何关闭
-

vcredistx86.exe是什么 vcredistx86.exe无法安装的解决方法
-
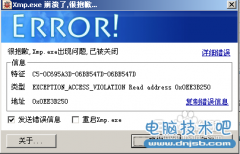
xmp.exe是什么?xmp.exe崩溃如何解决
-
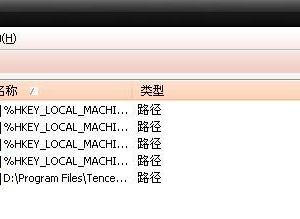
txupd.exe是什么进程 txupd.exe进程是什么
-

Services.exe是什么系统文件?如何辨别services.exe是否为病毒?
-
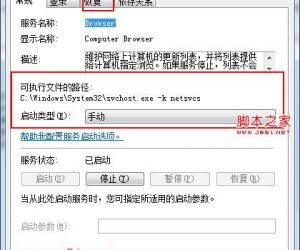
computer browser服务自动关闭 computer browser关闭原因解决方法
-

iexplore.exe是什么 iexplore病毒如何清理
-
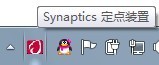
SynTPEnh.exe是什么进程 如何识别SynTPEnh.exe病毒
-

system idle process是什么进程 system idle process可以删除关闭吗
-
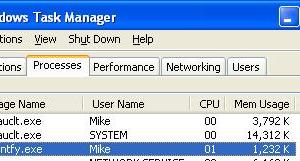
Wscntfy.exe是什么进程 如何判断Wscntfy.exe
软件推荐
更多 >-
1ieod - ieod.exe - 进程信息
2012-07-23
-
2
saap - saap.exe - 进程信息
-
3
svct - svct.exe - 进程信息
-
4
tvmd - tvmd.exe - 进程信息
-
5
miniqqdl.exe是什么进程 miniqqdl.exe怎么删除
-
6
thunder.exe是什么
-
7
supervisord进程管理
-
8
KwService.exe 是什么,系统有影响么 如何关闭
-
9
spuninst.exe是什么进程文件可以删除吗?
-
10
如何判断Explorer.exe进程的真假