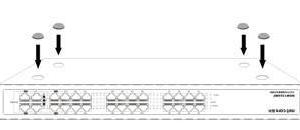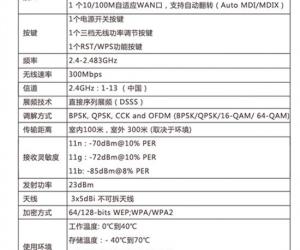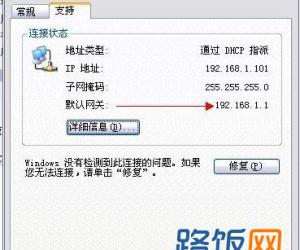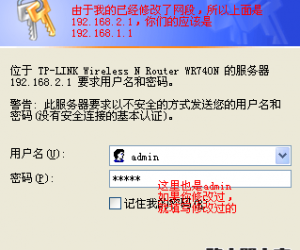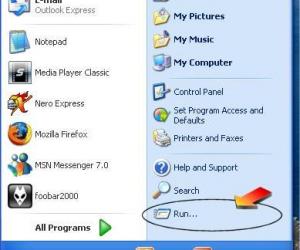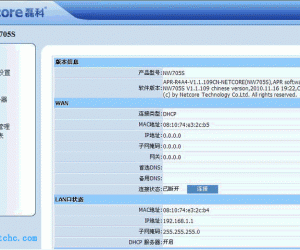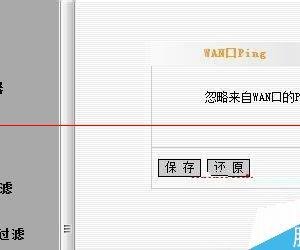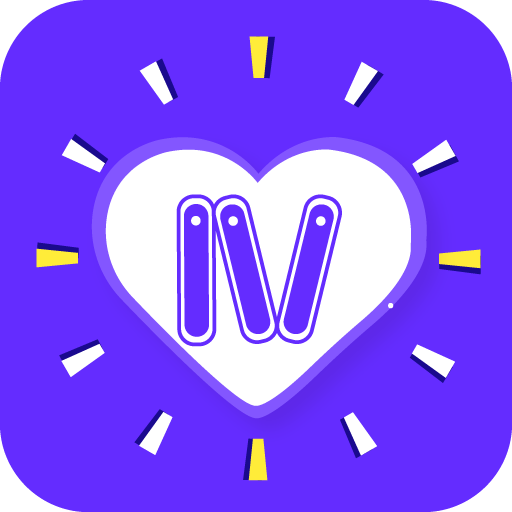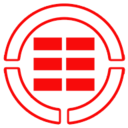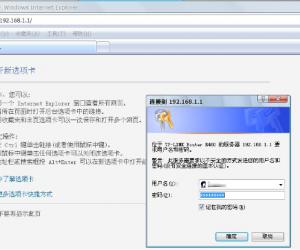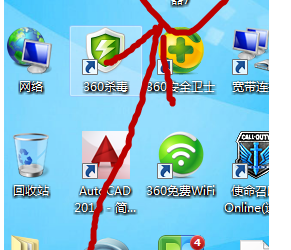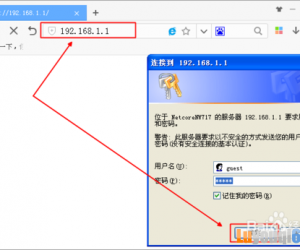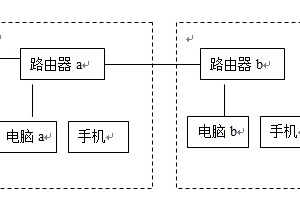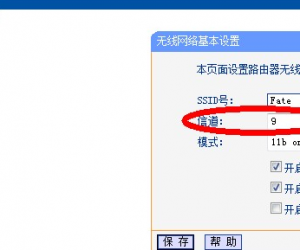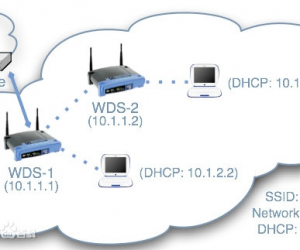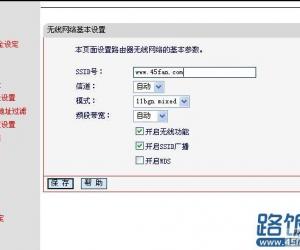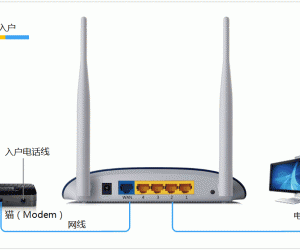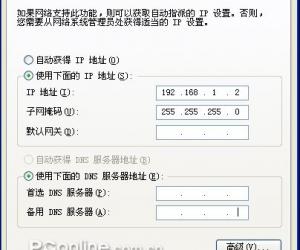电信校园宽带tp-link路由器设置方法 如何使用电信校园网安装路由器教程
发布时间:2018-03-27 09:21:01作者:知识屋
我们在使用路由器的时候,总是会遇到很多的手机难题,这都是正常的。当我们在遇到了电信校园宽带tp-link路由器设置的时候,那么我们应该怎么办呢?今天就一起来跟随知识屋的小编看看怎么解决的吧。
电信校园宽带tp-link路由器设置方法:
一、无线路由器设置
1.按照无线路由器的使用说明书,使用电脑打开登陆路由器管理界面,大多数路由器管理地址为192.168.1.1
2.找到【无线设置】-【基本设置】,在【SSID】中填入无线网络的名字(建议设置成宿舍号或者统一设置成同一名字),选择信道(共1,6,11三个信道可选,建议与相邻的宿舍的信道错开),勾选开启无线功能及开启SSID广播,如下图所示:
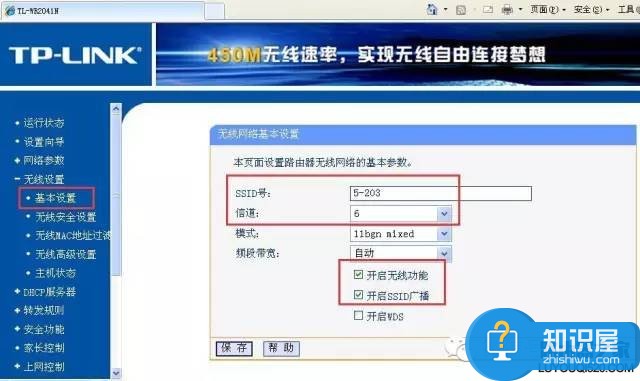
3.进入到【无线设置】-【无线安全设置】,设置无线访问密码,如下图所示:
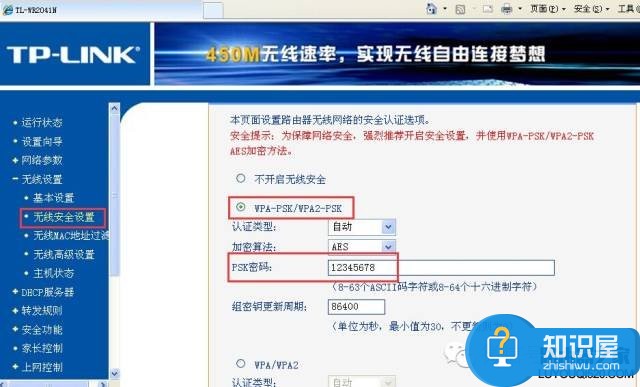
4.进入到【DHCP服务器】-【DHCP服务】,将路由器的DHCP关闭,如下图所示:

二、网线与路由器的连接
1.将天翼校园宽带有线网络通过网线接入路由器LAN口(切记不能接WAN口),路由器上4个一模一样的口为LAN口,如下图:

按照以上方法,网络改造完成。
三、天翼无线宽带上网流程如下:
1.学生用手机或者电脑连接无线网络后,打开浏览器,任意输入一个网址,自动弹出一个天翼校园客户端的下载地址,用户可根据自身的终端类型下载对应的客户端版本,如下图所示:
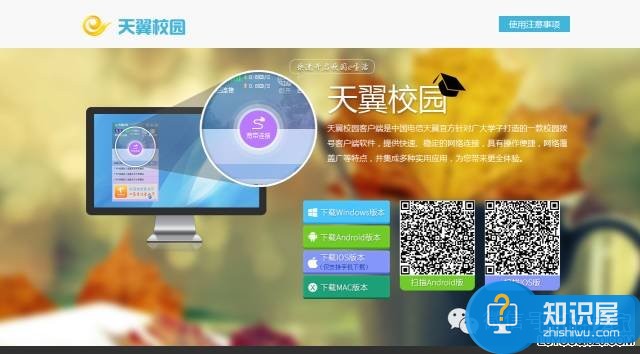
下载安装完成后,用户通过天翼校园客户端输入账号密码,拨号认证通过后即可访问互联网。
四、客服端版本
电脑版:
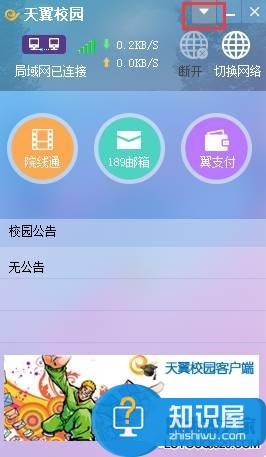
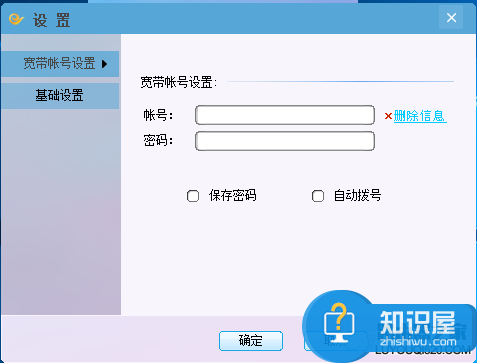
手机版:
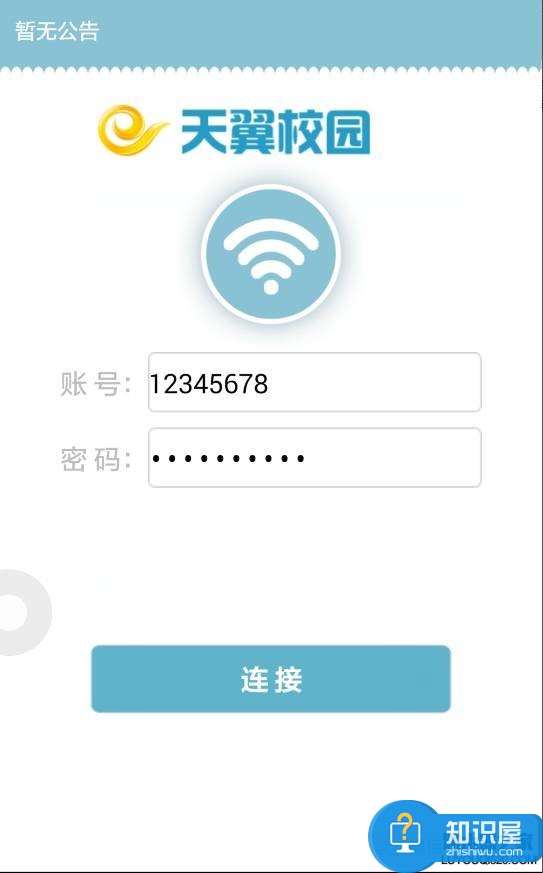
输入账号密码即可上网。(密码均是你报装时留下的手机号码,初始密码是 XUESHENGHUI 请尽快更改)
对于我们在遇到了电信校园宽带tp-link路由器设置的时候,那么我们就可以利用到上面给你们介绍的解决方法进行处理,希望能够对你们有所帮助。
知识阅读
软件推荐
更多 >-
1
 智能路由器哪个好 8款2015家用智能路由器推荐
智能路由器哪个好 8款2015家用智能路由器推荐2015-09-01
-
2
如何将WiFi信号隐藏防止别人用万能钥匙蹭网
-
3
路由器重置后怎么办 路由器重置后如何设置?
-
4
[WDS无线桥接功能] 教你如何扩展家中WIFI信号覆盖
-
5
192.168.1.1管理员密码是什么?
-
6
路由器怎么看宽带上网帐号和密码?查看路由器宽带密码方法图文介绍
-
7
极路由3怎么样?极路由3真机拆解评测
-
8
腾达A301怎么设置 腾达A301设置图文教程
-
9
水星路由器怎么设置无线网络密码?
-
10
腾达路由器怎么恢复出厂设置 Tenda路由器恢复出厂设置2种方法