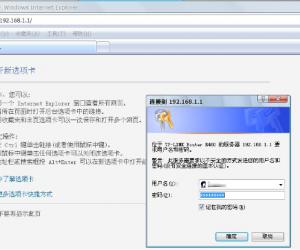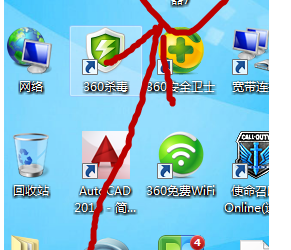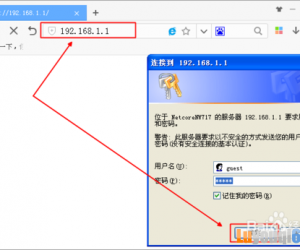巧用无线上网功能制作路由器
发布时间:2015-06-17 12:06:43作者:知识屋
巧用无线上网功能制作路由器
或许友友们也常会遇到这种情况:只有网线和笔记本电脑,没有无线路由器,但你的移动设备又需要上网,这样的事情是不是会难倒你?其实解决的方法真的是非常简单,只要你的笔记本预装了Win7系统,在通过Win7系统的共享无线上网功能,就可以将它打造成一个无线路由器,让你的移动设备上网。听起来繁琐,但应用起来并不难,只要根据下面的步骤完成即可。
首先,我们在开始菜单中找到“命令提示符”,或直接键入cmd快速搜索,右键单击它,选择“以管理员身份运行”。
在命令提示符中运行以下命令启用虚拟无线网卡:
netsh wlan set hostednetwork mode=allow ssid="win7 ap wow!" key=wifimima
输入命令启用虚拟无线网卡
这一行命令中包含三个参数:
1.Mode:是否启用虚拟Wifi网卡,改为disallow则为绿色系统收藏禁用,虚拟网卡即会消失。
2.Ssid:指定无线网络的名称,最好为英文。
3.Key:指定无线网络的密码。该密码用于对无线网进行安全的WPA2加密,能够很好的防止被蹭网。
这三个参数也可以在需要的时候单独使用,比如你只想禁用虚拟Wifi网卡,那么只要使用mode=disallow命令就可以完成了。
接下来,为了让iPad可以使用笔记本电脑已经连接的网络,需要启用“Internet连接共享”功能。打开“网络和共享中心”窗口,点击已经连接到的网络,在网络状态对话框中点击“属性”。
打开网络连接
打开连接属性
在属性对话框中切换到“共享”标签,勾选“允许其他网络用户通过此计算机的Internet连接来连接”,并选择允许其共享Internet的网络连接在这里即我们的虚拟Wifi网卡。
启用Win7连接共享
继续在命令提示符中运行以下命令:
netsh wlan start hostednetwork
输入命令开启Win7虚拟无线网卡
看到“已启动承载网络”的提示后,即表示已开启我们之前设置好的无线网络。再回到网络连接中就可以看到,虚拟无线网卡已经开启了我们所指定的无线网络。
开启Win7虚拟无线网卡
完成以上所有设置后,就可以在iPad的网络连接中看到我们在Win7中开启的无线路由了,名称就是第一次在命令提示符中输入的ssid=后面的字符“win7 ap wow!”,密码则是key=后面的字符“wifimima”。
Win7变身路由器共享无线上网的方法已经传授给大家,遇到这类困难的朋友不妨尝试下。
(免责声明:文章内容如涉及作品内容、版权和其它问题,请及时与我们联系,我们将在第一时间删除内容,文章内容仅供参考)
相关知识
-
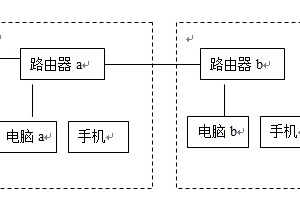
怎么把无线路由器设置成无线交换机 TP-LINK无线路由器作为无线交换机教程
-
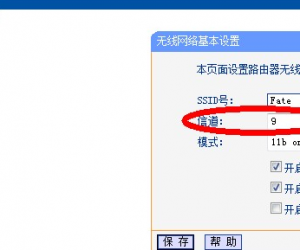
wifi无线路由没有信号怎么办 连接成功找不到无线路由器信号解决方法
-
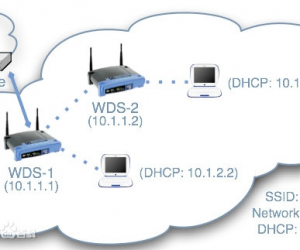
如何利用WDS延伸wifi覆盖范围 路由器怎么开启WDS模式扩展WIFI范围
-

家用光纤路由器怎么设置步骤图解 光纤用户的路由器如何连接设置方法
-

无线路由器网络DNS被劫持了怎么办 如何查看路由器是否被劫持了方法
-
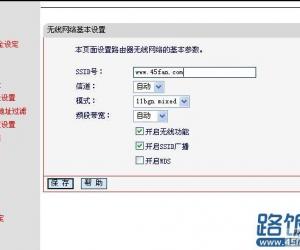
如何查看无线路由器有几个人用 怎么查询有多少人连接到我的路由器
-

使用宽带路由器设置过滤不良网站方法 如何利用路由器限制访问某些网站
-
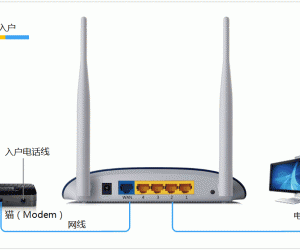
路由器端口模块化和非模块化区别在哪 路由器分模块化和非模块化是什么意思
-

路由器和光猫ip地址冲突怎么办 路由器和光猫的区别是什么详细介绍
-
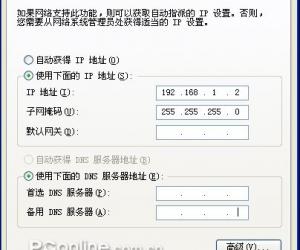
无线路由器固件损坏怎么修复方法 如何检测无线路由器是否损坏教程
软件推荐
更多 >-
1
 智能路由器哪个好 8款2015家用智能路由器推荐
智能路由器哪个好 8款2015家用智能路由器推荐2015-09-01
-
2
如何将WiFi信号隐藏防止别人用万能钥匙蹭网
-
3
路由器重置后怎么办 路由器重置后如何设置?
-
4
[WDS无线桥接功能] 教你如何扩展家中WIFI信号覆盖
-
5
192.168.1.1管理员密码是什么?
-
6
路由器怎么看宽带上网帐号和密码?查看路由器宽带密码方法图文介绍
-
7
极路由3怎么样?极路由3真机拆解评测
-
8
腾达A301怎么设置 腾达A301设置图文教程
-
9
水星路由器怎么设置无线网络密码?
-
10
腾达路由器怎么恢复出厂设置 Tenda路由器恢复出厂设置2种方法