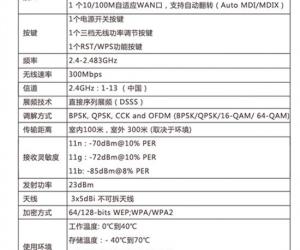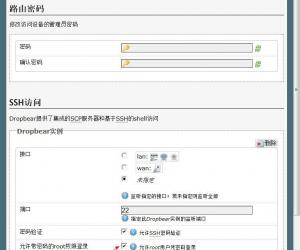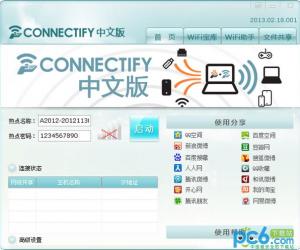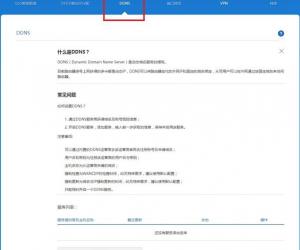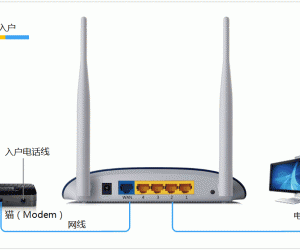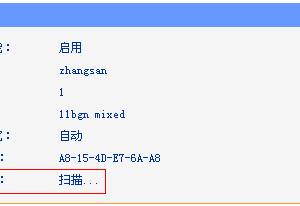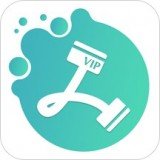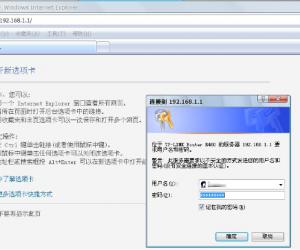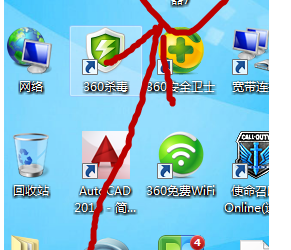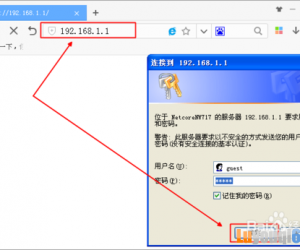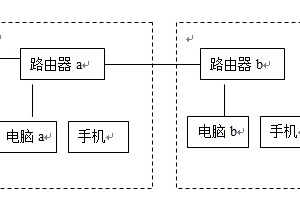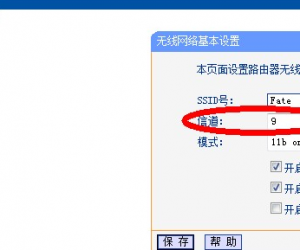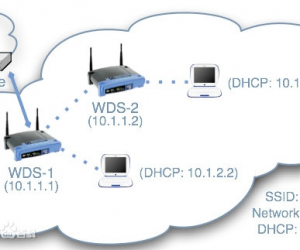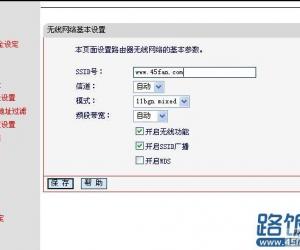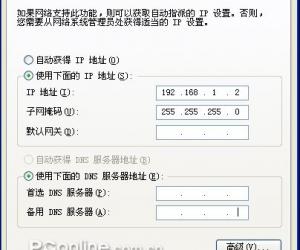路由器信道怎么设置 优化无线路由器信道提高网速方法
发布时间:2015-09-26 22:17:18作者:知识屋
无线路由器“信道”相信很多比较陌生,或者说关注的比较少。可是你知道吗,优化无线路由器信道设置,可以提升网络速度。今天电脑技术吧小编通过一个路由器信道优化设置实例教程,教大家如何提高网速。

首先来看看,小编家中路由器的信道是按着默认自动获取的,此时使用360宽带测试器测试的宽度速度为246kb/s,家中是4M带宽的,最高下载速度约为470/s左右,如下图所示。


设置前的网速测试
路由器信道怎么设置?步骤如下。
下面我们再来看看优化路由器“信道”设置后的网速测试,首先先来看看信道设置方法。
1、进入路由器管理界面,这个比较简单,大多数普通无线路由器都是打开浏览器,然后输入打开地址:192.168.1.1,输入管理员密码,就可以登录路由器设置界面,如图。
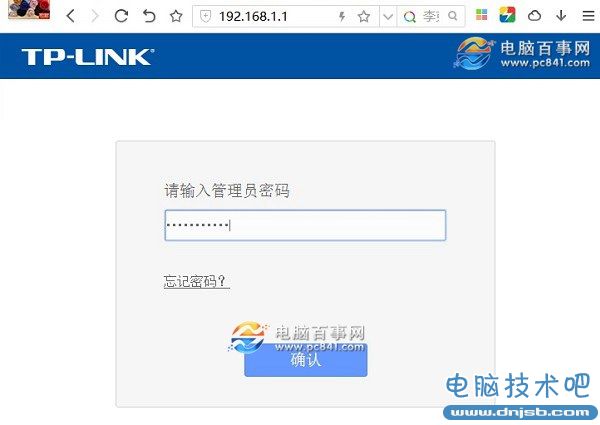
2、进入路由器设置界面后,点击展开左侧的“无线设置”,然后点击“基本设置”,在右侧就可以看到无线路由器的“信道”设置了,这里默认是“自动”,另外也可以手动选择,有1-13可以选择,如下图。

无线路由器网络信道设置图解
无线路由器信道如何选择呢?大家可以扫描一下WDS桥接,然后选择一个没有人用或者附近用的少的信道,比如1、6、11信道,大家也可以借助其他一些AP扫描工具检测,这里就不详细设置了,有时间后面会为大家带来具体的文章,敬请关注电脑技术吧路由器频道。
3、手动选择一个附近用的少频道后,点击保存就可以了。
下面再来看看手动设置“信道”之后的网速测试和ping情况,如下图所示。


设置路由器信道后的网速测试
通过测试,优化无线路由器信道设置后,测试的网速有着较为明显的提升,怎么样,网速和Ping网速都变快了不少吧。
以上就是路由器信道设置教程,适合无线路由器,并且开启了Wifi无线功能。不同路由器的信道设置方法有所不一样,但大致相同,希望大家能够通过本文举一反三。
知识阅读
软件推荐
更多 >-
1
 智能路由器哪个好 8款2015家用智能路由器推荐
智能路由器哪个好 8款2015家用智能路由器推荐2015-09-01
-
2
如何将WiFi信号隐藏防止别人用万能钥匙蹭网
-
3
路由器重置后怎么办 路由器重置后如何设置?
-
4
[WDS无线桥接功能] 教你如何扩展家中WIFI信号覆盖
-
5
192.168.1.1管理员密码是什么?
-
6
路由器怎么看宽带上网帐号和密码?查看路由器宽带密码方法图文介绍
-
7
极路由3怎么样?极路由3真机拆解评测
-
8
腾达A301怎么设置 腾达A301设置图文教程
-
9
水星路由器怎么设置无线网络密码?
-
10
腾达路由器怎么恢复出厂设置 Tenda路由器恢复出厂设置2种方法