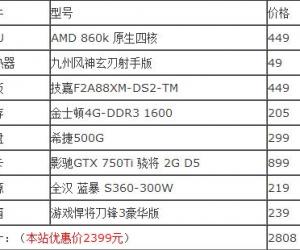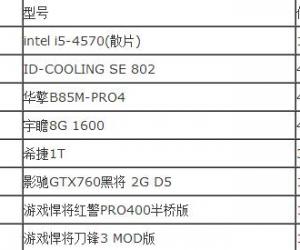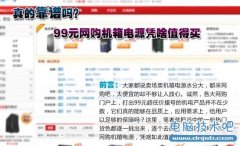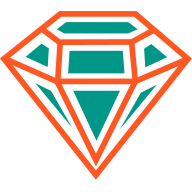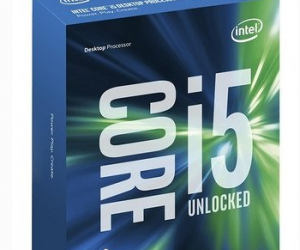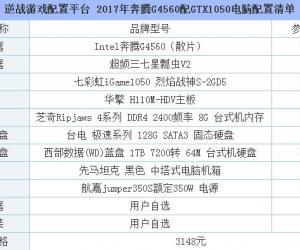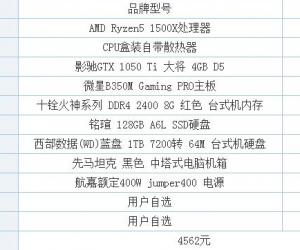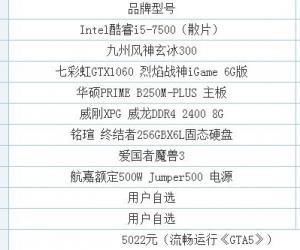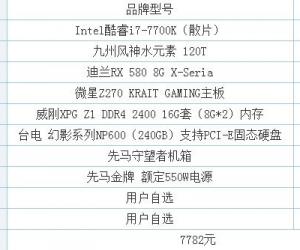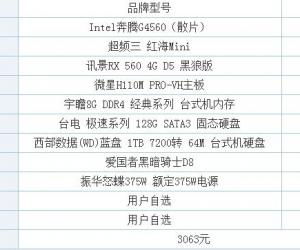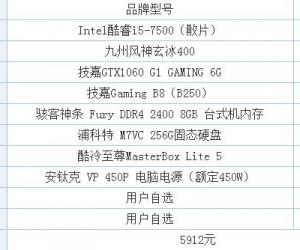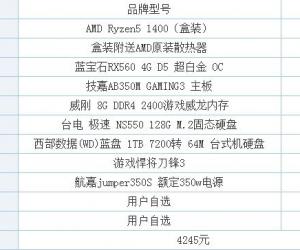实测迅雷7.9.8小文件下载 将带宽用起来
发布时间:2013-08-08 19:21:34作者:知识屋
大文件上迅雷,小文件浏览器,这几乎已经成为全世界网友“默认”的一个选择。原因嘛其实也好理解,用着省事儿呗。想一想下载个3~4MB的小玩意儿,就算是用老掉牙的2M宽带也不过几秒钟工夫,可启动下载软件外加修改文件名这些“常规”操作,基本就要占去半分钟时间,换谁也不会算不开这笔账。
不过随着最新版迅雷7.9.8优先体验版的发布,这个问题似乎有了一点点转机,因为新版的一项主打功能就是——“小文件下载”!

图1 迅雷7.9.8 Preview
虽说是新版主推,可事实上这项功能还得需要用户手工开启。方法并不复杂,进入选项面板→“我的下载”就能找到。不过还有一个更便捷的方法,那就是直接在任务列表中点击,当然这其实也是迅雷7.9.8的另一处变化——“新功能推荐”。
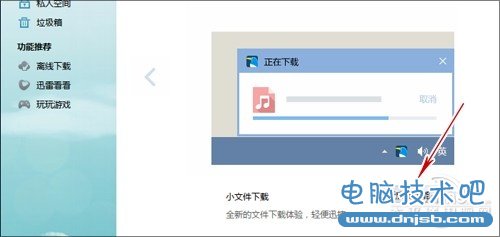
图2 “小文件下载”需要手工开启
开启后就可以体验传说中的小文件下载了,没说的,就下载这款迅雷安装包吧。咦,怎么还是新建面板开道,这不和以前一模一样么,难道是我选的文件太大了?(迅雷7.9.8优先体验版为28.11 MB,貌似是和“小文件”有点儿不沾边)。嗯,既然大的不给力,还是换个小的再试吧。
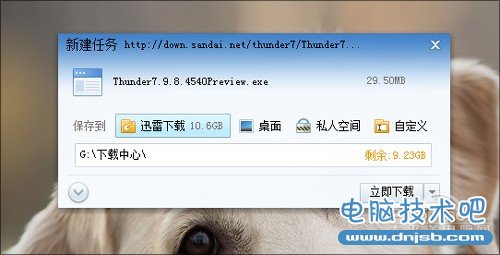
图3 这,这,这……不和以前一样么?难道是文件选得太大了?
OK,这回俺的快手体现出作用了,只见几秒钟工夫,一个不到6MB多的小文件便映入眼帘(其实是同网站下的快速链接,小编嘿嘿中)。这回迅雷7.9.8的小文件下载开始起作用了,只见点击下载按钮后,一个右下角弹窗替代了新建面板,上面清楚地标明了当前下载任务、下载进度(进度条)、已下载大小/总大小和实时下载速度。
当然和以往有所不同的是,整个下载过程无需点击,自动开始下载,完毕自动结束,最后会在右下角生成一个结束通知,在这里你可以选择快速打开或者一键开启下载目录,便利程度基本上已经能和浏览器下载持平,但速度却仍然是不折不扣的迅雷速度!

图4 小文件下载面板
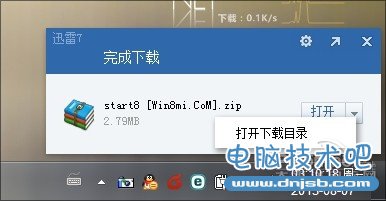
图5 下载结束后样子
当然我猜你一定也想知道多文件同时下载的效果,不过……很可惜,软件不会自动合并,有多少下载任务就会开启多少个面板。而且面板都是前后覆盖的,要想看到另一个……只有用手把它们一一拉开了。
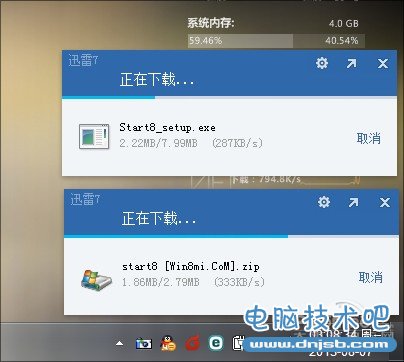
图6 多文件下载时窗口会前后覆盖,只有手工拉开后才能看到每一个任务~
选项提供了文件大小控制,也就是说你可以任意决定多大的文件才算 “小文件”。而且一个很有意思的设置是,你甚至可以单独决定小文件下载时的下载目录,可以和标准下载相同,也可以不相同!
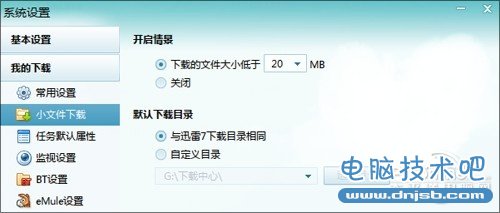
图7 可以自主决定多大的文件才是“小文件”
[!--empirenews.page--]副标题[/!--empirenews.page--]
好了,再说几个细节变化吧。首先是安装界面换了,比起旧版更年不变的设计,新版一下变得又漂亮又清爽,至少颜色搭配看着就让人舒服,估计设计师那里的天气也应该是酷暑难耐!
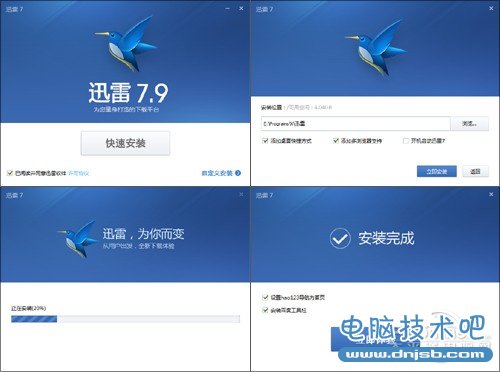
图8 清爽的新版安装界面
新建面板也有了一点小小变化,移除了“二维码显示”功能(之前是默认显示但可以通过选项自行关闭)。新版效果很清新,感觉一下子回到了“解放前”(内个,解放前有迅雷么),问题是这回该如何把下载转到手机上呢?
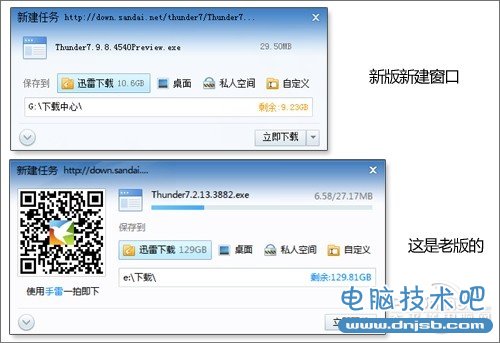
图9 移除了二维码清爽了吧!不过……怎么把下载移到手机上?
“新功能推荐”之前已经介绍过了,会在没有下载任务时自动出现。当然……如果不喜欢,你也可以手工点击关闭。
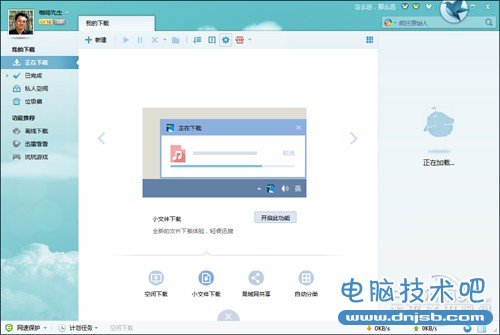
图10 没有下载任务时会显示“新功能推荐”
登录面板新增加了一个“UDP类型”,这个不解释,可以在某些情况下增加登录的灵活性。
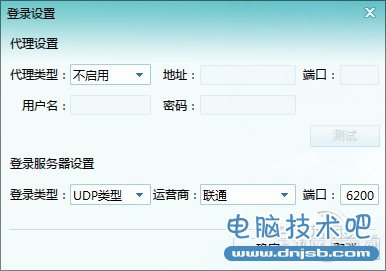
图11 增加了UDP类型
此外点击个人头像后的个人中心貌似也有了变化,很大!嗯,真的很大!
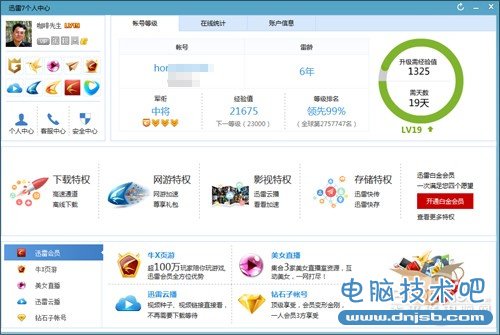
图12 很大很大的个人面板
写在最后
总体来说新版增加的“小文件下载”还是蛮好用的,除了多文件下载面板重叠不太人性化以外,其余方面还是令人满意的。结合之前便已经加入的预下载及空闲时段下载功能,可以说是如虎添翼。当然千言万语不如自己一试,好不好!各位不妨自己体会下吧。
知识阅读
软件推荐
更多 >-
1
 怎么看电脑电源多少w 查看自己电脑功耗方法
怎么看电脑电源多少w 查看自己电脑功耗方法2015-06-29
-
2
2015组装电脑教程:i5-4690/GTX770高端DIY装机教程
-
3
GTA5配置要求高吗 《GTA5》电脑配置要求
-
4
120G固态硬盘哪个好?6款高性价比128G固态硬盘推荐
-
5
开游戏直播的电脑配置要求高吗?
-
6
i5 6500和i5 4590的区别 i5 6500与i5 4590哪个好
-
7
哪一款GTX980Ti性能最强?8款不同品牌GTX980Ti对比评测
-
8
AMD 760K与AMD 860K哪个好 AMD 860K和760K区别对比
-
9
2015电脑组装教程:史上最全自己组装电脑教程
-
10
第六代i5 6600配什么主板好 i5-6600主板推荐