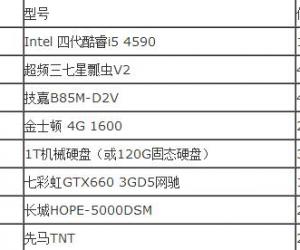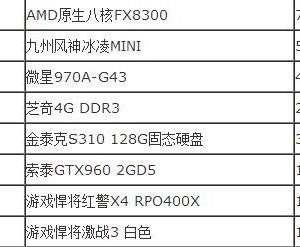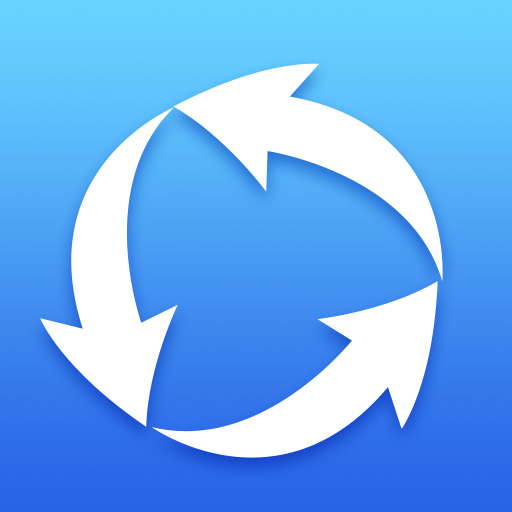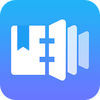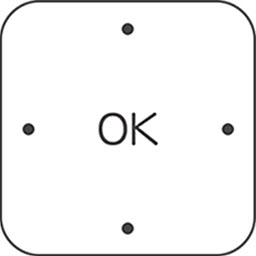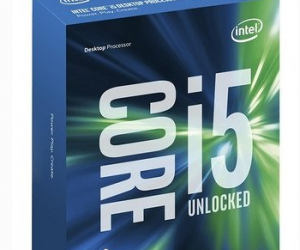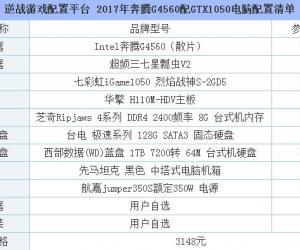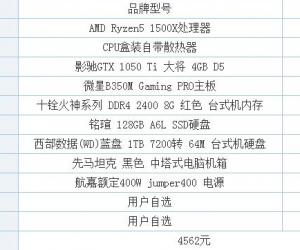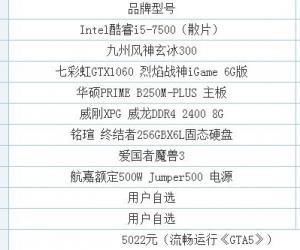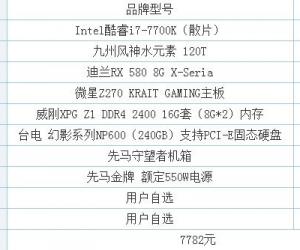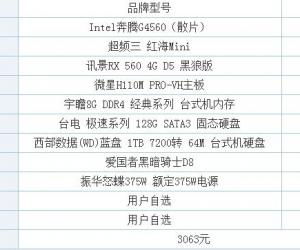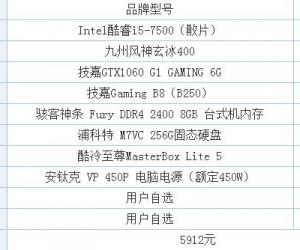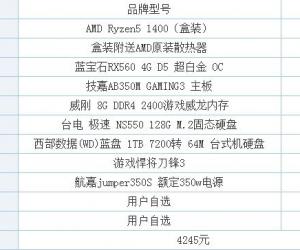2015组装电脑教程:i5-4690/GTX770高端DIY装机教程
发布时间:2015-04-01 17:23:07作者:知识屋
传统PC电脑关注度的下滑,使得关注DIY电脑的媒体也越来越少,如今大家也很难看到一些新平台的DIY组装电脑实录教程。对于关注DIY的电脑爱好者来说,大致都知道如今的组装电脑更加偏向于游戏型与迷你定制化。今天技术吧小编为大家带来一套定位2015主流平台的i5-4690/GTX770高端DIY装机实录教程,采用四代新酷睿i5处理器,结合高端GTX770独立显卡,并采用了定制的迷你小机箱方案,以下是Intel新平台,详细的的组装电脑教程。

2015组装电脑教程:i5-4690/GTX770高端DIY装机教程
在正式装机之前,我们先来介绍下这套面向2015主流游戏新平台电脑配置具体情况,主机配置单如下。
| i5-4690/GTX770高端组装电脑主机配置单 | ||
| 配件名称 | 品牌型号 | |
| 处理器 | Intel酷睿i5-4690 | |
| 散热器 | ID-Cooling 214 Pro | |
| 显卡 | 影驰GTX 770黑将 | |
| 内存 | 宇瞻 盔甲武士4GB DDR3 1600 *2 | |
| 主板 | 微星B85M暗夜精灵 | |
| 硬盘 | 希捷1TB SATA3.0 + 120GB OCZ固态 | |
| 机箱 | 先马碳立方 ITX机箱 | |
| 电源 | 先马金牌500W | |
| ■组装电脑知识大全 从硬件安装到系统安装 | ||
Intel最新四代i5 4690处理器结合一线B85主板,在非超频的搭配中兼顾了性能、寿命以及高性价比。与之搭配的CPU散热器是一款拥有4热管的塔式风冷产品,散热出色。显卡则是游戏玩家们的最爱——GTX770型号的产品,基本通杀市面各类大型游戏,双条4G的内存配备以及SSD固态硬盘与HDD机械硬盘的搭配更显主流! 而机箱产品是一款高兼容性的卧式Mini机箱,唯美小巧的外观为期添彩不少,而这样一套高性能的整机随之搭配的是额定功率为500W的金牌认证电源,整体硬件搭配高规格、均衡合理。下面是这套主机电脑,详细的装机实录教程。
[!--empirenews.page--]一、CPU安装
组装电脑通常都是从CPU安装开始,配置中,CPU选用了时下流行的中高端Intel四代酷睿i5-4690四核处理器。i5-4690是一款性能强劲的中高端处理器,其默认主频高达3.5GHz最大睿频3.9GHz,采用四核四线程的核心设计,性能足以应对各类大型游戏。由于采用了最新的22nm制作工艺,为玩家带来更低的功耗和发热,因为即便是安装在个性迷你机箱当中,散热方面依旧不会存在大的问题。
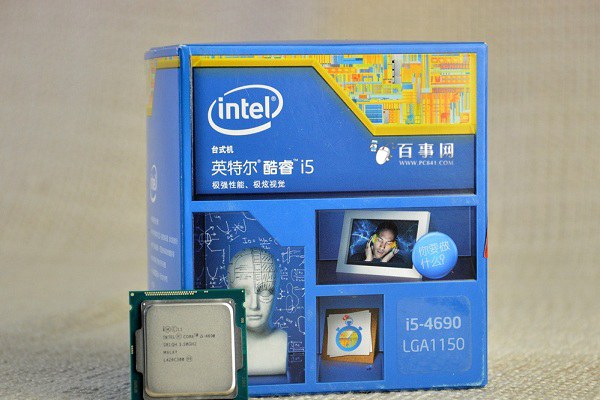
Intel酷睿i5-4690四核处理器
考虑到迷你小机箱内部空间较小,盒装CPU自带的散热器,散热性能比较一般,因此本套DIY电脑还采用了散热出色的ID-Cooling 214 Pro散热器,因此大家在选择CPU的时候,可以选用散装CPU,这样可以节省一些装机预算。

图为ID-Cooling 214 Pro散热器
简单介绍完CPU和散热器之后,下面我们正式来安装CPU与散热器。这里主要是将CPU安装到主板CPU插槽,然后再安装散热器。以下是详细操作步骤。
1)首先将微星B85M暗夜精灵主板上的CPU底座打开,然后将i5-4690处理器按照正确的方向放CPU,最后拉杆固定,如下图所示。

CPU安装图示

CPU安装
对于熟悉DIY组装电脑的玩家而言,CPU安装可谓再轻松不过,不过这里还是要提醒小白朋友,【DNJSB.COM技术吧提示】在安装CPU的时候,一定要注意CPU左下角的一个小三角标要和主板CPU底座对应的小三角标对应对齐,也就是说CPU安装不是任意的,需要对应角标。

CPU安装完成
Ps.如果CPU安装错误,会导致CPU针脚损坏,从而损坏CPU,对于价值千金的CPU,新手朋友,一定要细心。
[!--empirenews.page--]二、CPU散热器安装
CPU安装完成后,接下来就是CPU散热器的安装了,散热器安装相对来说比较简单。首先我们将ID-Cooling 214 Pro散热器的底座安装到主板背面CPU位置。

ID-Cooling 214 Pro散热器底座(安装主板背面CPU位置)
在安装CPU底座时,主板背面CPU位置底座有预留的螺丝孔位,我们将散热器底座方向正确安置,就能扣实,如下图所示。

CPU散热器底座安装
散热器底部安装完成后,我们就可以将散热器固定在CPU上了,不过安装散热器之前,我们还需要给CPU涂抹散热硅胶,这里需要用到硅脂。ID-Cooling 214 Pro散热器自带硅脂,如下图所示。

CPU散热硅脂
这里我们直接取少量硅脂涂抹到CPU表面即可,也不用特意去涂匀硅脂,将散热器盖上,正常运行后产生的温度将让硅脂均匀覆盖在CPU表面。当然你也可以事先均匀涂抹好,如下图所示。

CPU涂抹散热硅脂后,我们就可以将散热器固定在CPU上面了,由于刚才我们再底部安装了固定底座,因此固定散热器就变得非常简单,只要对齐底座,然后安装固定螺丝即可。值得一提的是,ID-Cooling 214 Pro散热器的四角螺丝固定起来很容易,因为其采用了人性化设计,在散热片和风扇上都预留了螺丝刀的凹槽,让我们不用拆下风扇就能固定四个角的螺丝,方面了装机,如下图所示。

CPU散热器安装
将CPU散热器固定好,我们还需要将风扇的供电线路接到主板上,我们可以在主板上找到“CPU FAN”的相关标示接口,将CPU散热器的供电接口插上即可,如下图所示。

CPU散热器安装完成
至此,我们就成功完成了CPU散热器的安装了。接下来我们再来看看其他硬件的安装。
[!--empirenews.page--]三、内存与主板的安装
CPU与散热器安装完毕后,接下来我们再将两条4GB宇瞻盔甲武士DDR3内存安装到主板中。由于内存金手指上有防呆设计,所以不会出现插槽方向插错的问题。另外,这套电脑选用了2条4GB内存组装8GB双通道,因此在安装的内存的时候,需要注意将两条内存条间隔安插即可,这是双通道内存安装需要注意的一点。

双内存安装图示(间隔安装)
微星B85M暗夜精灵主板提供了4条内存插槽,从靠近CPU内测往下数,分别是1、2、3、4插槽,双通道内存可以安装1、3位置或者2、4位均可,也就是说,间隔安装双内存条即可,如上图所示。
将CPU、散热器、内存安装到主板上之后,接下来我们就需要将主板部分再安装到电脑机箱中了。先马碳立方机箱是一款迷你小机箱,如下图所示。

先马碳立方机箱
先马碳立方迷你小机箱采用了卧式设计,原来竖直固定的主板,现在要可以平躺在机箱中,一定程度节省了空间,让小机箱更容易成型。下面我们先将机箱两侧面板拆下,如下图所示。

拆卸机箱侧面板
接下来我们就可以将之前,已经安装好CPU、散热器和内存的“主板”安装到机箱内部了。这里主要需要将主板的背部I/O面板固定在机箱后部,对准后可以嵌入到机箱预设的缝隙中,可以听到啪嗒一声,如下图所示。

主板注意对于机箱I/O口

安装主板固定螺丝(记得用小螺丝刀)
注:由于是卧式迷你小机箱设计,所以在固定主板上硬件的螺丝时,一般的螺丝刀由于太高,不太好操作。不过别忘记了,购买的散热器中还附赠了小螺丝刀,在迷你机箱中,可谓派上用场了,如上图。
[!--empirenews.page--]四、电源与硬盘安装
电源安装
主板安装在机箱内部后,接下来我们再将安装先马金牌500W电源安装在机箱内部的电源卡位。先马碳立方机箱采用风扇朝下的安装方式,电源安装相对比较简单,如下图所示。

电源安装图示
将电源安装到机箱对应位置后,我们再将电源固定在机箱中,如下图所示。

固定电源
硬盘的安装
接下来就是安装硬盘了,这套电脑配备了希捷1TB机械硬盘和OCZ 120GB固态硬盘,因此安装硬盘的时候,需要安装双硬盘。先马碳立方机箱提供有多个硬盘固定架,其中相比一般的橡胶固定架不同,传统的硬盘架,需要利用塑胶的拉伸性,用蛮力将硬盘挤压进去,要相对费事。为先马碳立方机箱采用了推拉式的固件设计,可以轻松将硬盘固定在硬盘架上,如下图所示。

先马碳立方机箱安装硬盘方便

机械硬盘安装图解


固态硬盘安装图解
传统机械硬盘完事后,同理固定SSD。而硬盘架内部四个预留的螺丝位,将OCZ ARC100的四个角分别固定即可。当然也提醒大家,需要按照上图的方向来固定硬盘和硬盘架,并推出机箱,从而让硬盘的SATA口和供电口都冲向更利于走线的位置。
[!--empirenews.page--]五、显卡的安装
电源与硬盘安装完成之后,接下来是影驰GTX770黑将显卡的安装。在组装电脑中,显卡安装也是比较简单的,只需要将显卡安装在主板PCI显卡插槽上,然后将其固定在机箱中即可。不过本套配置中,影驰GTX770黑将显卡与先马碳立方迷你机箱额预留光驱位有一定的冲突,如下图所示。

显卡安装图示
安装显卡的时候,需要先将显卡供电插上,然后再安装显卡,主要是需要注意先后顺序即可,总体来说,也都很简单,如下图所示。

显卡安装完成
显卡安装完成后,我们稍微再检查下内部硬件是否都安装到位了。由于是迷你DIY装机方案,加之是一套中高端高性能DIY电脑,安装硬件的时候,需要一些耐心。最后我们将进入下面的一个环节:硬件供电线路的连接以及走线和整理电源线的操作。

DIY组装电脑还是需要一定技术和耐心的
六、供电线路的走线
上面我们将所有硬件都大致安装完成了,不过各硬件与主板和电源供电线路连接都还没有进行,因此文章最后主要是供电线路的走线以及理线环节。这里先为大家介绍下,哪些硬件需要连接电源线和与主板连接。
| 需要连接主板或电源的硬件一览 | ||
| 配件名称 | 是否需要连接主板 | 是否需要连接电源线 |
| CPU | √(已安装) | √ |
| 散热器 | √(已安装) | × |
| 显卡 | √(已安装) | √ |
| 内存 | √(已安装) | × |
| 硬盘 | √ | √ |
| 【注】主板还需要连接24Pin接口电源线,主要是为主板供电! | ||
分析一下,目前就只剩下CPU、显卡、硬盘、主板还没有连接电源线、另外细节硬盘和固态硬盘还需要通过SATA数据线与主板连接。
首先是将电源线中的4Pin接口插入到主板的CPU供电插槽,如下图所示。

CPU供电线路连接
机械硬盘和固态硬盘还需要连接电源线,另外还需要连接主板,这里主要注意:硬盘接口方向,需要统一冲向机箱正面的右侧,这样可以让线路更顺畅,方便理线,如下图所示。

硬盘供电线与数据线的连接和理线示意图
至此,我们就已经完成了电脑内部硬件的供电路线以及数据线和理线操作了,至此DIY组装电脑就要完成了。最后主要是机箱中的跳线以及机箱散热器的供电线路连接,这些线路基本都是连接主板,由主板满足供电的。
[!--empirenews.page--]七、主板跳线与机箱散热风扇供电连接
最后进行的就是主板跳线的连接了,这些主要为机箱中的电源键、重启键、USB接口以及耳机接口与主板连接,只要连接了,才能通过机箱上的按钮去控制电脑开关机和使用耳机和USB接口等,如下图所示。

连接机箱与主板的跳线示意图
作为装机新手最头痛的部分,前置面板插针由于采用了分别插针设计,所以还需要我们分清楚开关机、重启、电源灯、硬盘灯这四个部分,需要分别接到对应的位置。主板上虽然没有标明,但在主板说明书上有更清晰的图文指导,这里就不细说了。大家需要主要的是,硬盘灯和电源灯的插针,需要按照正负极接驳,否则将没有相应,如下图所示。

另外,机箱正面还有一个辅助的机箱散热风扇,除了提供插针接主板,还有D口可直接接电源,如下图所示。

机箱散热风扇供电连接
这套面向2015的中高端组装电脑到此就基本组装完成了。最后我们再将机箱侧面板装上,主机组装就大功告成了,最后来几张组装好的主机正背面图赏。

2015组装电脑内部一览

主机正面

主机背面
以上就是这套i5-4690/GTX770高性能DIY电脑组装实录全过程,尽管采用的是个性化的迷你小机箱主板,不过主机组装上相对来说也不不困难,只要掌握一定的装机技巧、耐心就可以完成电脑组装。主机组装完成后,我们就可以去连接显示器、键盘鼠标外设硬件,然后再安装系统,这样一套外观个性、性能强劲的DIY电脑就组装完成了。
知识阅读
软件推荐
更多 >-
1
 怎么看电脑电源多少w 查看自己电脑功耗方法
怎么看电脑电源多少w 查看自己电脑功耗方法2015-06-29
-
2
2015组装电脑教程:i5-4690/GTX770高端DIY装机教程
-
3
GTA5配置要求高吗 《GTA5》电脑配置要求
-
4
120G固态硬盘哪个好?6款高性价比128G固态硬盘推荐
-
5
开游戏直播的电脑配置要求高吗?
-
6
i5 6500和i5 4590的区别 i5 6500与i5 4590哪个好
-
7
哪一款GTX980Ti性能最强?8款不同品牌GTX980Ti对比评测
-
8
AMD 760K与AMD 860K哪个好 AMD 860K和760K区别对比
-
9
2015电脑组装教程:史上最全自己组装电脑教程
-
10
第六代i5 6600配什么主板好 i5-6600主板推荐