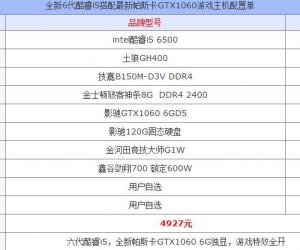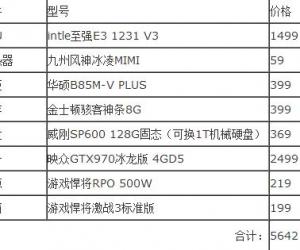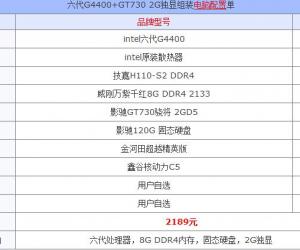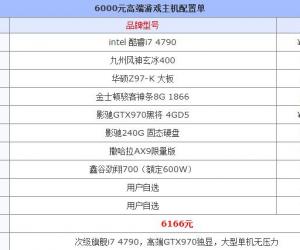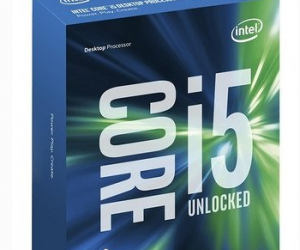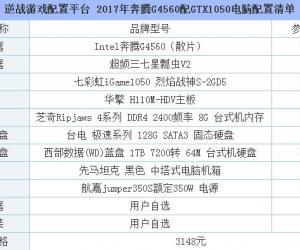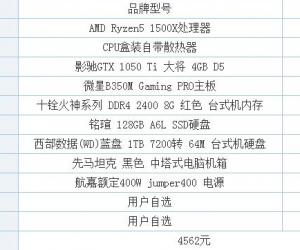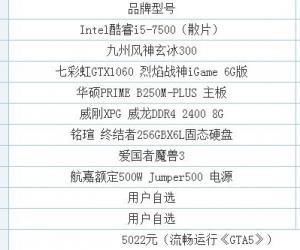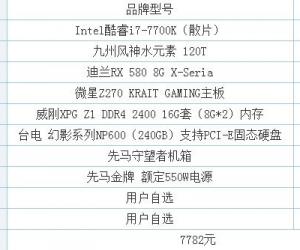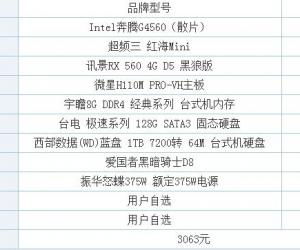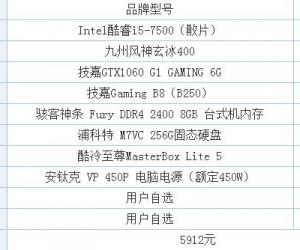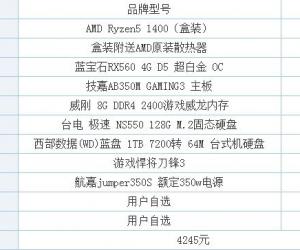硬盘分区您了解多少?编辑手把手教你
发布时间:2014-03-30 12:42:05作者:知识屋
硬盘分区,看似简单的一个操作,却蕴含着大学问。每款新硬盘在出厂后均默认处于未分区状态,用户装系统、存储数据前必须要分区。那对于“硬盘分区”您了解多少呢?分区方式带来哪一些弊病呢?SSD固态硬盘分区又需要注意什么呢?今天我们就来探讨一下,“硬盘分区”那点事!
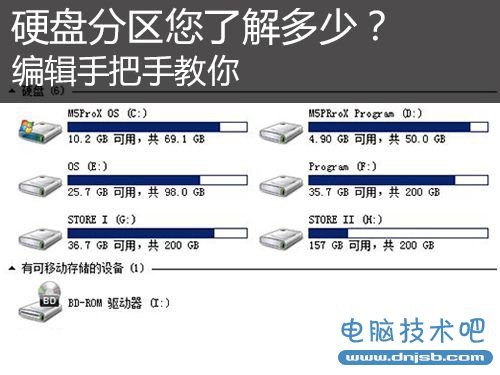
硬盘分区您了解多少?编辑手把手教你
硬盘分区常见疑问1:C盘分30-40G就行了,没必要分太多?

相信一些网友都有这样的记忆,装新电脑时,把C盘分配容量尽量少,D盘或者后面的E、F尽量多。在XP时代,几乎无人都这么干,以至于Win7、Win8时代也延续了这种传统。为C盘装系统时,分个30或40GB就认为足够了。使用到一段时间后,C盘就告急,经常得花时间去清理C盘的垃圾,搞到最后不得不重装系统,麻烦事一堆。
硬盘分区常见疑问2:硬盘分区,分得越多越好,方便数据管理?

有一些网友将”管理学“的思维运用到分区里,硬盘各个区职位、职责要明确,比如1TB的硬盘,要分100G存照片,100G存电影,100G存工作资料,100G存苍老师,100G存陈老湿……虽然这个例子有点极端,但代表着一部分为硬盘分区的思维,分得越多越好,更方便于数据管理,事实真是如此吗?
硬盘分区常见疑问3:SSD分好区,装好系统,性能为什么损失了?

新买回来的SSD,分好各个区,也已经装好系统了,顺利开机,但一开机后发现,原本SSD的读写性能损失严重啊,这是神马情况?我以前使用的机械硬盘也是用同样的方法分区啊,性能不见损失啊?为什么SSD就不行呢?
相关知识点:新买的硬盘如何分区?怎么给硬盘分区
下面,带着上面的疑问,小编结合实例,再结合自身竟然探讨什么样的分区配置较好。
[!--empirenews.page--]副标题[/!--empirenews.page--]
实例教程,装系统前,如何分区:
分区其实有很多软件和很多方法可选,这次介绍的是小编比较常用的分区方法,用WindowsPE分区。小编选择的下面未必是最好,但是个人觉得非常实用的。
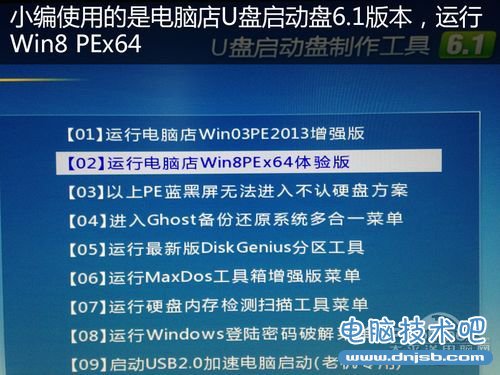
加载WinPE
小编之所以用这种分区方法是因为简单明了,操作/提示不复杂,分区完成后可以直接在PE里装系统。
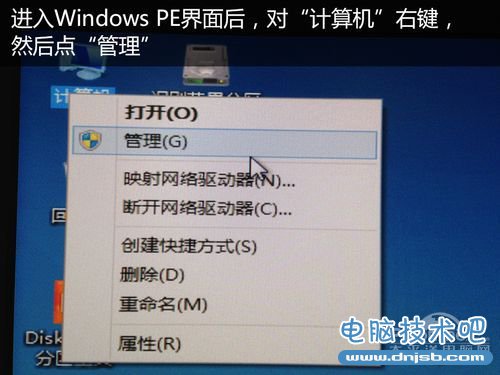
进入PE界面后,对着计算机点右键,选择管理。

进入计算机管理界面后,点击左边一列菜单的“磁盘管理”。如果是新硬盘,这时会弹出一个对话框,让你选择“MBR”或者“GPT”,绝大部分情况下选择“MBR”即可,除非你要创建一个超过2TB的分,这个会在文章最后特别介绍。
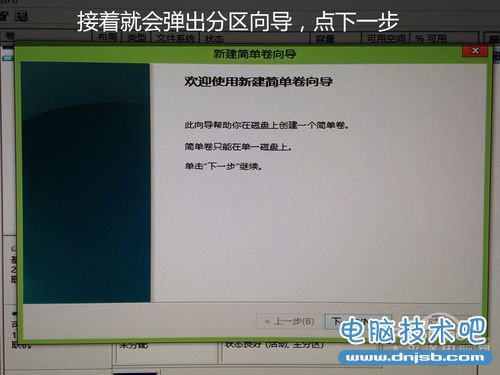

分配C盘容量
关于C盘究竟多大才合适,小编在下一页会结合自身经验谈谈。

格式化时分配单元大小建议手动选择4096,这样无论你的WINPE是什么版本都可以让磁盘4kb对齐了。
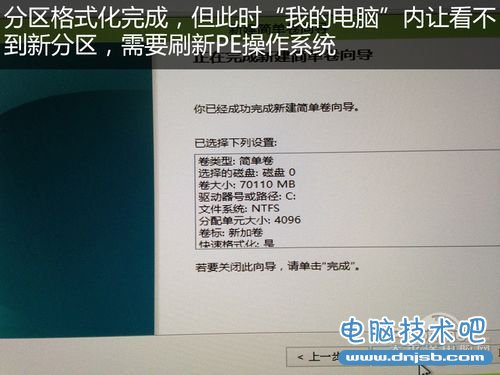

标记活动分区
分区完成后一定要记得将分区标为活动分区,既激活分区。不然装好系统后开始都会提示boot failure。

一切完成后,磁盘会标注状态良好。
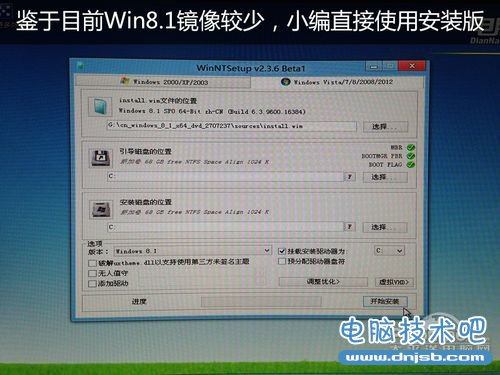
接着就可以装系统了,为了兼容性小编建议无论是WIN7还是WIN8都是用纯净安装版安装。另外,若激活分区+安装完系统后开机仍显示boot failure,可以再进入WINPE使用PE自带的第三方磁盘工具和引导区修复工具修复。
第三方软件:DiskGenius进行分区

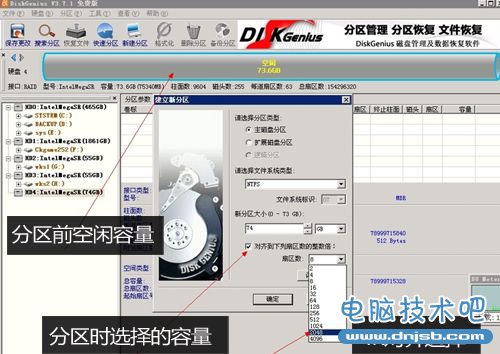
用PE装系统时,可用使用自带的分区工具“DiskGenius”进行分区,分区的方法跟上面系统自带的分区基本一样,选择分区时一定记得勾选“对齐到下列扇区数的整数倍”,也就是我们常说的SSD 4K分区对齐。那什么是4K对齐?后面提及。
推荐阅读:如何给大容量硬盘合理分区_磁盘分区注意点
[!--empirenews.page--]副标题[/!--empirenews.page--]
硬盘分区的注意事项:
1、C盘要分大一些
相信一些老网友都有这样的记忆,装新电脑时,把C盘分配容量尽量少,D盘或者后面的E、F尽量多。在XP时代,几乎无人不这么干,一方面因为XP占用空间的确很小(只有4-5G),另一方面,在XP时代硬盘容量都不大,160G-320G。500G,1TB或以上容量成为主流,也只是近几年的事。C盘分个20-30G,E/F盘分大,在XP时代的确可以这么干。可现在微软都放弃XP了,大部分机器都逐渐开始升级到win7及Win8,显然这种分区配置已经不合时宜。

现在装个WIN7 32位都得占用约10多G的空间,如果算上系统休眠,系统还原临时文件存放和其他常用软件,显然20-30G是不够用的。除了上述空间占用之外,日常应用多多少少都会占用C盘,导致C盘空间越来越小。而且,每到装软件的时候都得改目录,实在烦人,更有一些应用例如office,改了目录也无用,照样会把一些程序装进C盘。因此在大容量的背景下,为何还要把C盘分小呢?
机械硬盘如何分配C盘容量:
关于C盘究竟多大才合适,办公室用台式机1T机械硬盘做主硬盘,小编结合自身经验谈谈机械硬盘如何分配C盘容量:

小编台式机装的是WIN7 64位系统,1T西数蓝盘做主硬盘,C盘(系统盘)分配131G,D盘(程序盘)300G,E盘(仓库盘)500G(强迫症,为了让除C盘外的分区为整数)。平时办公,经常用到各种软件和专业应用软件,桌面文件比较多,占用容量也多,长时间都懒得整理……此时C盘使用了65.3G。所以131G 的C盘也是有压力的,更别说是30-40G 容量的C盘。
当然,每个人的情况不一样,对于机械硬盘而言,C盘建议在60-80G以上,如果像小编这种经常性装一些软件在C盘,工作时摆在桌面文件又多,又懒得整理,那C盘的分区直接上100G以上吧。
超大容量硬盘分区时(如3TB/4TB),注意GPT与MBR格式
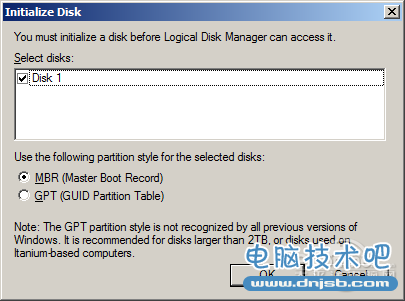
MBR or GPT?
前面提到的,当新硬盘接入计算机,打开磁盘管理时会提示让你选择MBR或者GPT,这两个到底有什么区别呢?复杂的大家不需要记,注意以下这几点就行了:
1、装XP必须MBR
2、MBR不支持2TB以上的分区
3、如果你买了个容量在3TB以上的硬盘,并把它们分配一个独立分区,必须选择GPT。
如果选错了怎么办?可以看以下教程:http://pcedu.pconline.com.cn/339/3395651.html
固态硬盘的分区:
1、SSD分区要少分 如120G就分一个区到两个区即可,60G就直接分一个区

小编笔记本装的是WIN7 64位系统,128G SSD做主硬盘,C盘分配69.1G,D盘分区50G。所有常用软件(各种浏览器,各种视频播放器客户端,office2013,迅雷,iphone助手,360等等),专业应用软件(MyEclipse 10,PhotoShop,LightRoom,VMware 10,WinXP Mode等)全部安装在C盘,桌面还有一大堆各种各样的文件,结果C盘还能剩下8G多。
SSD容性价比贵,没能像机械硬盘分区时这么“豪爽”,对于60/120G SSD选择一到两个分区即可。
2、分区时,一定要保证4K对齐

一般情况下,新硬盘分区时,记得把分配单元大小选成4096即可(WIN7版本以上的PE默认值是4096,其他系统不是,因此小编再次提醒大家,为免出错手动选择4096)。
为什么4K对齐如此重要:
我们知道机械硬盘的读写操作一直是以扇区为单位,以前每个扇区的尺寸都是512字节,直到近年来,大容量的机械硬盘的扇区尺寸提高至4096字节(我们所说的4KB),而电脑文件系统(FAT、NTFS等),一直都习惯以512字节的扇区单位来操作硬盘。

而SSD的读写操作不同机械硬盘,SSD读写的最小单位叫“页”(常见尺寸为4KB,实际视具体颗粒而定),闪存颗粒不允许像机械硬盘一样覆盖写入。因此在有数据的地方要写入新数据,就需要先进行擦除操作,而擦除的最小单位是块(每个块都由很多个页组成)。
传统的分区偏移尺寸一直是从磁盘的第63个扇区(63X512B=31.5KB)开始,因此第一个用户数据的前4KB,都肯定是存放在系统"逻辑扇区"的31.5KB~35.5KB之间,在SSD上,这样就会导致所有数据都横跨在2个页之间,从上面SSD的特性可以知道,这种情况必然导致SSD的性能受严重影响(特别是随机性能),因为每次的写入操作在SSD上都变成了读-擦-写操作。
如果装完系统才想起来,可以先看看磁盘有没有4k对齐,方法有很多种,最直接简单的方法是下载一个AS SSD Benchmark软件来检测。

第二行绿色显示ok,说明4kb已对齐。如果显示红色bad,说明没有齐。如果不想下软件,直接开始运行misinfo32看分区偏移量也行,不过要开多一个计算机除以4096始终有点麻烦。
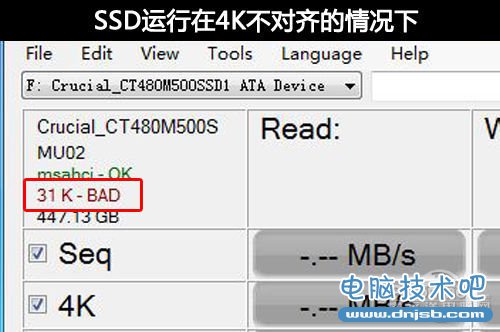
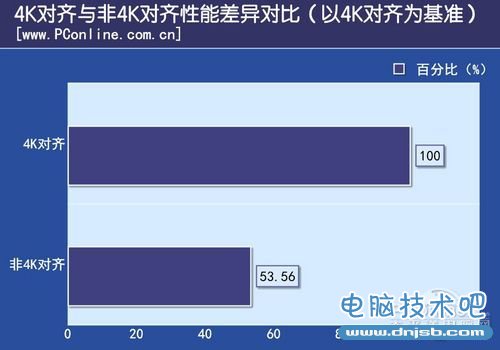
4K对齐对于SSD来说非常重要,我们测试证明,4K对齐与非4K对齐下,SSD的性能差距百分比在53%左右。也就是说,如果您的SSD不进行4K对齐,性能损失近一半。4K不对齐的情况下,AS SSD Benchmark软件的左上角同样会提示“BAD”的警示字眼。
用了一段时间后,发现4K不对齐如何补救呢?
如果不幸显示bad,不要紧有补救方法。如果是刚装系统,小编建议大家,重新进PE把分区重新格式化(有损对齐)再装系统,省心省事又快捷。如果用了一段时间才发现没对齐,这时就要用专用软件进行无损对齐了。小编比较喜欢用Paragon.Alignment.Tool,通用性比较强。
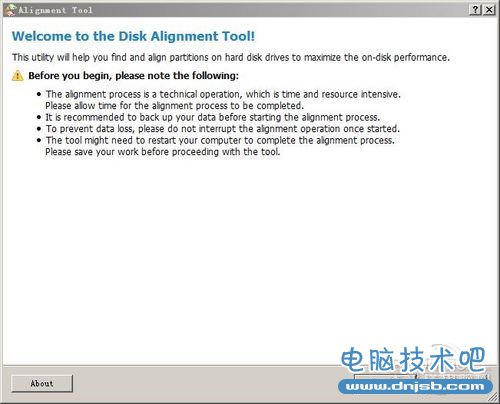
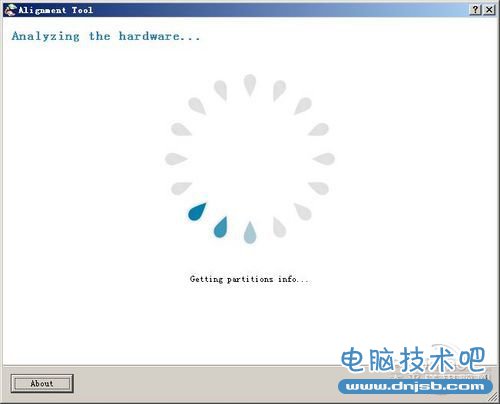
软件装好后打开,点next会检测硬盘是否4kb。
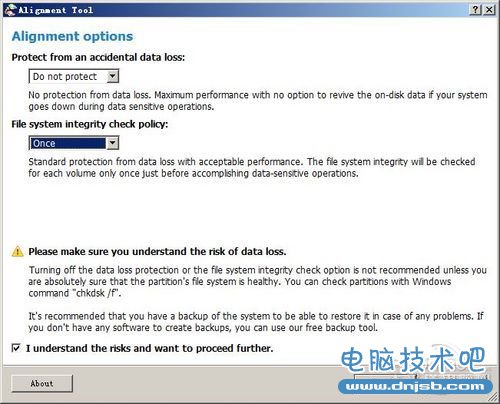
第一个框选"Do not protect",最下面把勾打上。
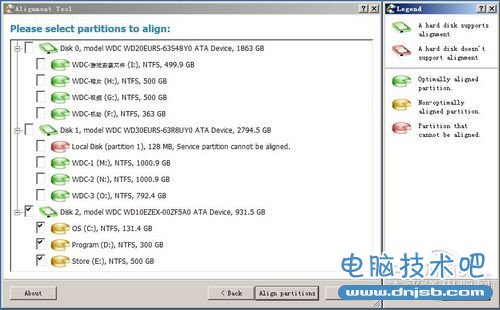
绿色表示4kb已对齐,黄色表示可操作。勾上需要对齐的磁盘,再点Align Partition就可以撒手不管了。系统会自动操作,中间会重启进入对其界面。所需时间视磁盘里文件多少而定。东西多,时间相应得长。
无论是机械硬盘还是固态硬盘,4kb对其都很有必要,对磁盘性能提升有巨大帮助。特别是SSD,4kb对齐与否更关乎固态硬盘的使用寿命。
总结:其实小编想和大家分享的是,C盘既不能像以前那样小,也没必要超出70G(除非有特殊用途),60-70G的C盘目前是比较合适的。其他分区就因人而异了,不少高清/动漫发烧友4TB一个分区,小编一邪恶的宅男同学就收藏了近20TB的X漫……好吧,各位网友如果有更好更直接的分区方法或经验不妨及时提出,小编会及时更新。
知识阅读
软件推荐
更多 >-
1
 怎么看电脑电源多少w 查看自己电脑功耗方法
怎么看电脑电源多少w 查看自己电脑功耗方法2015-06-29
-
2
2015组装电脑教程:i5-4690/GTX770高端DIY装机教程
-
3
GTA5配置要求高吗 《GTA5》电脑配置要求
-
4
120G固态硬盘哪个好?6款高性价比128G固态硬盘推荐
-
5
开游戏直播的电脑配置要求高吗?
-
6
i5 6500和i5 4590的区别 i5 6500与i5 4590哪个好
-
7
哪一款GTX980Ti性能最强?8款不同品牌GTX980Ti对比评测
-
8
AMD 760K与AMD 860K哪个好 AMD 860K和760K区别对比
-
9
2015电脑组装教程:史上最全自己组装电脑教程
-
10
第六代i5 6600配什么主板好 i5-6600主板推荐