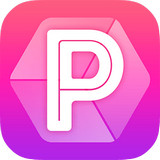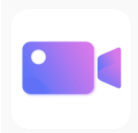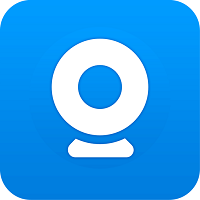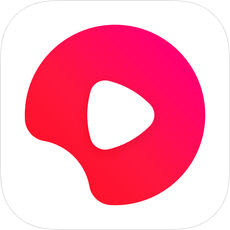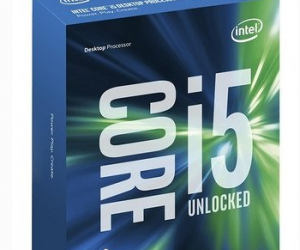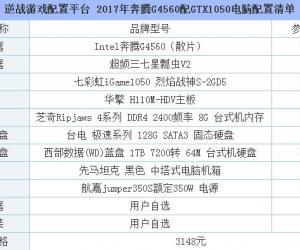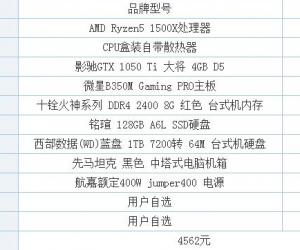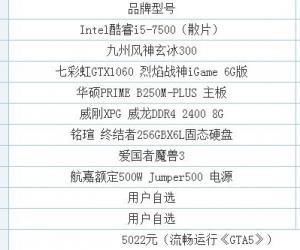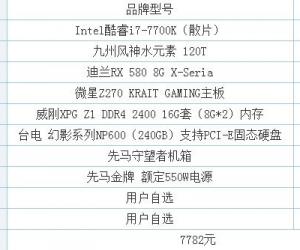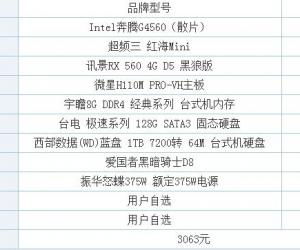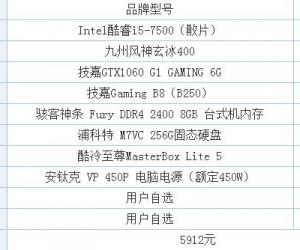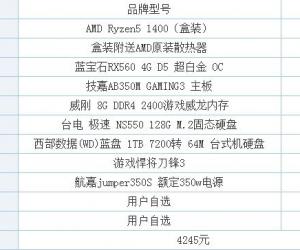双SSD固态硬盘组建RAID 0全攻略
发布时间:2014-12-03 13:33:49作者:知识屋
高端游戏本的火爆,重新调动了大家对性能和速度的热情!而在高端游戏本中,多硬盘位设计是很普遍的(增加可玩性,且方便后期硬件升级)。作为“Need For Speed”的一分子,笔者将SSD RAID 0提上了“改造日程”!请跟随笔者,来看看“低投入版”的SSD RAID 0打造吧!
知识加油站:久违的RAID 0
还记得RAID 0吗?可能对很多玩家来说,这是个久违的名词了。让我们来温习一下吧:RAID 0指的是利用多硬盘组建的“容量翻倍、速度翻倍”的磁盘阵列。简单举个例:比如两块500GB HDD,可组建为一个容量为1TB且速度倍增的RAID 0磁盘阵列(两块HDD并列排布,数据会同时写入两块硬盘,也就等同于速度倍增了)。当然,RAID0并不局限于两块硬盘,也可以是三块、四块……
以前硬盘速度不理想,所以RAID 0一度被玩家热捧。现在SSD虽然在速度上提升了不少,但换个角度想:硬盘速度再快,也还是可以通过RAID0更上一层楼的嘛——对于速度的追求是无止境的!
延伸阅读:SSD增容即增速,组建RAID0有价值吗?
或许有朋友会认为,SSD内部的闪存颗粒本来就是并列式排布的,容量越大,速度就越快,直接买更大容量的SSD就能提速,组建SSD RAID 0意义不大。不过,实际情况并非这样。首先,如果你已有一块128GB的SSD,再购买一块128GB的SSD组建256GB SSD RAID 0,比额外购买一块256GB SSD投资低。其次,单路SATA 3的最大带宽为600MB/s,容量再大、速度再快的单块SSD也无法突破这一速度极限,读/写最多也就600MB/s。但通过组建RAID0可利用多个SATA通道,所以速度可以更快(能否突破单路SATA的带宽极限,还是要看每块SSD本身的表现)!
当然,最终还是要靠成绩说话的!所以我们来看 测试成绩吧。
如何查看笔记本是否支持RAID 0
RAID 0仅是RAID技术的一种,还有RAID 1、RAID 5等。在笔记本上,RAID由单独的芯片提供支持,如主板南桥。具体技术和各种RAID的区别就不赘述了,本文中我们只教大家判断自己的笔记本是否支持RAID。笔记本开机后按F2或Del键(每个品牌的笔记本不同,还有其他按键)进入BIOS,选择“Advanced→SATA Mode”项(不同机型SATA Mode项的位置可能会不同),如果里面有“RAID”选项(图1),那么就说明这台笔记本支持RAID,没有就表示不支持。
绝大部分14英寸(及以下尺寸)普通家用本、中档价位游戏本是不支持的RAID的。支持RAID的笔记本,多是15英寸及以上尺寸,且具备多硬盘位的中高端机型,如现在流行的高端游戏本。
图1:RAID功能的查看通常在BIOS中的“Advanced→SATAMode”项中
神舟战神K660ESSD RAID 0组建实战
神舟战神K660E-i7 D3是目前相当火的一款高端游戏本,搭载Core i7处理器+GTX 860M显卡,硬盘为128GB SSD+1TB HDD,皆为2.5英寸SATA接口。笔者的RAID 0改造方案是把1TB的HDD拿出来,装入USB3.0移动硬盘盒变身1TB移动硬盘;另外买一块2.5英寸SATA接口128GB SSD,和原有的英特尔128GB SSD一起组建SSD RAID 0——这样的总投入最低,且把每个硬件都用上了!
■硬件改造过程
硬件改造部分很简单:取下电池,卸下4颗螺丝(图2),就能取下底部大、小两块盖板,两块硬盘也就露出来了(图3)。把1TB的HDD取出,换为SSD。注意,HDD上有一层薄薄的“透明衣”(图4),它既可抗震,也可以起到固定盘体的作用,虽然SSD不怕震动和冲击,但通过它固定盘体还是不错的,所以笔者建议把它换上。现在,机身内就有两块SSD了(图5),还原盖板和电池,硬件改造部分完成!
本例中笔者购买的是浦科特128GB SSD,大家可购买性价比更高的SandiskSSD。
图2
图3
图4
图5
■软件设置部分
开机按F2进入BIOS,将“Advanced→SATA Mode”项设置为RAID(参见图1)。
保存并退出,电脑重启,提示你按“Ctrl+I”组合键进入RAID设置界面。按下“Ctrl+I”组合按键后,会进入“Intel Rapid StorageTechnology”命令提示符界面(图6),在这里,你要选择组建哪种类型的RAID,并选择用哪几块磁盘来组建。按下数字键“1”(Create RAID Volume),按照提示一步步做下去即可,限于篇幅这里就不赘述了。
以上步骤完成后,就剩安装操作系统了。这几年的新芯片组不用再在安装操作系统前安装RAID驱动(以前在安装操作系统前要安装单独的RAID驱动,不然系统安装盘无法识别RAID盘符),所以操作系统的安装正常进行即可。记得安装了操作系统后,再安装英特尔的IRST驱动,可以略微提升RAID0的性能。
图6
256GB SSD RAID0性能测试:读取1000MB/s,写入400MB/s
正如我们前期预测的那样,两块128GB(120GB也属于128GB范畴)SSD组建的RAID 0,在读取速度上依靠两路SATA3通道,在ATTO测试中突破了1000MB/s,而写入成绩也达到了惊人的400MB/s以上(图7)。而AS SSD的成绩更加直观:连续读取974.38MB/s,连续写入310.61MB/s(图8)。
由于验证实际读取速度的条件实在太高(要找到在写入上没有瓶颈的设备,即便笔者有实力构建起两块256GB SSD的RAID 0,但USB 3.0速度也会成为瓶颈),所以实际数据传输方面,笔者仅能验证写入速度。从测试表格可看到,256GB SSD RAID 0在写入速度方面即便较单块256GB SSD也有明显提升,领先单块128GB SSD的优势就更大了。有一个惊人的速度值得一提:当我们同盘转移2个1.6GB的文件时,平均速度达到了惊人的395MB/s,这一速度已经非常接近测试软件的成绩。而在这项测试中,单块256GBSSD仅得到了303MB/s的成绩。
另外笔者注意到:当进行单路单个大文件传输时,比如同盘转移一个4.2GB文件到RAID 0,或从高速闪存上复制一个3GB的文件到RAID 0,最开始速度会较快,然后逐渐减速——最终得到的平均成绩和单块SSD没有拉开太大差距。看来,要充分发挥SSD RAID 0的速度优势也是有技巧的,多路并行任务似乎是不错的方案。
简单小结:利用已有的128GB SSD,再购买一块128GB SSD构建SSD RAID 0,从速度层面来看的确是相当有意义的,而且投入不高(单块128GB SSD不到400元就能拿下),值得玩家折腾!
SSD RAID 0写入速度对比测试表 | |||
256GB SSD RAID 0 | 单块256GB SSD | 单块128GB SSD | |
同盘内移动1.3GB文件 /速度 | 372MB/s | 301MB/s | 202MB/s |
同盘内移动4.2GB文件 /速度 | 186MB/s | 176MB/s | 137MB/s |
同盘内移动两个1.6GB文件 /速度 | 395MB/s | 303MB/s | 205MB/s |
256GB SSD复制3.2GB文件到测试盘(7599个文件)到测试盘 /速度 | 95MB/s | 72MB/s | 55MB/s |
高速闪存复制单个3GB文件到测试盘 /速度 | 184MB/s | 182MB/s | 165MB/s |

图7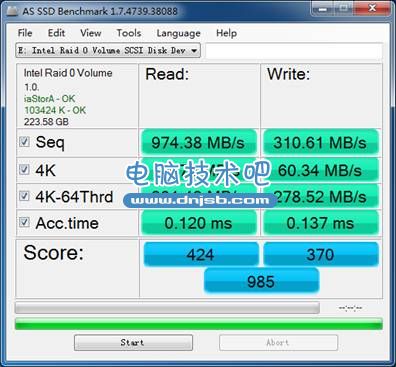
图8
本文出自2014-08-04出版的《电脑报》2014年第30期 C.笔记本电脑
相关知识
-
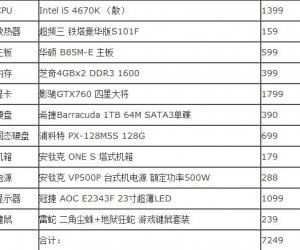
7000元i5-4670k+GTX760电脑推荐 ssd高端游戏整机配置介绍
-
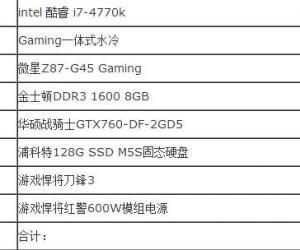
6666元高端i7-4770K GTX760 SSD水冷游戏配置推荐
-
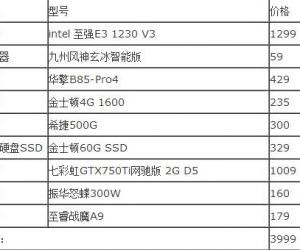
3999至强E3电脑配置推荐 1230-V3+GTX750Ti+SSD高性能游戏主机
-
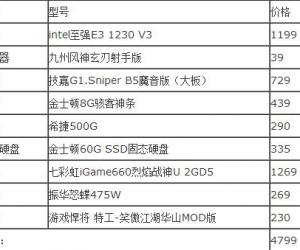
4799至强E3电脑配置介绍 1230+GTX660+SSD超值游戏主机推荐
-

超高性价比主机不到3500元i5 4590+GTX750+SSD游戏电脑配置推荐
-
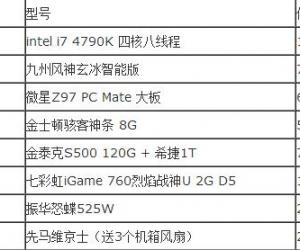
5500元全能电脑主机推荐i7 4790k+GTX760+8G+SSD专业游戏电脑推荐
-
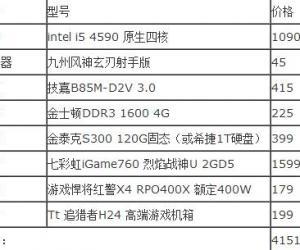
4000元高端游戏主机i5 4590+GTX760+SSD游戏电脑配置推荐
-

【SSD知识】固态硬盘相比机械硬盘优点是什么?
-

三款256G固态硬盘性能对比
-

谁说显卡主宰游戏 SSD对游戏贡献同样大
软件推荐
更多 >-
1
 怎么看电脑电源多少w 查看自己电脑功耗方法
怎么看电脑电源多少w 查看自己电脑功耗方法2015-06-29
-
2
2015组装电脑教程:i5-4690/GTX770高端DIY装机教程
-
3
GTA5配置要求高吗 《GTA5》电脑配置要求
-
4
120G固态硬盘哪个好?6款高性价比128G固态硬盘推荐
-
5
开游戏直播的电脑配置要求高吗?
-
6
i5 6500和i5 4590的区别 i5 6500与i5 4590哪个好
-
7
哪一款GTX980Ti性能最强?8款不同品牌GTX980Ti对比评测
-
8
AMD 760K与AMD 860K哪个好 AMD 860K和760K区别对比
-
9
2015电脑组装教程:史上最全自己组装电脑教程
-
10
第六代i5 6600配什么主板好 i5-6600主板推荐