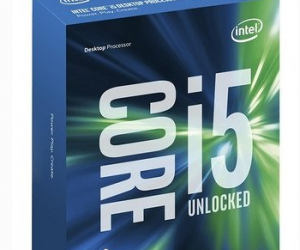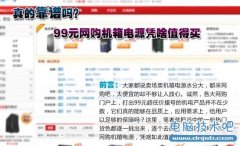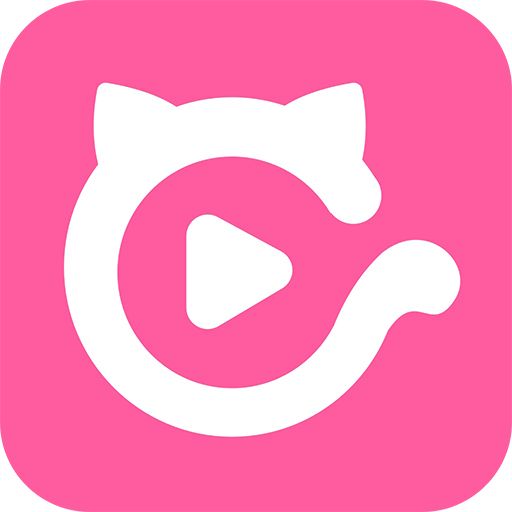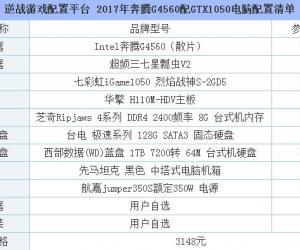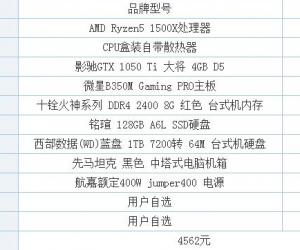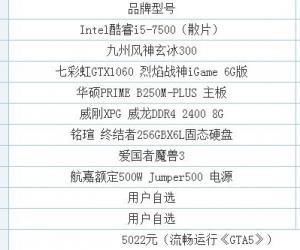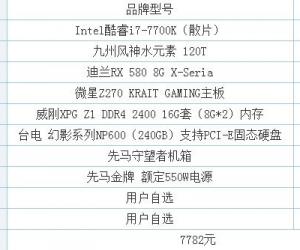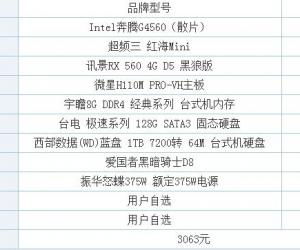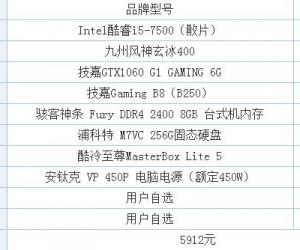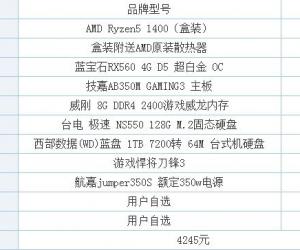2015组装电脑教程:妹子教你如何自己组装高端电脑
发布时间:2015-10-29 10:58:01作者:知识屋
DIY电脑凭借着出色的性能、散热表现以及更为重要的高性价比特性而广受个人、家庭以及企业用户需求,流行至今已经超过了20年了。虽然组装电脑绝大多数朋友都不会陌生,但大部分电脑用户都不知道如何组装电脑。今天电脑技术吧为大家分享一套高端E3独显高端DIY电脑装机全过程,妹子手把手教你自己组装电脑装机教程,每个步骤都介绍的非常详细,如果大家还看不懂,小编也只能说你妹子不如了。

2015组装电脑教程:妹子教你如何自己组装高端电脑(配图与本教程无关)
先来看下组装的这台DIY电脑的配置单,如表格所示。
| 组装电脑配置单 | ||
| 配件名称 | 品牌型号 | 参考价格 |
| 处理器 | Intel至强E3 1231 V3(散片) | ¥1439 |
| 散热器 | 九州风神玄冰智能版 | ¥69 |
| 显卡 | 映众 GTX960 冰龙海量版 4G | ¥1699 |
| 内存 | 威刚 8G DDR3 1600 | ¥259 |
| 主板 | 微星B85-G41 PC Mate | ¥569 |
| 硬盘 | 希捷1T机械+浦科特M6S 128G固态 | ¥699 |
| 机箱 | 威盛战影机箱 | ¥169 |
| 电源 | 海韵S12II-430铜牌 | ¥329 |
| 显示器 | 用户自选 | —— |
| 键鼠装 | 用户自选 | —— |
| 主机价格 | 5232元 | |
| 类似教程 | 2015组装电脑教程:i5-4690/GTX770高端DIY装机教程 | |
从电脑配置来看,这是一套四核独显高端DIY电脑,适合大型应用与游戏需求的朋友推荐。全套主机配置,超过5000元,结合大屏显示器的话,预算肯定会在6000元以上,因此价格并不算便宜,但性能足够强大。话不多说,以下是这套DIY电脑的组装教程全过程,包含装机的各个细节,想要了解如何装机的朋友,不妨一起来涨知识。

先来一张全家福
装机过程马上开始了,装机之前,先简单介绍下过程,首先是需要将CPU安装在上,然后安装CPU散热器风扇,再是安装内存等等,具体步骤,如下。
一、把CPU安装到主板上
首先把主板从包装盒取出,放到主板盒装之上,然后将主板盒子放在平面桌面上,之后再取出主板,将主板放在板盒子上,准备安装CPU,如下图所示:

图为微星B85主板
放置好主板之后,这时把主板CPU压杆抬起来,上面的小盖子也打开,如下图所示。

接着把CPU插槽上面的盖子打开,准备安装CPU,如下图。

把CPU轻轻放入,需要注意的是CPU上的三角标志,安装CPU需要注意对应左下的位置,也就是说CPU安装需要对应标志,不能乱安装,否则会损坏CPU针脚;

接着把盖子盖上;

把盖子合上后,把压杆压回之前的卡扣上;

CPU完成安装之后,我们需要把塑料盖子拿下来并丢掉;
CPU安装完毕了后,需要再安装CPU散热器。由于怕安装散热器之后,会挡道后面的内存安装拍摄,因此接下来我们提前学习一下如何来安装内存条,之后再安装散热器,这样也是可以的。

注意了,小哥们,我要插入内存了!内存安装非常简单,只要看好内存条的凹槽和主板上的内存条上的凸槽对应好位置,然后安装就可以了。

切记,一定要用您的吃奶力气往下按,最好有“咔咔”两声,直到两边的卡扣和其他内存插槽的卡扣平行即可。

小哥们,看小妹的已经插入到位了吧,平行啦!

内存安装只要听到两侧的咔声,就说明内存已经安装好了。

至此,内存安装好了。下面将教大家如何安装CPU散热器,有小妹的带领,一定保证哥哥们学会!
[!--empirenews.page--]三、CPU散热器的安装
妹子采用的这款散热器是九州风神的玄冰智能版哦,所有的散热器安装方法都是大同小异的,首先我们把散热器盒子里的小袋子中的四个透明的塑料拿出来,安装进圆形固定架四个孔位中,如下图所示:

圆形固定架上面有注释,把透明的塑料钉子指针都指向1155或者1150字样上,如果你的主板是老型号的比如是G41,那么就是775,对应主板的。

哥哥们,看见CPU周围的四个孔位了吗?这个是用来固定的,如下图。

把固定架的四个角固定在主板上,如下图所示:

这时把小袋子里的四个黑色塑料钉子取出;

给四个黑色塑料钉子来一张美美的照片;

这时把手中的黑色塑料钉子插入固定支架的四个孔位;

并且把四个角全部装好按下去;

把散热器拿出来,看我手指的底部,这是散热硅脂,如果有这个硅脂就无需给cpu上硅脂了。

现在我们散热器底部硅脂处对应CPU中央放上去,切记,这种侧吹散热风扇一定要在内存的方位,这样风才能对着机箱外面吹,散热方面更佳;

散热器两边也有两个扣具,先把一边卡好;

接着再把另一边的扣具卡好;

这时两边的扣具都OK了;

由于散热器的供电线过长,建议大家把线打个结;

插入主板对应的CPU_FAN插针位置;

下图更加清晰的看到我们将CPU的供电插口插到主板对应CPU_FAN的插针上。

现在CPU散热器的安装大功告成啦!那么简单的安装步骤,小哥如果不会的话,小妹真的没辙啦!跟着小妹继续下面的步骤吧!
[!--empirenews.page--]四、把电源安装入主机箱
安装电源之前,首先我们要把机箱上侧板螺丝拧下来;

卸下机箱侧板螺丝

一共为4个机箱螺丝,小妹已经拧下来了;

四个机箱螺丝
这时我们把机箱平躺着,方便卸下机箱侧板;

把主机箱平躺
机箱放倒后,把机箱侧板往外推即可卸下机箱侧板,如下图;

然后把机箱换一另一面,和那边一样往外推后卸载机箱侧板;

把机箱侧板放入机箱包装盒中,以防你安装的时候踩到机箱侧板哦;

机箱侧板
接下来我们拿出电源;

电源的散热孔处
将电源的散热风扇一面对应机箱电源散热孔处(一般为下置电源),如果机箱安置电源处没有散热孔,电源的散热风扇对着机箱里面(一般为上置电源);

看小妹指的地方就是机箱电源散热孔处;

机箱电源散热孔
慢慢的把电源放入机箱电源安置处;

放入机箱电源安置
对应机箱和电源螺丝孔位;

这时我们取出螺丝包中的螺丝;

机箱螺丝袋
1.主板螺丝:小号
2.硬盘螺丝:中号
3.机箱螺丝:大号

电源上的固定螺丝
我们取出大号螺丝,把机箱和电源的孔位对齐;

把大号螺丝拧到孔位中;

找到第二个电源孔位;我们把第二个电源孔位也拧上大号螺丝;第三个孔位继续拧上大号螺丝;最后再拧上第四颗螺丝后完成电源的安装,如下图所示。

这一节安装电源篇简单吗?跟着小妹学习下一个环节吧!
[!--empirenews.page--]五、组装电脑教程之理线/走背线篇
如今的主流电脑机箱和电源都支持走背线,起最大的亮点在于可以让机箱内部显得更为简洁,便于内部散热与后期维护,话不多说,以下是理线走背线教程。

先把电源线整理下

电源供电线,都要先理好,准备走背线哦
看我手的地方,把刚刚的线全部从机箱背线孔穿过来,如下图所示。

主机箱走背线

电源线都穿到了背部,嘿嘿;

从电源线找到CPU供电线,需要注意的是CPU供电线有4pin的,也有8pin供电的,我这里是8pin的CPU供电线;

这里需要看一下我指的地方(CPU背线孔),有的机箱没有CPU背线孔或者电源线不够长,只有从机箱内部走线。

CPU供电线
这时我们把CPU供电线从CPU背线孔穿过,如图所示。下面我们开始把主板安装入主机中,一起跟来来吧!
[!--empirenews.page--]六、安装主板+走背线篇
安装主板之前,先把主板挡板安装到机箱中一下,如下图所示;

主板挡片
把主板挡板上只要挡住接口的弹片都掰弯,如下图:

主板挡片安装方法
这时我们把挡板安装到机箱挡板口处;

我们把挡板往我手按的方向,用点小力按下去卡好;

如下图所示,这样就把挡板安装完毕了;

这时我们把机箱内部的跳线们都整理下;

准备穿过我手指的孔位;


所有的跳线已经穿过机箱那个孔位中;
机箱走背线方法
看机箱上的几个螺丝孔和铜柱,是安装主板的时候需要对应的地方,绝大部分机箱铜柱都是需要自行对应主板孔位安装到机箱上的;

主板铜柱
还记得穿过来的CPU供电线吗?切记在为主板上螺丝固定前,一定要先插到主板CPU供电接口上,否则到时候会因为散热器太大从而导致插不到主板供电接口上;

cpu供电线
这时CPU供电线成功插入主板CPU供电接口上了;

CPU供电线走背线
放主板的时候一定要轻轻的喔,否则机箱上的铜柱会划伤主板,把主板的六个螺丝孔对准机箱铜柱位置;

安装主板
把几个螺丝孔和机箱上的铜柱对好后,这时我们拿出6颗小号螺丝,上主板螺丝,如下图所示;

固定主板
主板也安装好了,嘿嘿,不错吧,下一节小妹教大家接主板跳线哦;
[!--empirenews.page--]七、机箱跳线接法
我们来看看机箱中的跳线是什么样的,这是装机新手比较头疼的东西,不过对照主板和跳线上的说明,对号入座,跳线连接其实也并不难,如下图所示:
1.HDD LED(硬盘指示灯)
2.POWER LED(电源指示灯)
3.RESET SW(此跳线连接重启)
4.POWER SW(此跳线连接开关)

主板跳线的接法
将手里的跳线们都机箱下部的孔中,如下图所示:

主板跳线
跳线都进去吧!嘿嘿;

跳线走背线
这时机箱跳线都进到机箱中了,我们把跳线对应主板的标识接上;

我们拿POWER LED跳线,切记正极在左,负极在右哦,并且接入主板标示的位置,如下图所示:

POWER LED
然后接入HDD LED跳线;

HDD LED硬盘跳线接法
一般来说电源开关跳线在电源灯跳线右边,果断接入;

重启跳线一般位于硬盘灯跳线右边,插入吧;

接下来我们插USB的插口,这个很简单,对应主板USB标识接入即可,如果插反是插不了的;

与USB2.0插口相似,音频线对应主板上的AUD或者AUDIO插入;

音频跳线
现在手上拿着的蓝色接口是USB3.0的接口,我们从刚刚跳线位置穿过去;

USB3.0接口跳线
将USB3.0线接入主板上对应的USB3.0接口上,果断插入,主板上不支持USB3.0接口的跳过;

机箱上的UBS3.0接口跳线接法
跳线的接法是装机用户最麻烦的步骤,估计很多用户都不会接跳线;我给大家一个详细的跳线接法教程吧!
扩展阅读:【电脑主板为什么跳线】
[!--empirenews.page--]八、接入主板供电线
我们找到主板供电线,然后给这些硬件进行供电连接,操作如下图所示:

主板供电线
把供电线插入机箱上部孔中(走一个背线);

走背线
对应主板供电插口并插入;

给主板供电
下面我们来安装硬盘以及为硬盘与主板连接与供电,来 哥哥,跟着小妹继续!
[!--empirenews.page--]九、安装/连接硬盘以及供电
首先我们拿出固态硬盘,没有固态硬盘的装机用户则跳过此步;
固态硬盘安装方法
我手指的地方就是2.5寸固态硬盘的位置,有的机箱如果没有2.5寸固态硬盘位置的话,那么您可以买一个固态硬盘架,然后放置在3.5寸硬盘位置处;

对准孔位,上螺丝固定固态硬盘,需要正反两面,一共上四颗螺丝;

再将3.5寸机械硬盘放置入机箱硬盘仓位中;

和固态硬盘一样对准孔位,拧上正反螺丝四颗。

找出电源上的硬盘供电线(SATA),如下图所示;


硬盘供电线
将SATA供电线接入固态硬盘的接口上,如下图所示:

sata固态硬盘
再找一根sata电源线接入机械硬盘,如下图所示:

从主板盒中找到sata数据线,如下图所示:

将sata数据线一头插在固态硬盘上,另一头插在主板sata接口上,机械硬盘连接方法和固态应按连接方法相同;

连接硬盘

简单吧,哥哥!下面小妹教大家安装独立显卡步骤了,这个也非常简单哦,嘿嘿!
[!--empirenews.page--]十、安装显卡以及显卡供电
我们拿出独立显卡(没有独立显卡的用户跳过),如下图所示:

把机箱第二个和第三个档条卸下;

把显卡上的PCI-E接口上的保护套拿掉,并且插入主板PCI-E接口中;

这时我们在找到电源的显卡供电线,本显卡是6+6PIN,低端显卡是没有供电接口的,有的显卡是光6pin的,是几pin就插几pin;

接到显卡供电线后,我们使用大螺丝将显卡固定住;

已经安装完成了,来一张机箱内部的图片;

安装的不错吧!下面就是装机的收尾工作,大家继续看!
[!--empirenews.page--]十一、整理下线以及收尾工作
自行把机箱背景的线理一理,最好使用扎带将机箱背部的线扎起来,所下图所示:

把机箱盖子盖好;

把手拧螺丝拿出来把机箱四颗螺丝拧上;

非常简单吧,小妹我都会,别说各位大老爷们了,嘿嘿!接下来接上键鼠、显示器安装系统吧!关于如何装系统,这里就不详细介绍了,感兴趣的朋友,可以看下下面的链接。
【图文教程】:9分钟U盘装Win7 固态硬盘快速装Win7图文教程
【图文教程】:怎么把Win10镜像写入到U盘 U盘做成Win10启动盘教程
【视频教程】:视频教程:很清晰很详细的电脑组装教程
知识阅读
软件推荐
更多 >-
1
 怎么看电脑电源多少w 查看自己电脑功耗方法
怎么看电脑电源多少w 查看自己电脑功耗方法2015-06-29
-
2
2015组装电脑教程:i5-4690/GTX770高端DIY装机教程
-
3
GTA5配置要求高吗 《GTA5》电脑配置要求
-
4
120G固态硬盘哪个好?6款高性价比128G固态硬盘推荐
-
5
开游戏直播的电脑配置要求高吗?
-
6
i5 6500和i5 4590的区别 i5 6500与i5 4590哪个好
-
7
哪一款GTX980Ti性能最强?8款不同品牌GTX980Ti对比评测
-
8
AMD 760K与AMD 860K哪个好 AMD 860K和760K区别对比
-
9
2015电脑组装教程:史上最全自己组装电脑教程
-
10
第六代i5 6600配什么主板好 i5-6600主板推荐