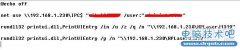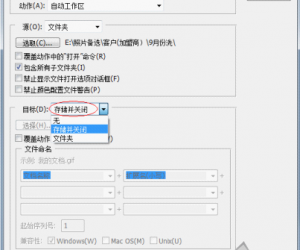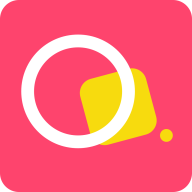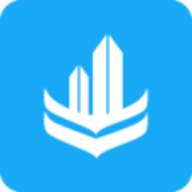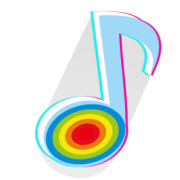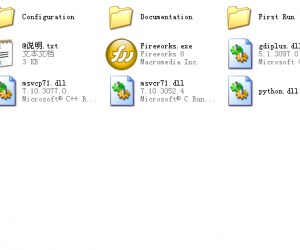Win8如何设置连接无线网络的方式 win8系统无线网络wifi设置教程
发布时间:2017-04-05 11:14:40作者:知识屋
Win8如何设置连接无线网络的方式 win8系统无线网络wifi设置教程 Win8设置连接无线网络的方式的方法如下:
方案一:
1、确保电脑有无线网卡,并且无线网卡的驱动安装正确并且处于开启状态。
2、无线路由器或者无线网络环境正常。
3、在桌面上找到网络图标。右击选择"属性"。
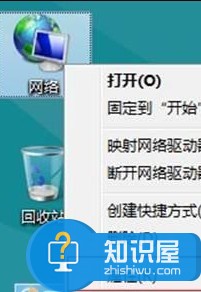
4.“在网络和共享中心”中选择“设置新的连接或网络”。
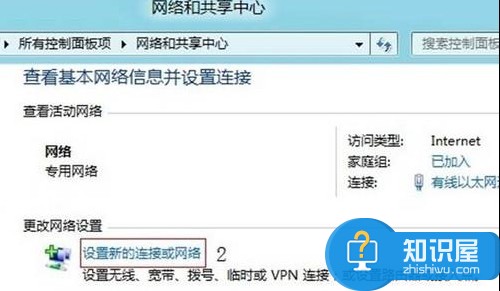
5、选择“手动连接到无线网络”然后点击“下一步”如果没有此选项请检查无线网卡是否正常或者被禁用。
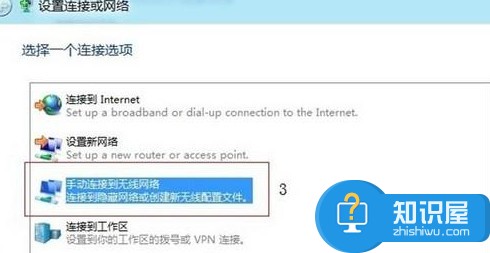
6、在输入框中填入“网络名”(这个应该填写无线网络的SSID),根据实际无线网络的加密方式选择正确的“安全类型”。“自动启动此连接”按照实际需求是否勾选。对于隐藏SSID的网络环境,需要勾选“即使网络未进行广播也连接”。填写完成后点击“下一步”。
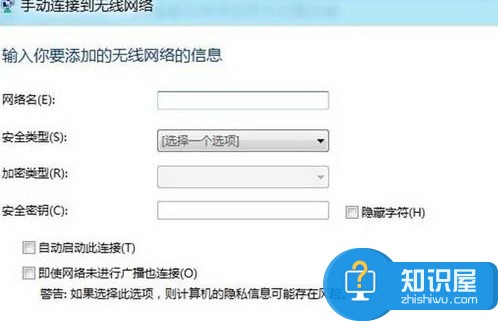
注意:除了“无身份验证(开放式)”之外,选择其他的“安全类型”都会默认自动勾选上“自动启动此连接”。

7、点击“更改连接设置”查看。
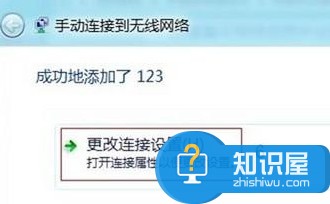
8、此时可以看到无线网络的SSID与“网络名”是一致的.所以之前设置网络名必须为SSID。
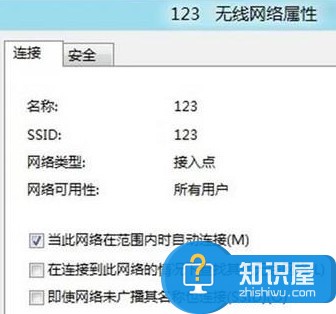
方案二:
1、点击右下角网络连接图标。
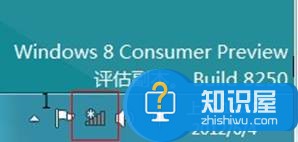
2、此时屏幕右侧会列出当前搜索到的网络连接。选择要连接的网络,然后单击。

3、选择“连接”。
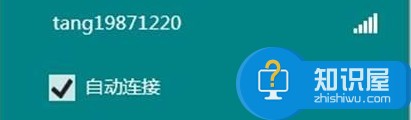
4、输入密码后点击下一步。
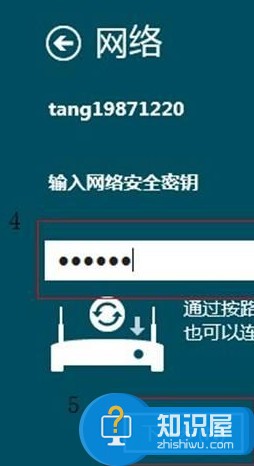
5、根据实际的网络情况选择网络环境。
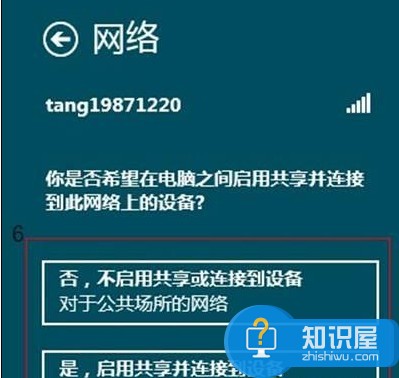
6.连接成功。
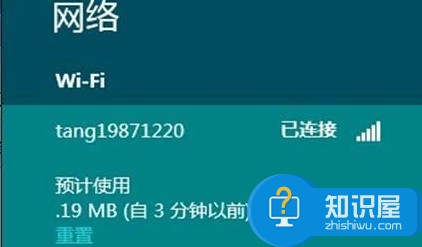
注意:此种方式无法设置密码安全类型和加密类型。如果路由器中有特殊的加密方式,需要使用方案一中的方式进行设置。
知识阅读
软件推荐
更多 >-
1批处理获取本机IP(局域网)及MAC地址
2011-02-18
-
2
批处理教程之——字符串查找:find
-
3
DOS批处理应用循环拷贝文件到固定目录的子目录
-
4
批处理中的时间计算详解
-
5
VBS对Office软件Word、Excel等的操作实例
-
6
如何进入DOS系统/界面
-
7
dos下通过wmic命令查看硬盘和内存/CPU信息(windows自带命令查看
-
8
一份比较详细的DOS命令说明【DNJSB整理】
-
9
浅谈批处理for命令中的变量扩展
-
10
dos(cmd)中删除、添加、修改注册表命令



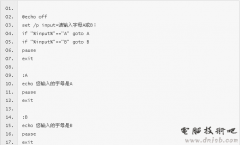
![dos命令 cd命令使用说明[图文说明]](http://file.zhishiwu.com/allimg/130215/1_0215202233b62.jpg)