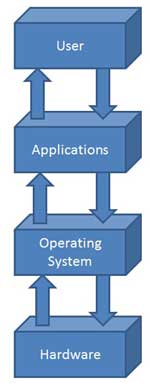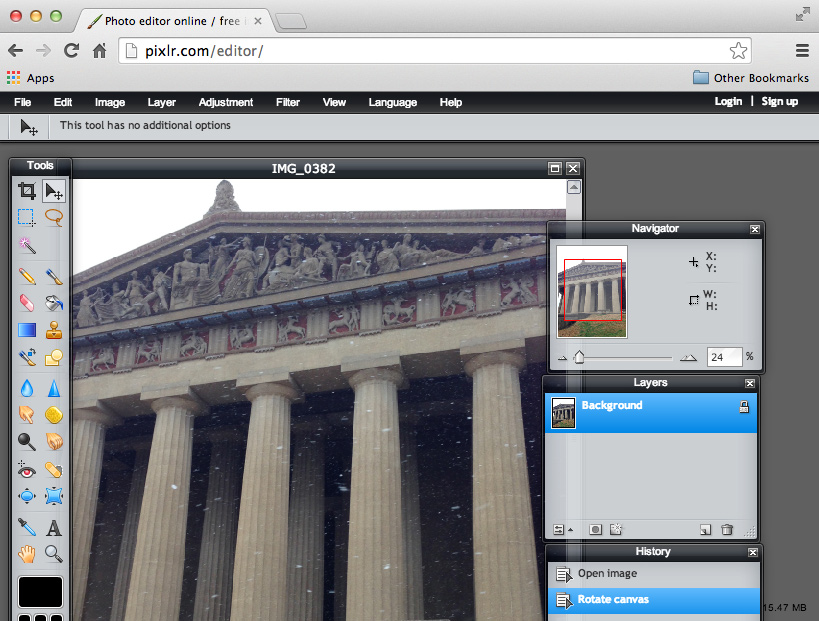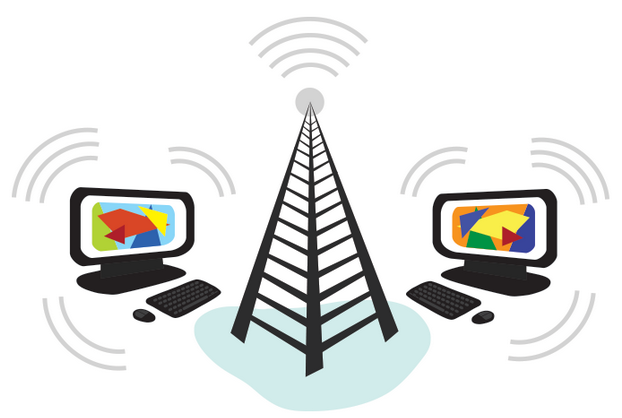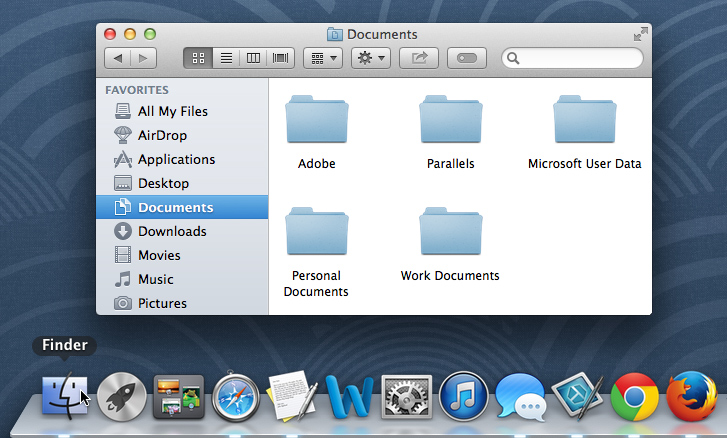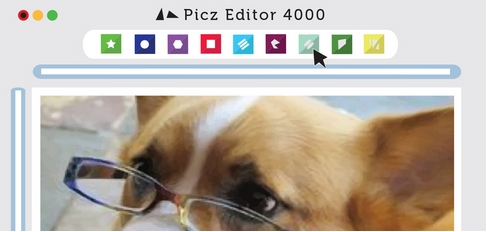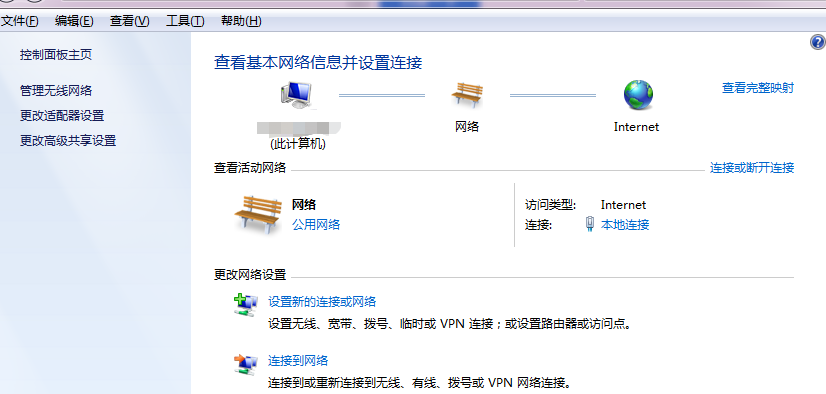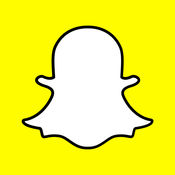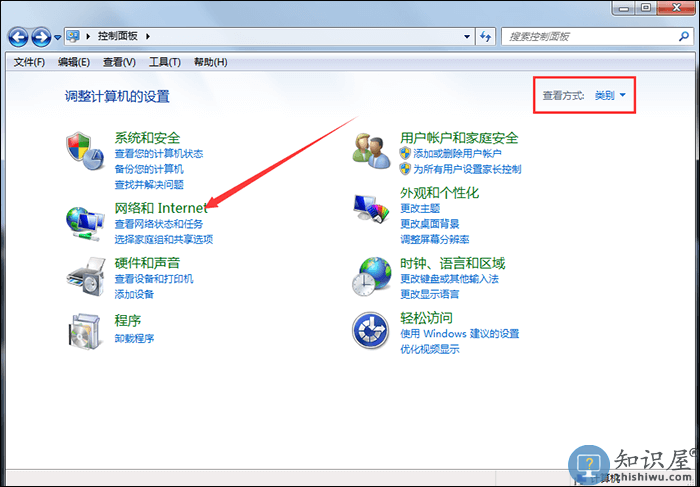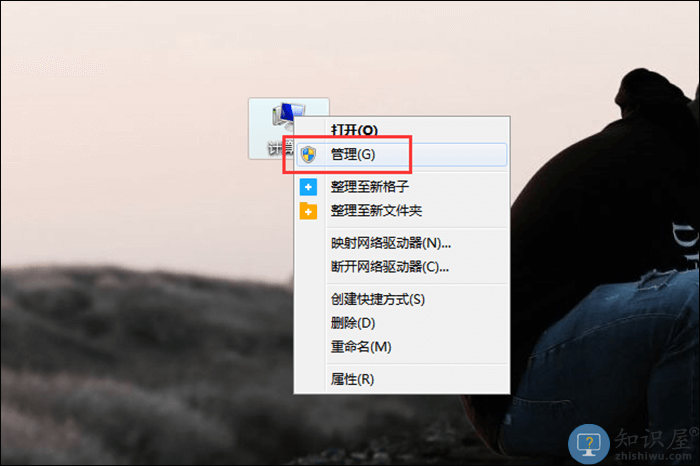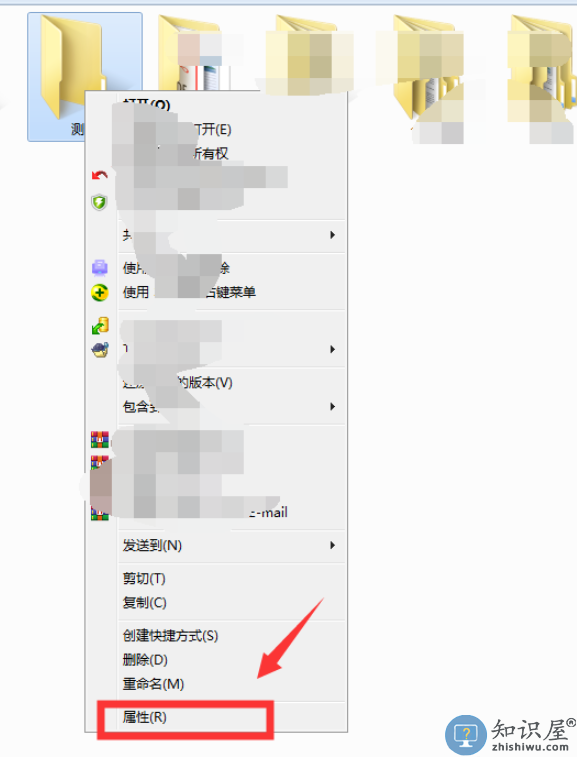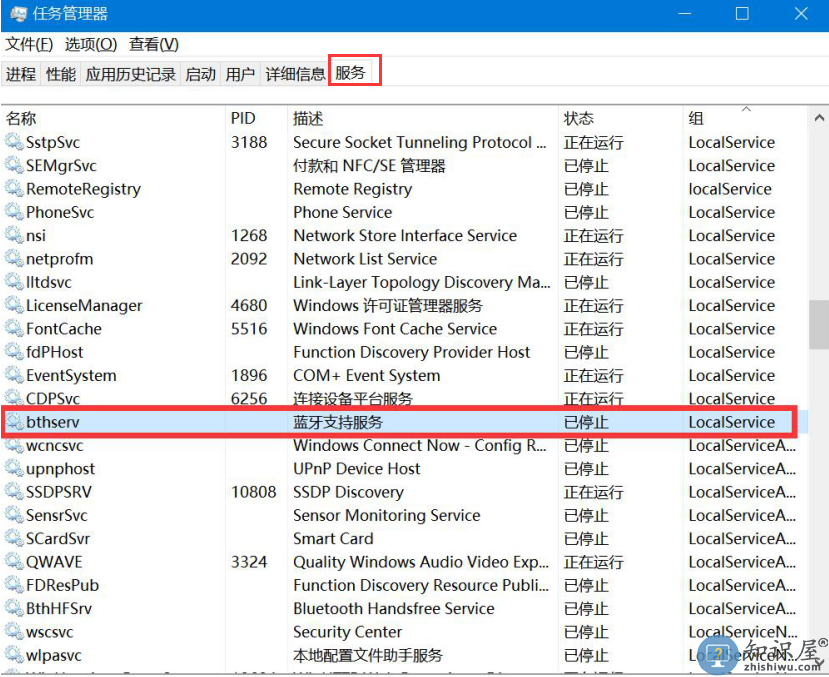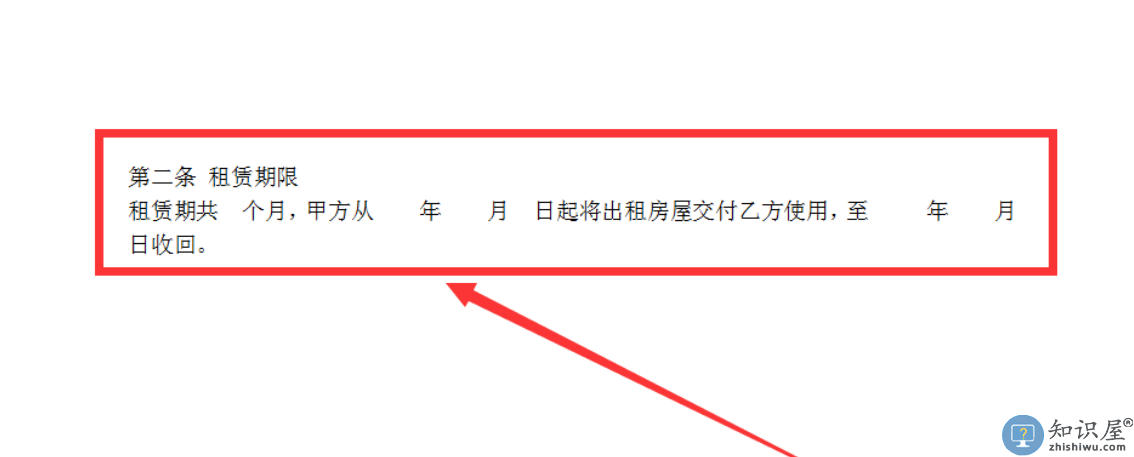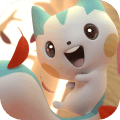如何加速计算机
发布时间:2020-10-10 15:25作者:Tony
想象一下,新年还剩下十秒钟,而您都准备好了“ New Year Year Wishes”帖子。倒计时开始了,哎呀!发生了什么?。您的系统突然速度下降,并且您的帖子错过了倒计时。从新年开始是一个令人沮丧的时刻。这样的低速系统深深打扰了人们,激怒了他们。但是,可以采取几种预防措施来保护我们的系统免受此类脆弱事件的影响。
在这里,我们将讨论可以加快性能缓慢的系统或防止系统速度和性能下降的要点和方式。
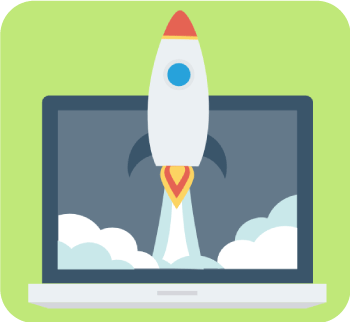
加快计算机速度的方法
我们可以按照以下步骤来提高系统的速度和性能:
1.重新启动系统:这是您发现系统运行缓慢时可以采取的第一步。重新启动计算机有助于提高速度。重新启动选项在电源选项中与其他选项一起可用。另外,您可以使用Alt + F4键直接从下拉列表中选择重新启动选项,然后单击“确定”。下面的代码段显示了重新启动Windows 10系统的示例:
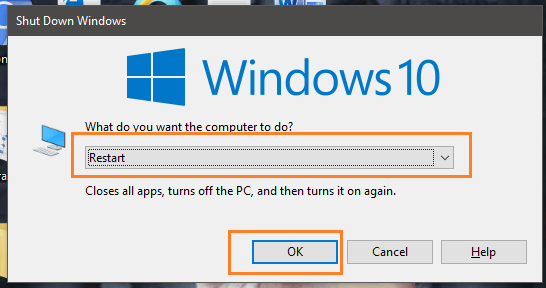
2.重置或还原系统:重置或还原是将事物恢复为原始外观的过程。重置计算机系统意味着消除导致系统运行缓慢和性能下降的问题。尽管reset方法会抹去到目前为止我们对系统所做的所有更改,但它会升级系统及其性能。
重置方法:
要重置系统,请在Windows 10中打开Windows设置>更新和安全>恢复,如下所示:
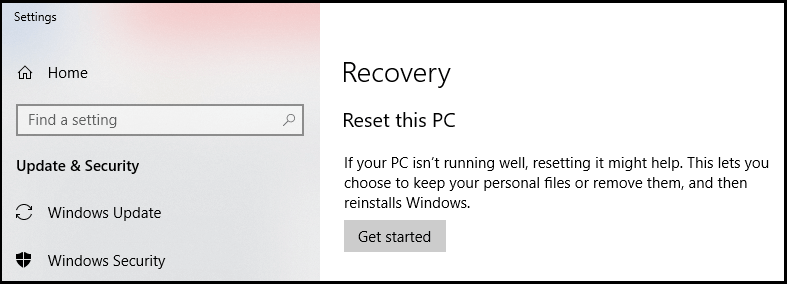
重置系统时,有两个选项,即还原和保存所有文件或文件夹,或还原而不保存文件和文件夹。选择适当的选项,然后继续系统还原。
3.将Windows和驱动程序更新为最新版本:始终将Windows更新为最新版本,因为它可以带来性能更好的系统。检查Windows更新,系统将自动找到最新的驱动程序。
如何检查更新
- Windows 10
在Windows 10中,会完成自动更新。您可以通过开始>设置>更新和安全> Windows Update>检查更新来检查更新。
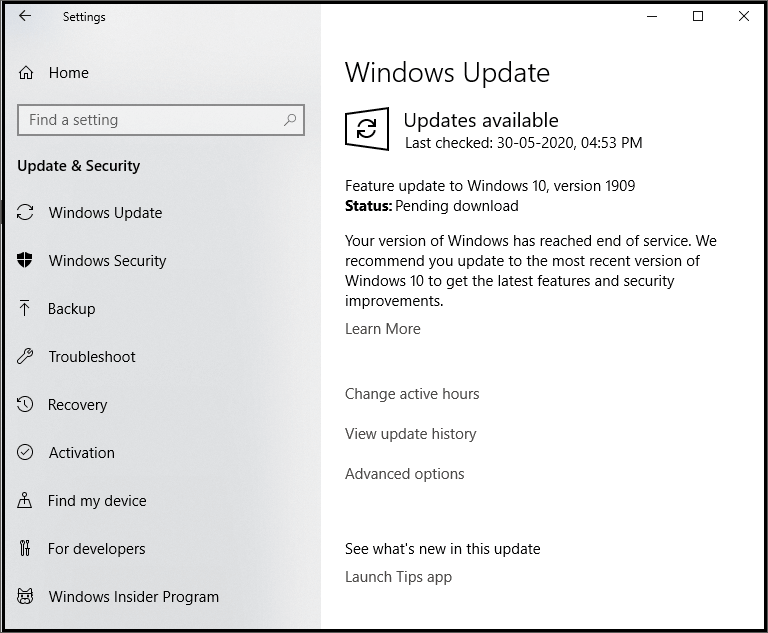
检查可用的更新(如果有),然后安装它们。重新启动计算机以获得更好的性能
- 其他Windows版本
转到系统的控制面板。单击系统和安全选项,然后单击Windows更新选项。系统将显示所需的更新(如果有)并安装它们。
4.仅打开所需的程序或应用程序,因为如果在系统上打开了如此多的应用程序或程序,则会减慢系统速度。打开的程序数量更多,意味着将占用更多的RAM。因此,关闭不需要的程序或应用程序将有助于提高系统速度。
5.从系统中删除临时文件:这些文件是不需要的文件,因此请从系统中删除它们,因为它们不必要地占用了硬盘驱动器空间。
如何删除:
要从系统中删除临时文件,有以下几种方法:
- 使用Windows磁盘清理从系统中删除临时文件以及其他不需要的文件。选择要清洗的驱动器,然后单击“确定”,如下所示:
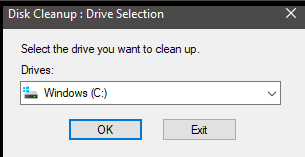
- 在搜索栏(靠近开始菜单)或“运行”字段中(通过同时按下“窗口”按钮+ R)键入%temp%。按确定。 临时文件夹将打开,删除所有文件,如下所示: 如果正在使用任何文件,请跳过此类文件。在%TEMP%命令删除本地临时文件。
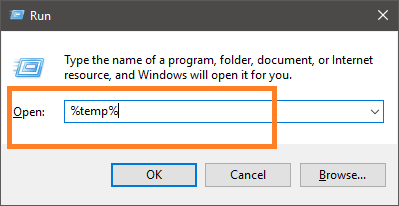
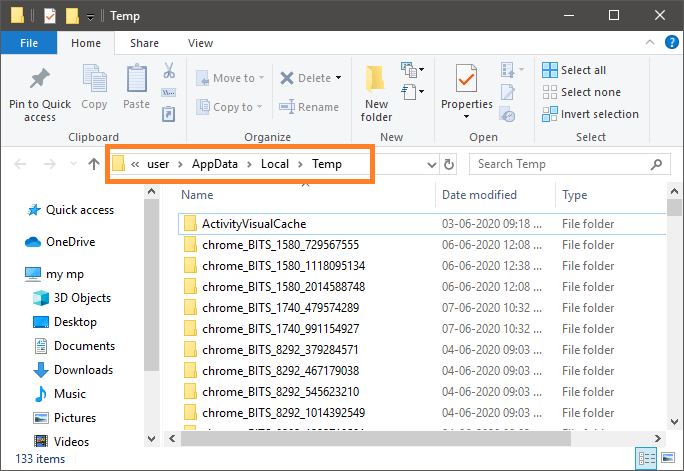
- 在搜索栏上或在“运行”字段中键入TEMP。将打开一个Temp文件夹,如下所示:
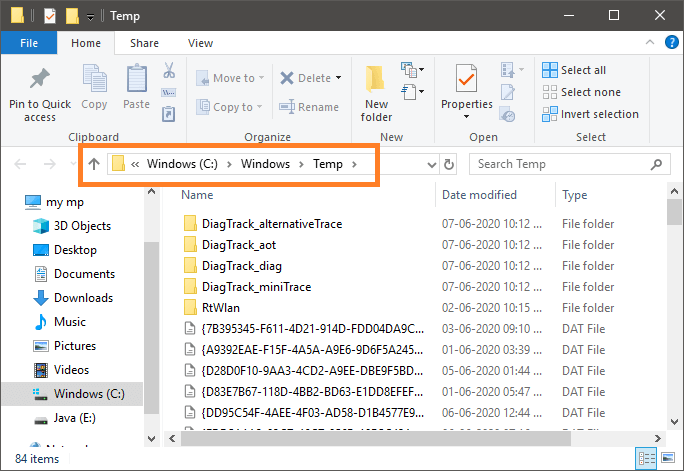
选择所有文件并将其删除。如果正在使用某些文件,请跳过此类文件。该TEMP命令删除Windows临时文件。
从系统中删除临时文件可以节省大量硬盘内存,并提高系统的速度和性能。
6.禁用不需要的启动程序:每当我们启动计算机系统时,启动程序都会在后台自动启动。我们需要禁用此类程序。但是,我们永远不会确定某些程序在后台不必要地执行。我们需要找出程序,并在不需要时将其禁用。
如何查找和禁用:
我们可以使用下面描述的任何一种方法来查找正在运行的总体启动程序并禁用不需要的启动程序:
- Windows 10:单击开始按钮>设置>应用程序>启动。选择不需要的程序,并通过右键单击应用程序的相应状态将其设置为禁用,如下所示:
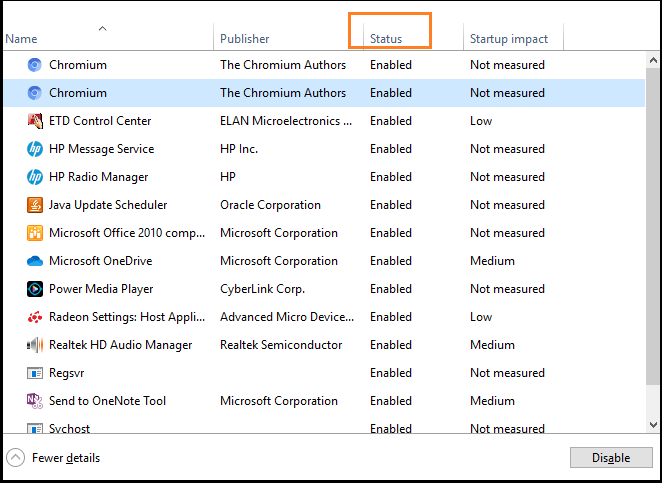
- 对于Windows(包括Windows 10)的其他版本,禁用启动程序的最佳方法是使用任务管理器。一起使用Ctrl + Alt + Delete键打开任务管理器。选择启动,然后选择要禁用的程序并设置为禁用。
7.硬盘驱动器的碎片整理:碎片整理是将无组织的数据位排列到硬盘驱动器上的顺序块和可访问块中以对其进行优化的过程。这样做可以过滤掉硬盘驱动器中未使用的可用空间并加快系统速度。造成硬盘碎片的主要原因通常是大文件,例如视频,繁重的软件或游戏。因此,碎片整理有助于提升计算机系统的性能。在Windows 10、8或7中,碎片整理选项是自动计划的,即每周一次。但是,还有手动碎片整理选项可用。
如何整理碎片:
要对文件进行碎片整理,请在搜索栏上输入“碎片整理”,随后将显示以下窗口:
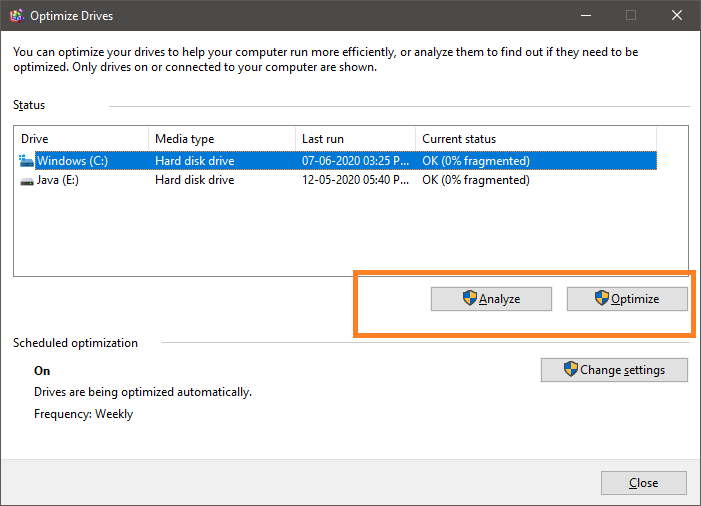
通过分段来优化驱动器。
8.扫描病毒和恶意软件:病毒和恶意软件是吞噬计算机并使其从内部凹陷的恶意程序。您应该始终尝试防止系统遭受此类灾难。每月对您的系统进行检查并扫描此类恶意程序。您可以使用防恶意软件或防病毒软件作为预防措施。这些防病毒和反恶意软件用于预防和扫描病毒(如果有)。每个Windows版本都包含Windows安全性,即Windows Defender安全中心。它可以用于病毒或恶意软件扫描。
打开Windows Defender安全中心>病毒和威胁,如下所示:
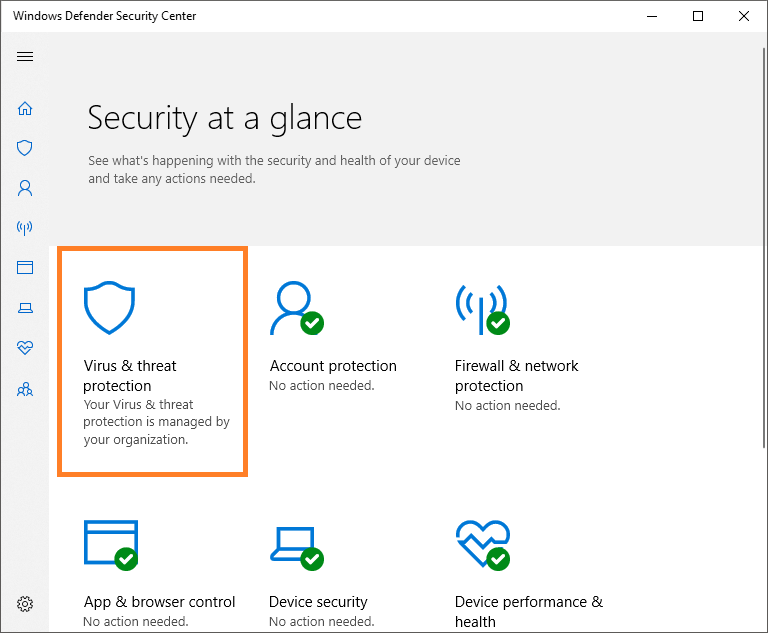
检查并扫描威胁。
9.停止或暂停OneDrive同步: OneDrive允许存储文件和文件夹,以免受到攻击或系统故障。为了存储文件,您需要在系统和OneDrive之间同步文件,并且同步会使速度变慢。因此,我们需要暂停或停止OneDrive的同步以提高速度和性能。
如何停止或暂停OneDrive同步:
要停止同步,需要执行以下步骤:
步骤1:在系统上打开OneDrive。
步骤2:选择更多>暂停同步。
步骤3:选择直到您想要暂停同步的时间。
步骤4:最后,重新启动系统,并感觉到系统的速度和性能有所提高,如下所示,我们从“显示隐藏的图标”直接打开了OneDrive:
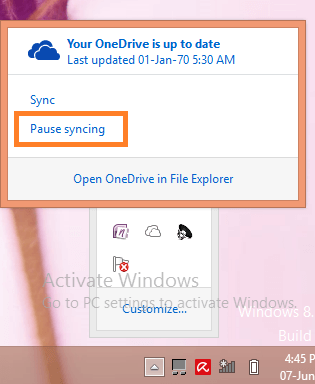
如果感觉速度和性能没有任何变化或改善,请再次打开OneDrive>更多>恢复同步,以恢复同步。
10.禁用Web浏览器扩展:在某些系统中,可以看出,当它不与Internet连接时,它将流畅高效地工作。但是,当它连接到Internet时,速度变慢,性能降低。其背后的原因是插件,附加组件,通知或扩展。如果不需要,请禁用此类插件。
11.管理动画和视觉效果:动画和其他视觉效果也会影响速度,并且管理系统的RAM是否太有限就变得至关重要。调整性能和视觉效果以获得最佳性能。
如何调整:
- 要调整图形和动画,请打开“控制面板”>“系统”>“高级系统设置”,然后在“性能”部分中,单击“设置”,如下所示:
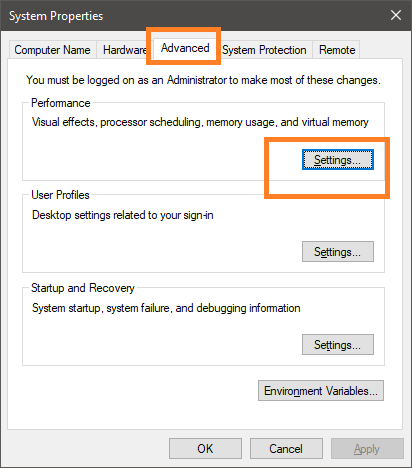
- “性能选项”窗口将打开,如下所示:
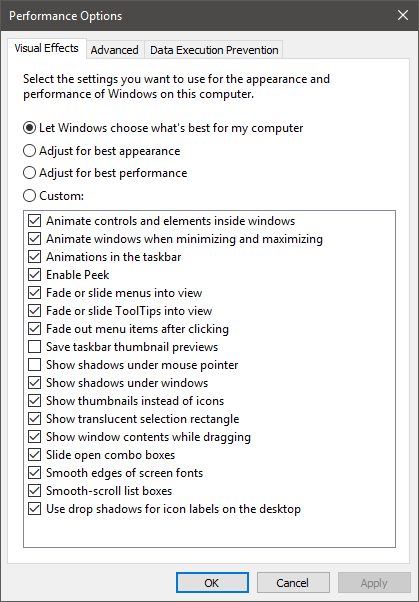
进行适当的设置,然后单击“确定”。
12.清理硬盘驱动器:当硬盘驱动器上的内存已满时,它开始缓慢运行,因为它没有足够的内存。要执行程序,OS需要足够的空间。确保每个驱动器中至少有500MB的可用空间。
如何检查:
要检查可用的内存空间,请打开“文件资源管理器”,然后单击窗口左侧的“此PC(或我的电脑)”。将显示所有驱动器,包括本地驱动器,即C驱动器,并且在每个驱动器名称下方,您可以看到驱动器中的可用空间,如下所示:
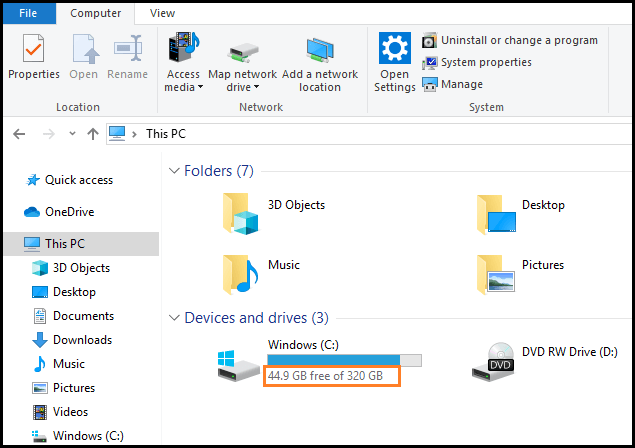
尝试在每个驱动器中保持足够的空间,以获得良好的性能和快速的系统。
13.清理浏览器cookie和缓存:每天搜索和访问大量网站都将cookie存储到系统中,浏览器还使用缓存内存来加快浏览速度。但是,Cookie和缓存均占用内存空间,因此,在一两个月内清除缓存和Cookie。这将以某种方式帮助加快系统性能。
14.重新安装Windows:当上述所有选项均无法达到加速系统的目的时,它是一个选项。Windows的重新安装意味着将所有驱动程序和设置重置为新版本。重新安装不会存储和保护您的文件,因此在重新安装之前,请通过Internet备份重要文件。
15.与硬件有关的问题:执行上述方法后,您仍然会在系统中发现速度问题,请检查硬件问题(如果有)。任何硬件组件都有可能发生故障,例如硬盘驱动器故障,CPU,主板,UPS或其他任何组件。最好去商店诊断和解决此类硬件问题。
16.计算机太旧:如果使用同一台计算机的时间太长了多年。显然,它必须报废,因为它的硬件部件可能已经大大削弱,花钱只是浪费金钱和时间。一个好的计算机系统的容量大约为五年。之后,其中出现了某些问题。
相关知识
软件推荐
更多 >-
1
 一寸照片的尺寸是多少像素?一寸照片规格排版教程
一寸照片的尺寸是多少像素?一寸照片规格排版教程2016-05-30
-
2
新浪秒拍视频怎么下载?秒拍视频下载的方法教程
-
3
监控怎么安装?网络监控摄像头安装图文教程
-
4
电脑待机时间怎么设置 电脑没多久就进入待机状态
-
5
农行网银K宝密码忘了怎么办?农行网银K宝密码忘了的解决方法
-
6
手机淘宝怎么修改评价 手机淘宝修改评价方法
-
7
支付宝钱包、微信和手机QQ红包怎么用?为手机充话费、淘宝购物、买电影票
-
8
不认识的字怎么查,教你怎样查不认识的字
-
9
如何用QQ音乐下载歌到内存卡里面
-
10
2015年度哪款浏览器好用? 2015年上半年浏览器评测排行榜!