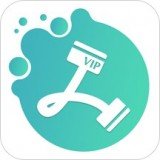Word中进行文档设置页数的操作技巧 word怎么增加页数教程
发布时间:2017-04-01 11:20:05作者:知识屋
Word中进行文档设置页数的操作技巧 word怎么增加页数教程 WORD文档页脚页数怎么设置的呢?该怎么去进行操作?今天,小编就教大家在Word中进行文档设置页数的操作技巧。
1.首先我们打开要编辑的WORD文档 如图。
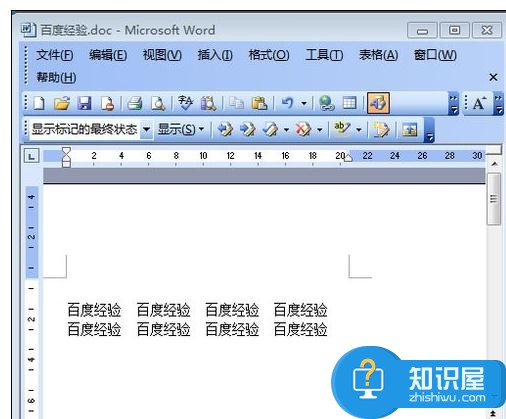
2.点击菜单栏上的“插入” 如图。
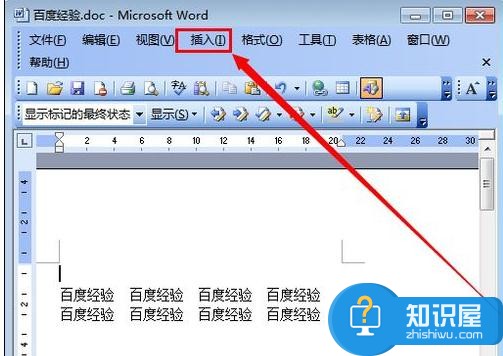
3.然后点击“页码” 如图。
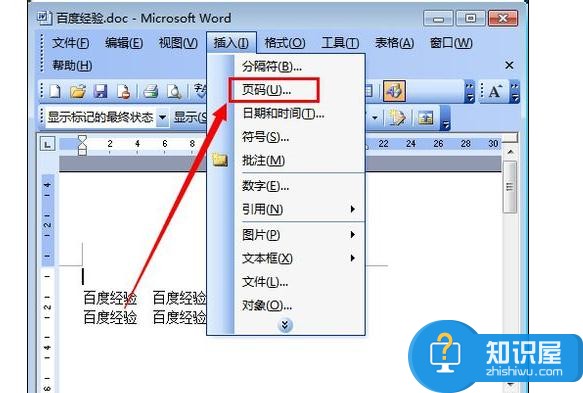
4.在页码的设置窗口里设置好位置和对其方式 如图。
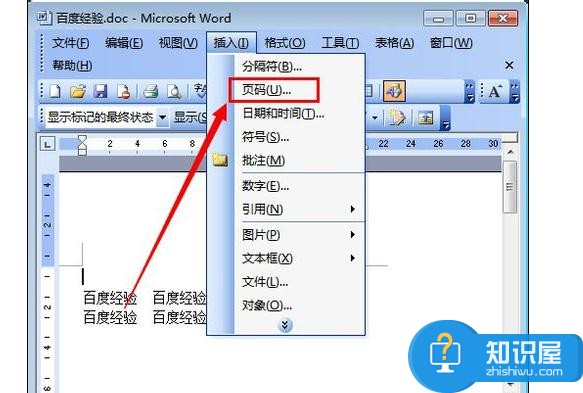
5.然后点击“格式” 如图。
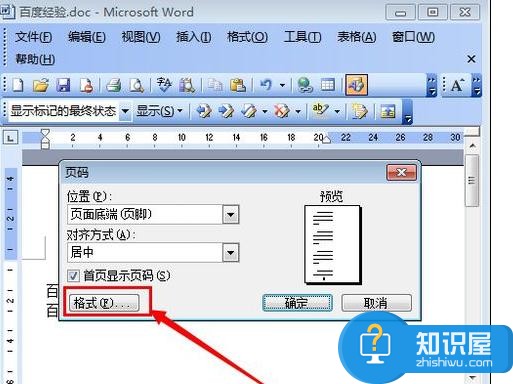
6.在页码格式窗口里设置好格式,然后点击“确定” 如图。
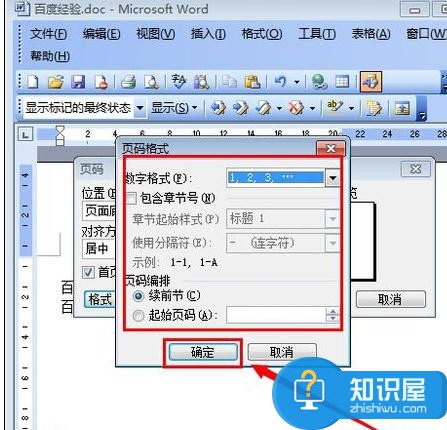
7.然后再页码的设置窗口里点击“确定” 如图。
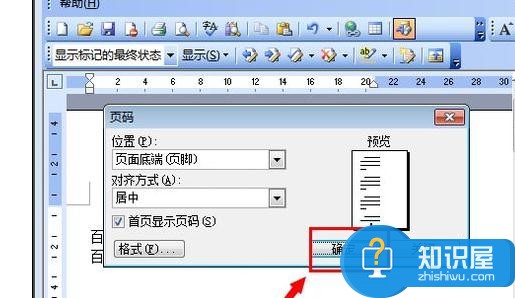
8.完成以上操作,就可以设置好 页码了 如图。
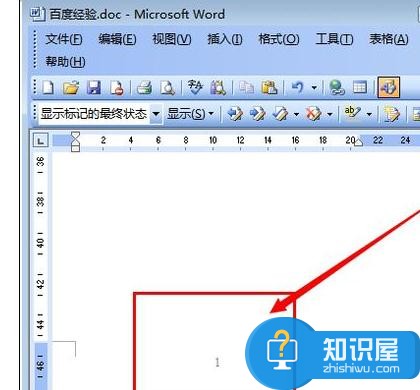
(免责声明:文章内容如涉及作品内容、版权和其它问题,请及时与我们联系,我们将在第一时间删除内容,文章内容仅供参考)
知识阅读
软件推荐
更多 >-
1
 Word文档两端对齐、分散对齐设置方法
Word文档两端对齐、分散对齐设置方法2013-01-23
-
2
Word 2003如何设置纸张大小
-
3
Word中无法复制粘贴的原因分析及解决方法
-
4
Word中删除重复文字及段落
-
5
Office2007安装的时候出现错误1406怎么处理
-
6
Word2007教你怎么样轻松调整段落、段前、段后间距
-
7
在word中如何打大括号?
-
8
在word2007中如何将任意一页设置为第一页
-
9
怎样把扫描文件转换成WORD文档形式?
-
10
单书名号怎么打 单书名号打出来的技巧