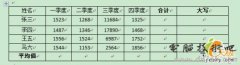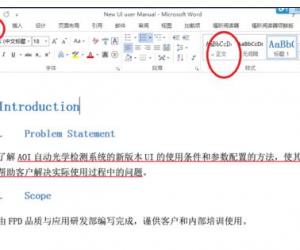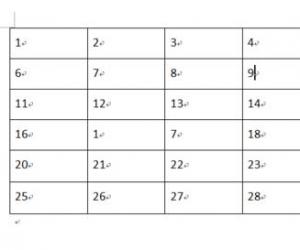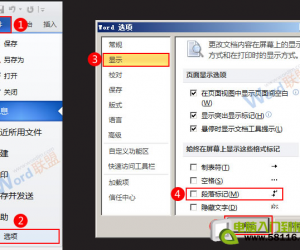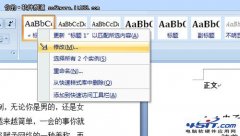Word2016如何调整字符间距教程 怎么调整word文档字间距
发布时间:2017-06-08 10:34:32作者:知识屋
Word2016如何调整字符间距教程 怎么调整word文档字间距 我们在使用Word编辑文档的时候,有时需要调整文字的间距,在大多数的情况下我们是通过添加空格来改变文字间距。这样的做法明显是很不科学的,如果我们要很多添加文字间距的话就会忙不过来。今天和大家分享快速设置文字间距的方法。一起来了解下吧!
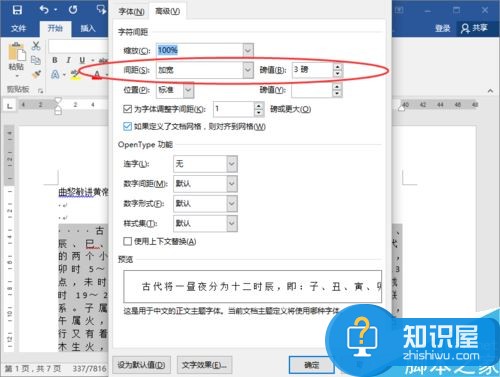
Word2016字符间距设置技巧
1、鼠标左键双击计算机桌面Word2016程序图标,将其打开运行。并点击“打开其他文档”选项。打开需要编辑的Word文档。如图所示;
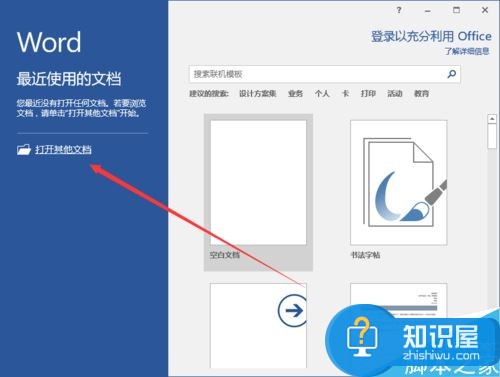
2、在打开的Word文档窗口中,选中需要设置间距的文字内容,然后在点击开始菜单选项卡的字体分区功能区的功能按钮。如图所示;
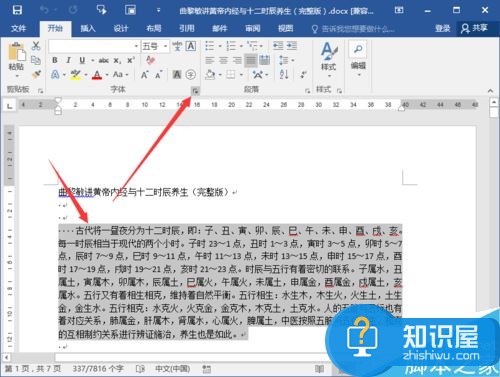
3、点击字体功能区“功能”按钮后,这个时候会打开“字体”对话框。如图所示;
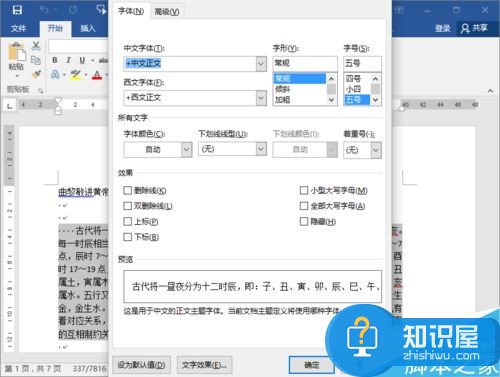
4、在打开的字体对话框中,将选项卡切换到“高级”选项卡栏。如图所示;
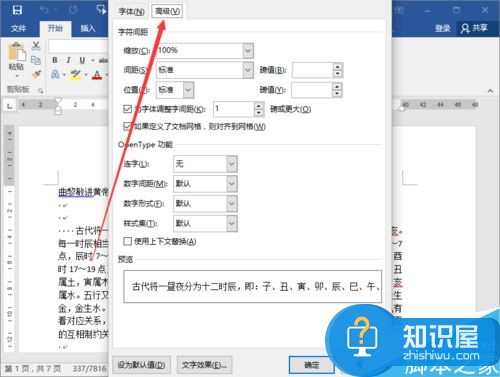
5、在高级选项卡栏下,在字符间距区域中,把间距设置为【加宽】磅值设置为【3】。然后在点击“确定”按钮。如图所示;
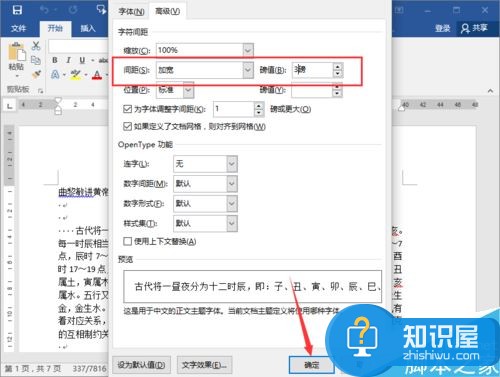
6、点击确定按钮后,返回到Word文档编辑窗口,可以看到我们设置文字间距后的效果。如图所示;
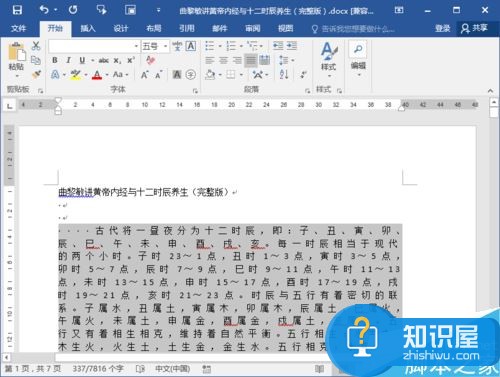
知识阅读
软件推荐
更多 >-
1
 Word文档两端对齐、分散对齐设置方法
Word文档两端对齐、分散对齐设置方法2013-01-23
-
2
Word 2003如何设置纸张大小
-
3
Word中无法复制粘贴的原因分析及解决方法
-
4
Word中删除重复文字及段落
-
5
Office2007安装的时候出现错误1406怎么处理
-
6
Word2007教你怎么样轻松调整段落、段前、段后间距
-
7
在word中如何打大括号?
-
8
在word2007中如何将任意一页设置为第一页
-
9
怎样把扫描文件转换成WORD文档形式?
-
10
单书名号怎么打 单书名号打出来的技巧