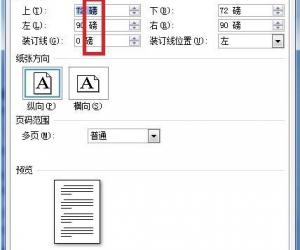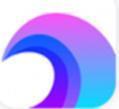Word文档打不开了是什么原因 所有Word文档都打不开的解决教程
发布时间:2017-04-20 11:21:36作者:知识屋
Word文档打不开了是什么原因 所有Word文档都打不开的解决教程 Word不能打不开是常见的问题,基本表现为打开Word文档时弹出错误提示“Microsoft Office Word遇到问题需要关闭。”如果遇到这个提示框可以直接关闭,然后阅读下文了解所有Word文档打不开的处理办法。

办法一:删除Normal模板文件
首先要先将隐藏的文件都让其显示出来,然后在Word安装文档模板文件中删除Normal模板文件即可。
1、Normal模板文件一般默认在系统盘(也就是C盘)是隐藏文件,所以第一步设置电脑文件查看方式,将系统隐藏文件也让其显示出来。双击打开“我的电脑”,单击“菜单栏”的“工具”--“文件夹选项”--查看,将“隐藏受保护的操作系统文件(推荐)”前面的勾取消,然后将“显示隐藏的文件、文件夹和驱动器”勾上,确定。
2、完成第一步之后,下面就简单了,打开路径:C:\Documents and Settings\Administrator\application data\microsoft\templates ,会看见两个文件,将“Normal”删除掉。
3、到这里操作就结束了,再去重新启动Word软件看看问题是不是就轻松的解决了,如果还不行请使用方法二,Windows系统中部分用户反馈方法一无效,使用方法二即可解决。
办法二:删除空白模板文件
1、如果方法一不可用,那么使用该方法一般都可以解决问题,在上面介绍到,进入“安全模式”。在这种模式下,Word将仅显示空白窗口,这个时候选择“菜单栏”的“文件”--新建文档操作。
2、然后可以在右边新建文档显示窗口中看到“已安装的模版或我的模板”。
3、如上图点击进入“我的模板”,将会进入Word模板选择框,如下图,找到并删除如下图中的“空白文档”确定即可。
4、如上图,删除,空白文档,确定之后关闭退出,重新打开Word即可发现Word打开正常了。
办法三:重新安装Word软件
出现Word打不开之后先将Word重要文档备份下,然后将原来的Word软件卸载掉,重新安装Word软件,再去打开,也可以发现Word打开正常了,由于重新下载Word软件比较麻烦,所以不建议采用此种方法。
以上便是所有Word文档打不开的处理办法。笔者建议用户重新安装Word软件,这样就可以完美的解决问题,安装之前要将当前Office卸载。
知识阅读
软件推荐
更多 >-
1
 Word文档两端对齐、分散对齐设置方法
Word文档两端对齐、分散对齐设置方法2013-01-23
-
2
Word 2003如何设置纸张大小
-
3
Word中无法复制粘贴的原因分析及解决方法
-
4
Word中删除重复文字及段落
-
5
Office2007安装的时候出现错误1406怎么处理
-
6
Word2007教你怎么样轻松调整段落、段前、段后间距
-
7
在word中如何打大括号?
-
8
在word2007中如何将任意一页设置为第一页
-
9
怎样把扫描文件转换成WORD文档形式?
-
10
单书名号怎么打 单书名号打出来的技巧