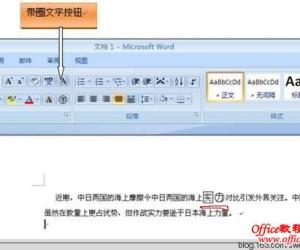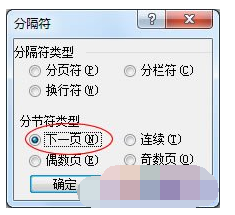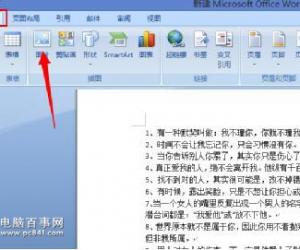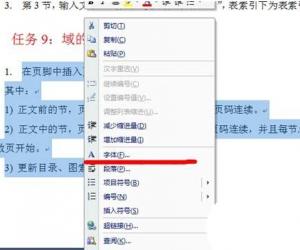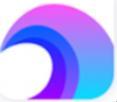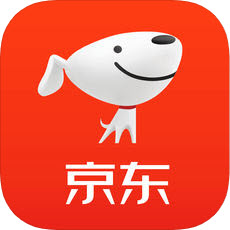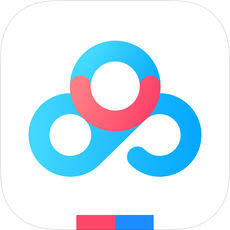word如何批量整理图片 巧用WORDEXCEL批量整理网页图片的方法
发布时间:2017-04-27 11:14:58作者:知识屋
word如何批量整理图片 巧用WORDEXCEL批量整理网页图片的方法 经常遇见这种情况,网页上有很多对自己有用的图片素材,用保存网页的办法保存下载后,在相关文件夹中找到图片素材,确实以无规则的数字命名的图片。如果图片数量少,我们可以一次打开识别,命名,但是数量太多,这种方法不经济。那么时候用更好的批量命名图片的方法?
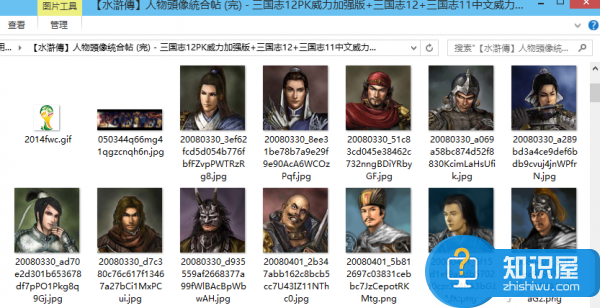
其实我们可以通过Word和Excel工具批量更改图片名称,操作稍微复杂些,但是如果图片比较多,这种方法效率高,能节约不少时间。
1. 理清表格很重要
由于这个页面中所包含的信息有好多都是不需要的,所以可用Word对保存的该网页进行编辑,形成了比较清晰的表格,另存为Word文档
2. 图片提取超简单
现在,不要以为在Word里有了这样清晰的表格,就能用通常的做法以另存为网页的形式把图片剥离出来,那是不行的!怎么办呢?
在Word 2013中可以把这个Word文件另存为PDF格式的文件,然后再把这个PDF文件在Word 2013中打开并另存为网页文件,这样在网页的Files文件夹中图片就会生成image001.jpg、image002.jpg……命名有规律的图片文件
3. 图片文件巧命名
那么怎么将头像图片的文件名改成人物的名字呢?利用Excel表即可实现。将Word文档表格中的前两列数据复制到了Excel工作表中,在C2单元格输入“=MID(A2,SEARCH(" ",A2)+1,SEARCH("】",A2)-SEARCH(" ",A2)-1)”后向下填充就提取到了人物名字。在D2中输入“image001.jpg”后向下填充,在E2单元格输入“=CONCATENATE(C2,".jpg")”后向下填充,这样就在D和E列填写好现文件名和重命名后的文件名了。
接下来,在F2单元格输入“=CONCATENATE("ren"," ",D2," ",E2)”并向下填充。
最后,复制F列中的数据到文本文件中,将这个文本文件和头像图片保存在同一个文件夹中,并将它的扩展名改为.bat后双击运行它。这样,图片文件就全变成中文了。
小提示:这个批处理文件和头像图片文件最好存放在路径没有中文命名的文件夹中。
知识阅读
软件推荐
更多 >-
1
 Word文档两端对齐、分散对齐设置方法
Word文档两端对齐、分散对齐设置方法2013-01-23
-
2
Word 2003如何设置纸张大小
-
3
Word中无法复制粘贴的原因分析及解决方法
-
4
Word中删除重复文字及段落
-
5
Office2007安装的时候出现错误1406怎么处理
-
6
Word2007教你怎么样轻松调整段落、段前、段后间距
-
7
在word中如何打大括号?
-
8
在word2007中如何将任意一页设置为第一页
-
9
怎样把扫描文件转换成WORD文档形式?
-
10
单书名号怎么打 单书名号打出来的技巧