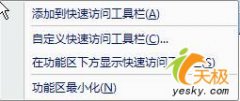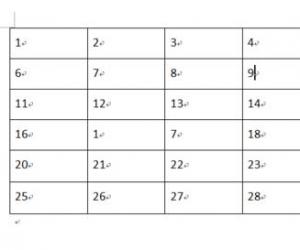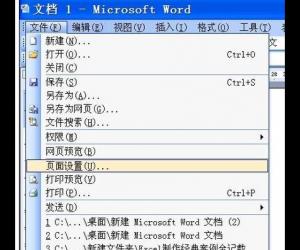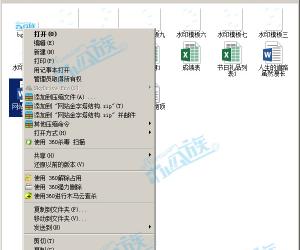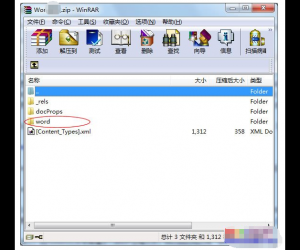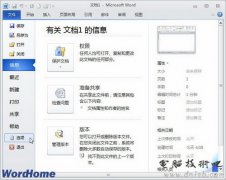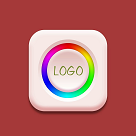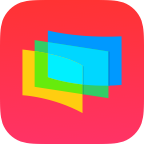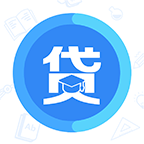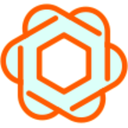Word如何美化字体 Word美化字体的快捷键是什么
发布时间:2017-05-03 11:17:58作者:知识屋
Word如何美化字体 Word美化字体的快捷键是什么 Word是我们常常会使用到的办公软件之一,它功能很强大,它能帮我们进行排版、美化字体等,但是很多用户不知道Word如何美化字体?其实这个问题很简单,如果你不会的话,那就赶紧看看小编整理的Word美化字体教程吧!
Word美化字体方法:
一、格式-字体篇
1、我们打开Word,小编这里以朱自清的《春》为例子,我们选择格式-字体,打开格式对话框。格式对话框为我们显示当前的字体类型,字号大小,颜色等。小编选中的是第一二段作为例子。
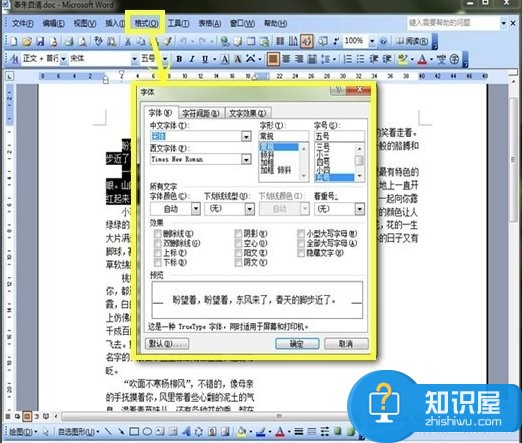
2、小编把字体由宋体改为黑体,字形我们设置成加粗,这里其他方式是通过箭头选择的。字号调大一点改为四号,然后我们选中小箭头把颜色改为橙色,下面有一个效果,后面的方框里面可以打勾,我们把空心打上勾。如果你要其他效果可以自行打勾。
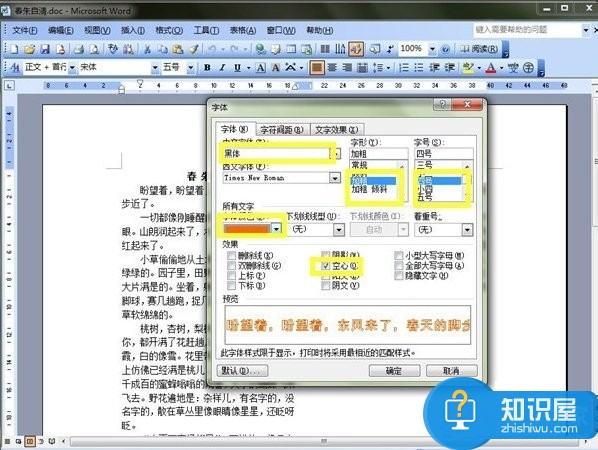
3、完成的字体效果如下图。我们发现字体的大小,颜色,型号,效果都有改变。

4、我们还是打开格式-字体,我们勾选一下下划线效果,在预览那里我们可以发现更改之后的效果,点击确定。

5、我们切换到字符间距,我们把缩放和间距都调整一下,通过选择小箭头调整。左边的Word里面是更改后的效果。
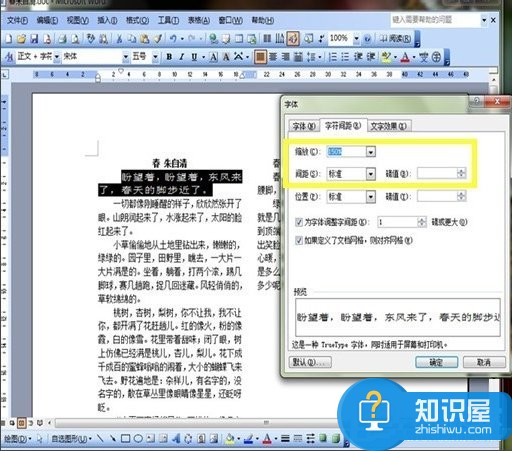
6、我们切换到文字效果,小编选了一个七彩霓虹效果,效果如下图所示。

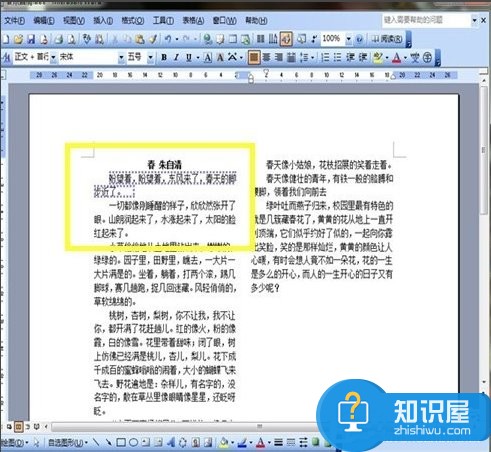
二、颜色的快捷设置篇
我们还是打开主界面,在作者图上标记的地方A后面的小箭头更改颜色。
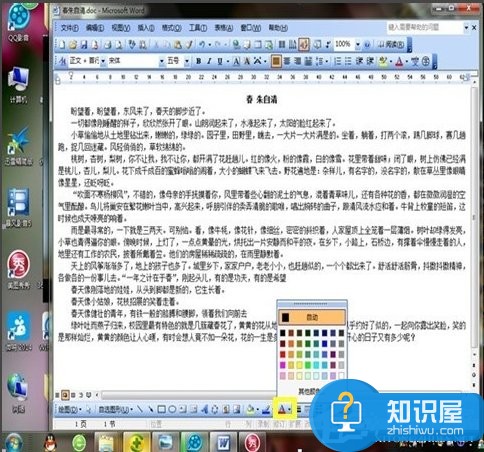
三、艺术字篇
1、我们选中第一句话,找到艺术字的图标,打开艺术字体对话框,我们选了一种橙黄色的样式,点击确定。
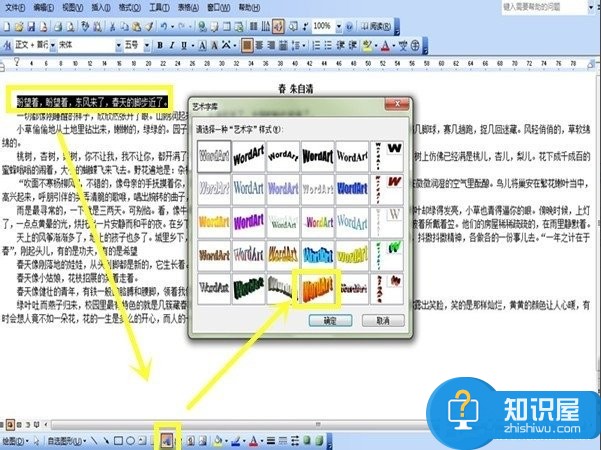
2、我们在文字下面输入盼望着,字体不变,字号不变。如有需要可以选择小箭头改变。
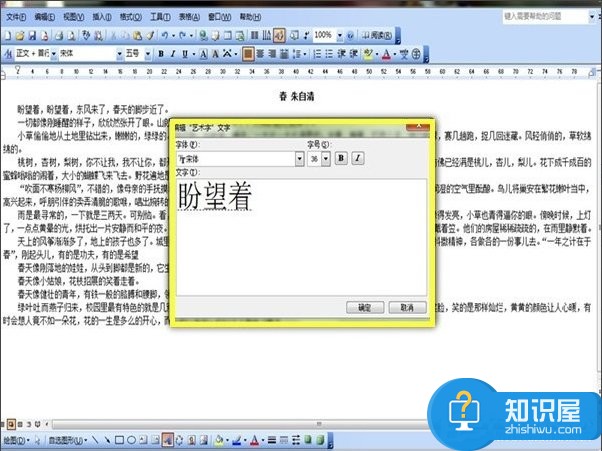
3、效果如下图所示。特别的高大上有新意吧。不过这些操作一定要多次才能熟练使用。
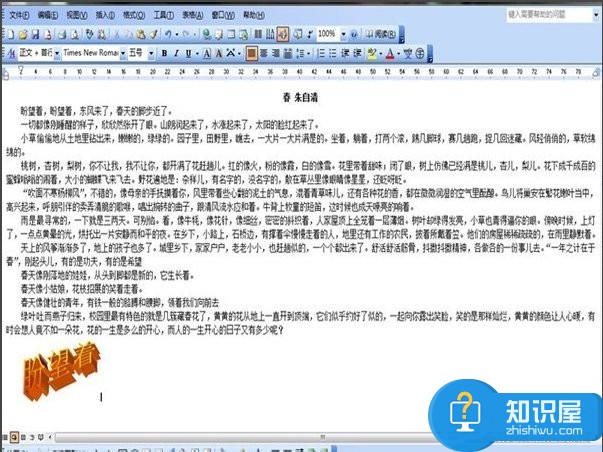
以上就是Word美化字体的教程了,文章总共讲述了如何设置格式、颜色以及艺术字,虽然说很简单,但是大家还是要去熟练一下。
知识阅读
软件推荐
更多 >-
1
 Word文档两端对齐、分散对齐设置方法
Word文档两端对齐、分散对齐设置方法2013-01-23
-
2
Word 2003如何设置纸张大小
-
3
Word中无法复制粘贴的原因分析及解决方法
-
4
Word中删除重复文字及段落
-
5
Office2007安装的时候出现错误1406怎么处理
-
6
Word2007教你怎么样轻松调整段落、段前、段后间距
-
7
在word中如何打大括号?
-
8
在word2007中如何将任意一页设置为第一页
-
9
怎样把扫描文件转换成WORD文档形式?
-
10
单书名号怎么打 单书名号打出来的技巧