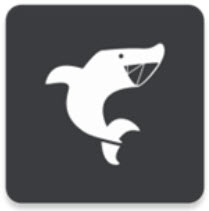Word2013客户预览版 阅读、修改PDF文件更方便
发布时间:2012-12-22 02:08:42作者:知识屋
微软在新推出的Word2013版本中增加对PDF文件功能的一些支持,预览和编辑PDF文件方面有大大的提升。下面就让我们一起来看看吧!
打开Word2013预览版,在初始界面中我们可以看到左边列出了最近打开过的文档,右边是丰富的模板。我们可以点击“Open Other Documents”,从文件夹中挑选自己想要浏览的pdf文件。
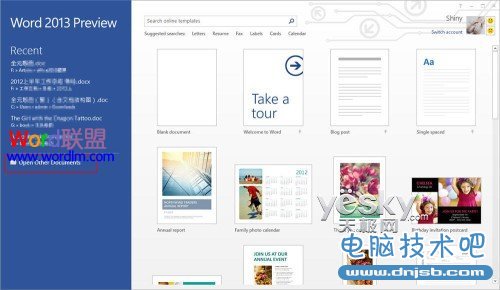
如果我们已经在Word2013预览版的编辑界面,则可点击“File”,然后选择“Open”,这里提供了“最近文档”、“Skydrive”、“计算机”等文档位置,我们可以从不同的文件路径中挑选自己需要打开的pdf文件。
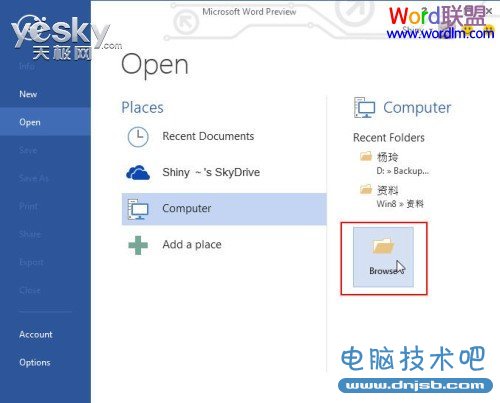
Word2013预览版轻松阅读pdf文件
如果pdf文件体积较大,我们在打开的时候会多花一点时间。Word2013预览版会在界面底端显示导入和转换进度。
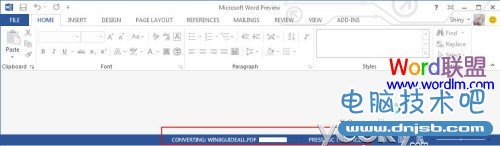
对于一些从网络上下载的pdf文件,Word2013预览版会提示注意文件安全,默认用只读方式打开文件,如果需要编辑则需点击右边的“Enable Editing”按钮。
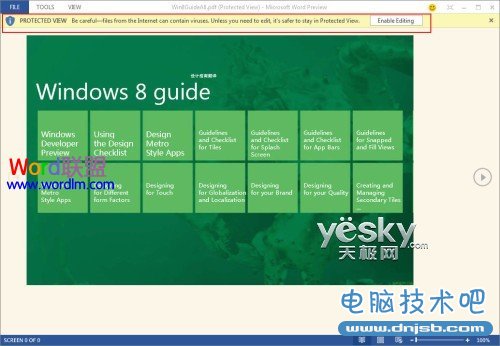
仔细看Word2013预览版界面的底端右边的按钮和比例尺(如下图),从左至右三个按钮分别是“阅读模式”、“打印布局”、“网页布局”,点击它们即可快速切换显示pdf的浏览模式。

在阅读模式下,Word2013预览版会自动调整pdf的排版,以方便用户浏览文档内容。点击界面左右两端的方向按钮或者拉动下访的滚动条可以轻松翻页,这种模式应该更适合平板和触控屏用户。同时阅读模式还提供了丰富的右键功能,在右键菜单中我们可以看到放大、翻译、搜索、添加注释、高亮标注等功能选项。
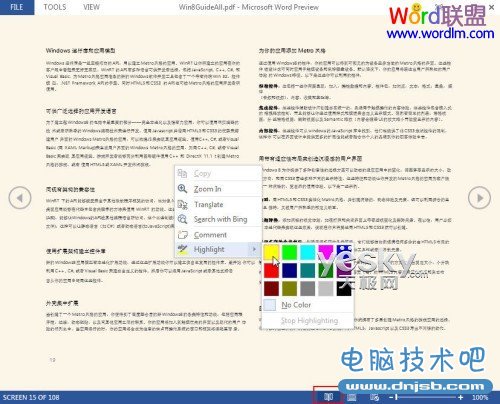

在阅读模式的左上角,点击“TOOLS”(工具)可以看到查找、搜索、撤销等功能选项。
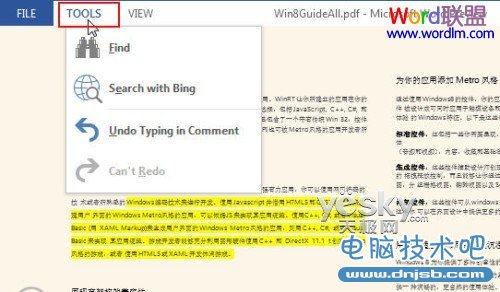
点击“VIEW”(视图)菜单栏下我们可以看到“编辑文档”(切换到打印布局进入编辑状态),“导航条”、“显示注释”、“宽度”、“页面颜色”、“布局”等选项,方便用户选择自己最喜欢的pdf文件浏览模式。
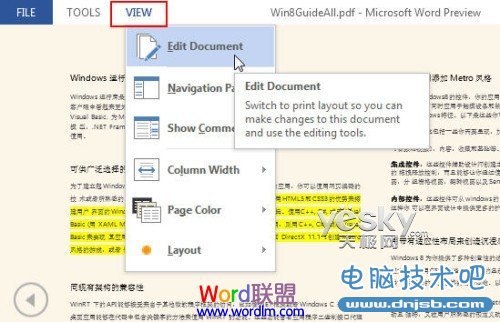
Word2013预览版编辑修改保存pdf文件
当我们切换到“打印布局”模式,即可对pdf文件进行编辑。
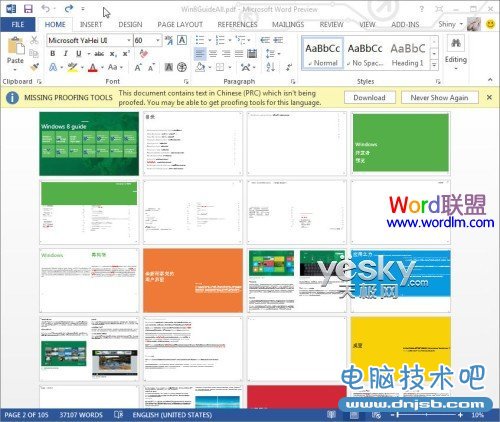
点击Word2013预览版界面底端左边的页数导航,即可打开多功能导航窗格,这里我们可以看到文档结构图,可以查看页面略缩图,还可以搜索关键字。
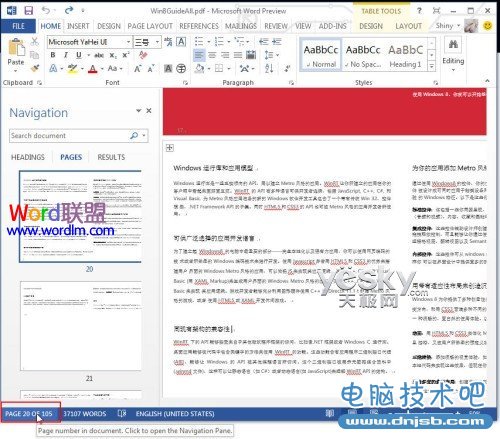
点击Word2013预览版界面底端的“校对”按钮,右边会打开拼写校对面板。如果软件发现有其他语种,会提醒用户下载对应的文字校对语言包。
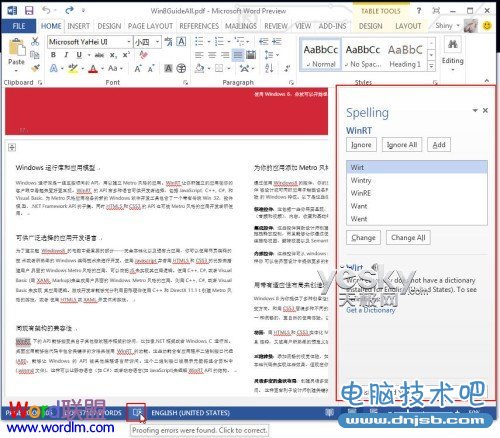
下面我们在Word2013预览版中点击pdf文档中的文字,尝试对其进行编辑修改。我们不但可以自由地对pdf文件中的文字进行修改编辑,还可以轻松修改样式、版式等视觉效果,非常方便。
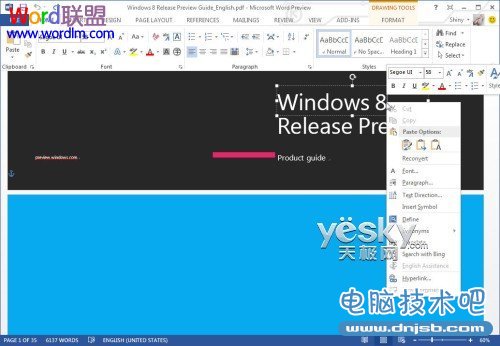
现在我们把白色的“Windows 8”字样修改成红色“Win8”字样。
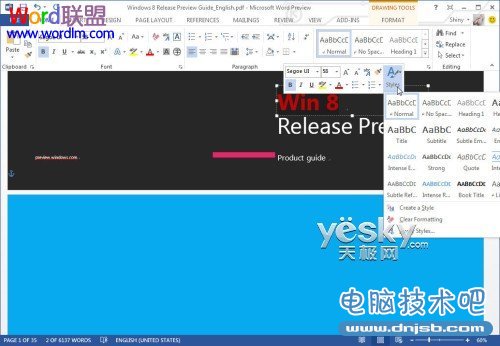
点击“File”,选择“Save As”(另存为),在保存文件的文件类型列表中我们可以看到pdf文件的选项,同时我们也可以将pdf文件保存成docx文件。
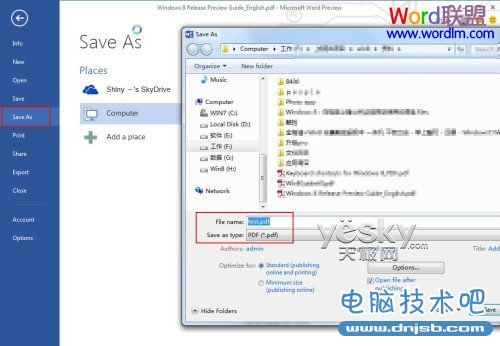
现在我们用Adobe Reader打开刚才保存的pdf文件,用Word2007打开刚才转换的docx文件,都非常顺利。
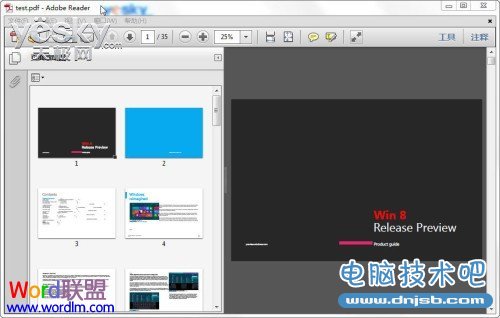
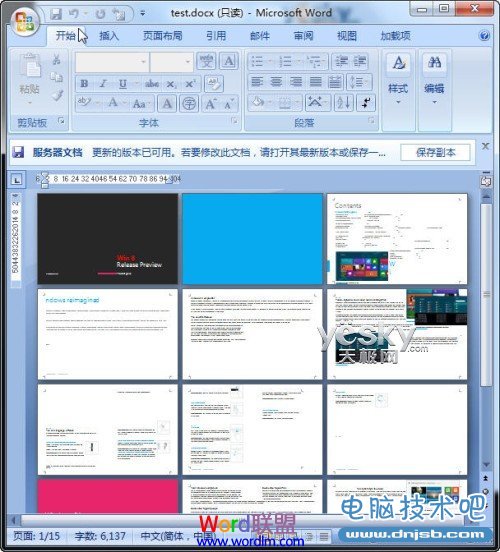
以上我们简单体验了在Word2013预览版中打开、浏览、编辑、保存、转换pdf文件的过程,总体感觉比较方便。在横向双页阅读模式下,pdf的显示格式会有一些改变,而且会根据显示比例的不同有所变化,同时Word2013预览版提供了很丰富的浏览服务,比如添加注释、高亮标注等等,为用户特别是触控平板的使用者提供了更好的阅览服务。最为重要的是Word2013预览版的确支持pdf文件的本地编辑、修改、重排等操作,还嫩顺利完成格式转换与保存,为大家试用pdf文件提供了更多的方便。
除了对pdf文件的支持,Word2013预览版还有更多丰富的新特性和新功能,比如全新的模板和设计工具,大家以对文档进行轻松的美化润色,以更多改进和优化的全新方法来共享和处理文档等等,我们将会在今后的文章中陆续和大家一起体验。
打开Word2013预览版,在初始界面中我们可以看到左边列出了最近打开过的文档,右边是丰富的模板。我们可以点击“Open Other Documents”,从文件夹中挑选自己想要浏览的pdf文件。
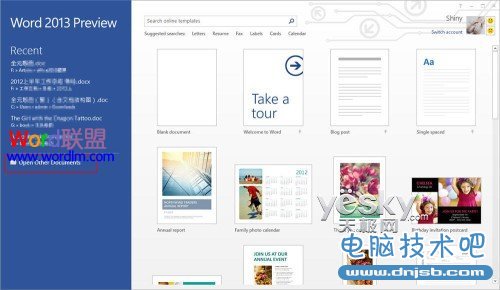
如果我们已经在Word2013预览版的编辑界面,则可点击“File”,然后选择“Open”,这里提供了“最近文档”、“Skydrive”、“计算机”等文档位置,我们可以从不同的文件路径中挑选自己需要打开的pdf文件。
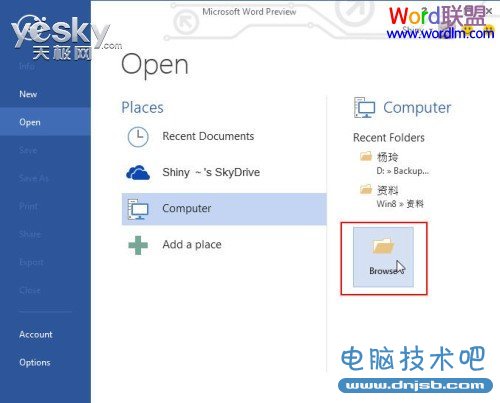
Word2013预览版轻松阅读pdf文件
如果pdf文件体积较大,我们在打开的时候会多花一点时间。Word2013预览版会在界面底端显示导入和转换进度。
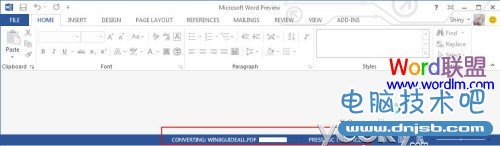
对于一些从网络上下载的pdf文件,Word2013预览版会提示注意文件安全,默认用只读方式打开文件,如果需要编辑则需点击右边的“Enable Editing”按钮。
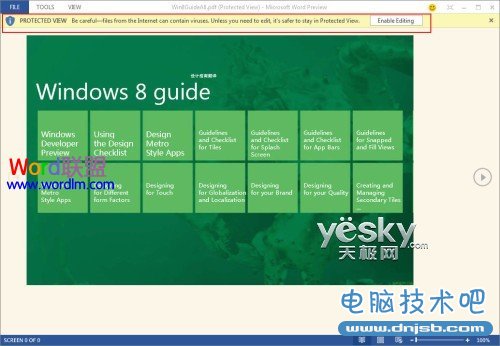
仔细看Word2013预览版界面的底端右边的按钮和比例尺(如下图),从左至右三个按钮分别是“阅读模式”、“打印布局”、“网页布局”,点击它们即可快速切换显示pdf的浏览模式。
在阅读模式下,Word2013预览版会自动调整pdf的排版,以方便用户浏览文档内容。点击界面左右两端的方向按钮或者拉动下访的滚动条可以轻松翻页,这种模式应该更适合平板和触控屏用户。同时阅读模式还提供了丰富的右键功能,在右键菜单中我们可以看到放大、翻译、搜索、添加注释、高亮标注等功能选项。
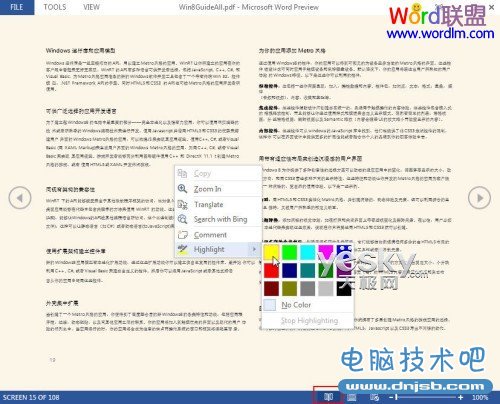

在阅读模式的左上角,点击“TOOLS”(工具)可以看到查找、搜索、撤销等功能选项。
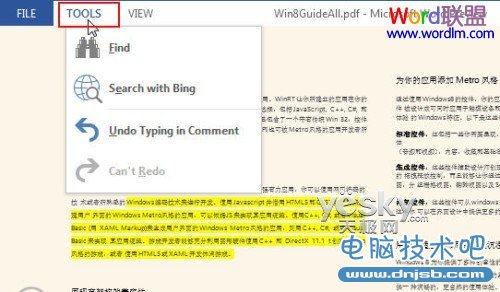
点击“VIEW”(视图)菜单栏下我们可以看到“编辑文档”(切换到打印布局进入编辑状态),“导航条”、“显示注释”、“宽度”、“页面颜色”、“布局”等选项,方便用户选择自己最喜欢的pdf文件浏览模式。
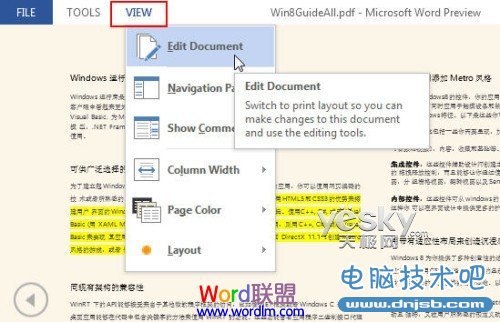
Word2013预览版编辑修改保存pdf文件
当我们切换到“打印布局”模式,即可对pdf文件进行编辑。
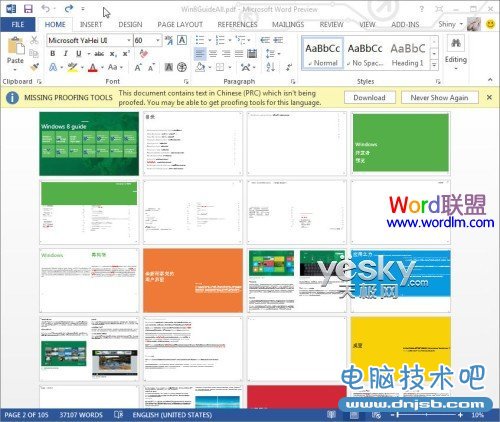
点击Word2013预览版界面底端左边的页数导航,即可打开多功能导航窗格,这里我们可以看到文档结构图,可以查看页面略缩图,还可以搜索关键字。
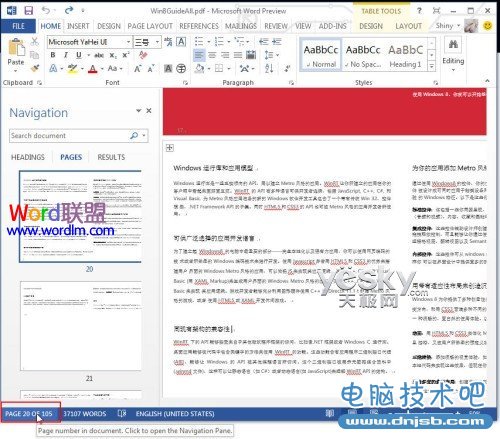
点击Word2013预览版界面底端的“校对”按钮,右边会打开拼写校对面板。如果软件发现有其他语种,会提醒用户下载对应的文字校对语言包。
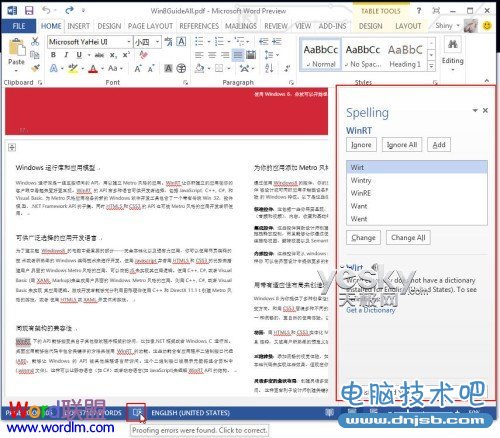
下面我们在Word2013预览版中点击pdf文档中的文字,尝试对其进行编辑修改。我们不但可以自由地对pdf文件中的文字进行修改编辑,还可以轻松修改样式、版式等视觉效果,非常方便。
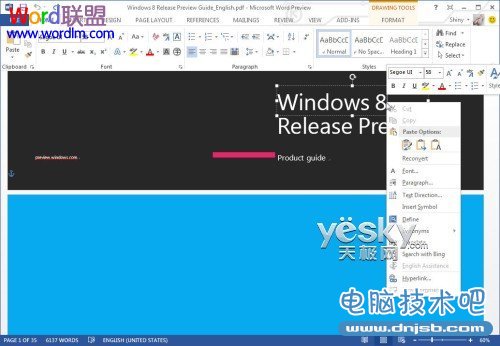
现在我们把白色的“Windows 8”字样修改成红色“Win8”字样。
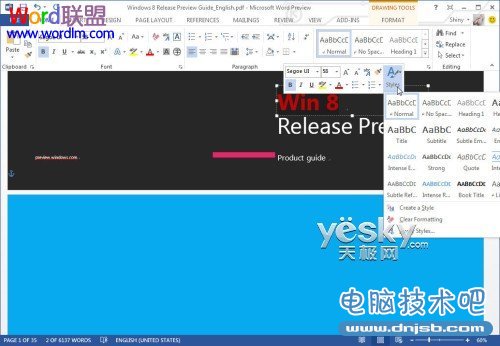
点击“File”,选择“Save As”(另存为),在保存文件的文件类型列表中我们可以看到pdf文件的选项,同时我们也可以将pdf文件保存成docx文件。
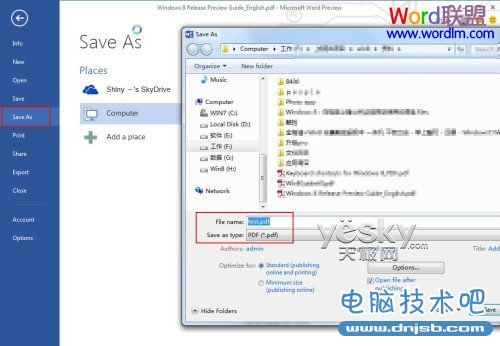
现在我们用Adobe Reader打开刚才保存的pdf文件,用Word2007打开刚才转换的docx文件,都非常顺利。
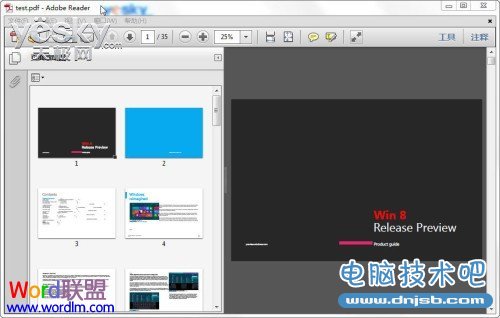
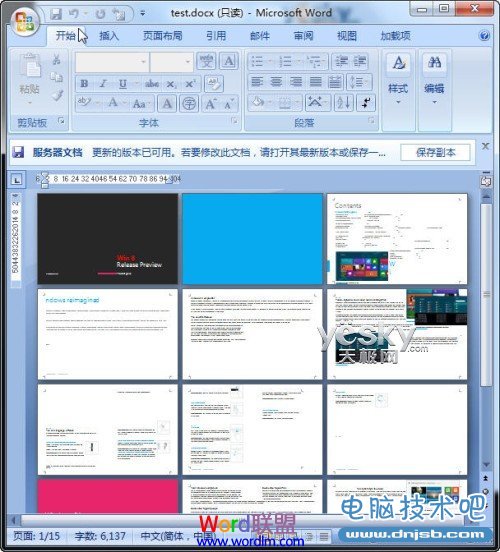
以上我们简单体验了在Word2013预览版中打开、浏览、编辑、保存、转换pdf文件的过程,总体感觉比较方便。在横向双页阅读模式下,pdf的显示格式会有一些改变,而且会根据显示比例的不同有所变化,同时Word2013预览版提供了很丰富的浏览服务,比如添加注释、高亮标注等等,为用户特别是触控平板的使用者提供了更好的阅览服务。最为重要的是Word2013预览版的确支持pdf文件的本地编辑、修改、重排等操作,还嫩顺利完成格式转换与保存,为大家试用pdf文件提供了更多的方便。
除了对pdf文件的支持,Word2013预览版还有更多丰富的新特性和新功能,比如全新的模板和设计工具,大家以对文档进行轻松的美化润色,以更多改进和优化的全新方法来共享和处理文档等等,我们将会在今后的文章中陆续和大家一起体验。
(免责声明:文章内容如涉及作品内容、版权和其它问题,请及时与我们联系,我们将在第一时间删除内容,文章内容仅供参考)
相关知识
-

Word文档如何设置自动保存 office自动保存设置在哪里
-

Word2016如何调整字符间距教程 怎么调整word文档字间距
-

word中如何插入abcd英文字母的页码 页码word中怎么做插入abcd英文字母的页码
-

如何在word中画正方形网格线 word中网格线怎么用方法步骤
-

为什么所有Word文档都打不开 所有Word文档都打不开解决办法
-

Word怎么删除空白页操作方法 Word删除空白页的办法详解
-

Word2007如何添加美观的艺术字 Word2007添加美观的艺术字的操作步骤
-

Word2007文字对齐的实现方法 Word2007怎么文字对齐
-

Word2003打不开怎么修复 Word2003打不开的解决办法
-

教你另类word文档技巧六则 办公新人员必备的word技能
软件推荐
更多 >-
1
 Word文档两端对齐、分散对齐设置方法
Word文档两端对齐、分散对齐设置方法2013-01-23
-
2
Word 2003如何设置纸张大小
-
3
Word中无法复制粘贴的原因分析及解决方法
-
4
Word中删除重复文字及段落
-
5
Office2007安装的时候出现错误1406怎么处理
-
6
Word2007教你怎么样轻松调整段落、段前、段后间距
-
7
在word中如何打大括号?
-
8
在word2007中如何将任意一页设置为第一页
-
9
怎样把扫描文件转换成WORD文档形式?
-
10
单书名号怎么打 单书名号打出来的技巧