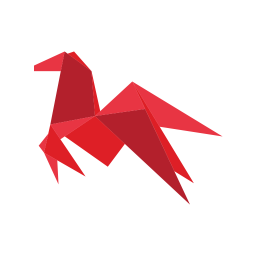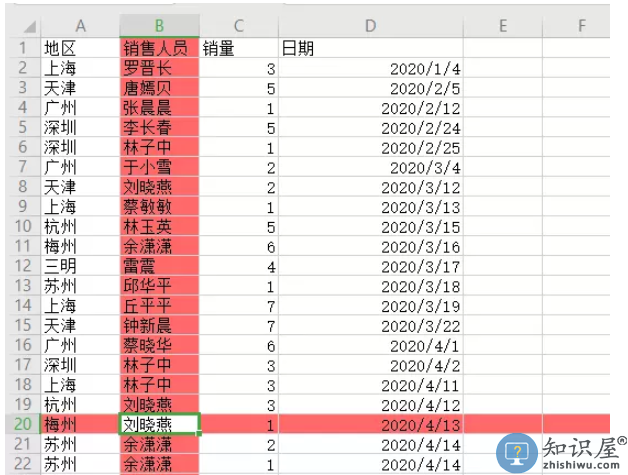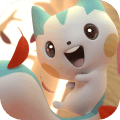怎么用word制作双面席卡?word制作席卡的方法
发布时间:2020-10-15 16:38作者:Zero
如果公司要举办大型商务派对或盛大的商务会议,为了让参加者正确坐下,需要在word上制作双面座位卡。 但是很多人不知道怎么做,本文分享了word的双面座位卡制作教程,有助于会议前在必要的地方布置物料。

怎么使用word文档制作双面席卡?
1、首先,创建新的word文档。 单击“页面布局”菜单中的“纸张方向”按钮,将纸张方向设定为横向。

2、然后插入一行四列的表。 右键单击表单,然后单击右键菜单中的“表单属性”。
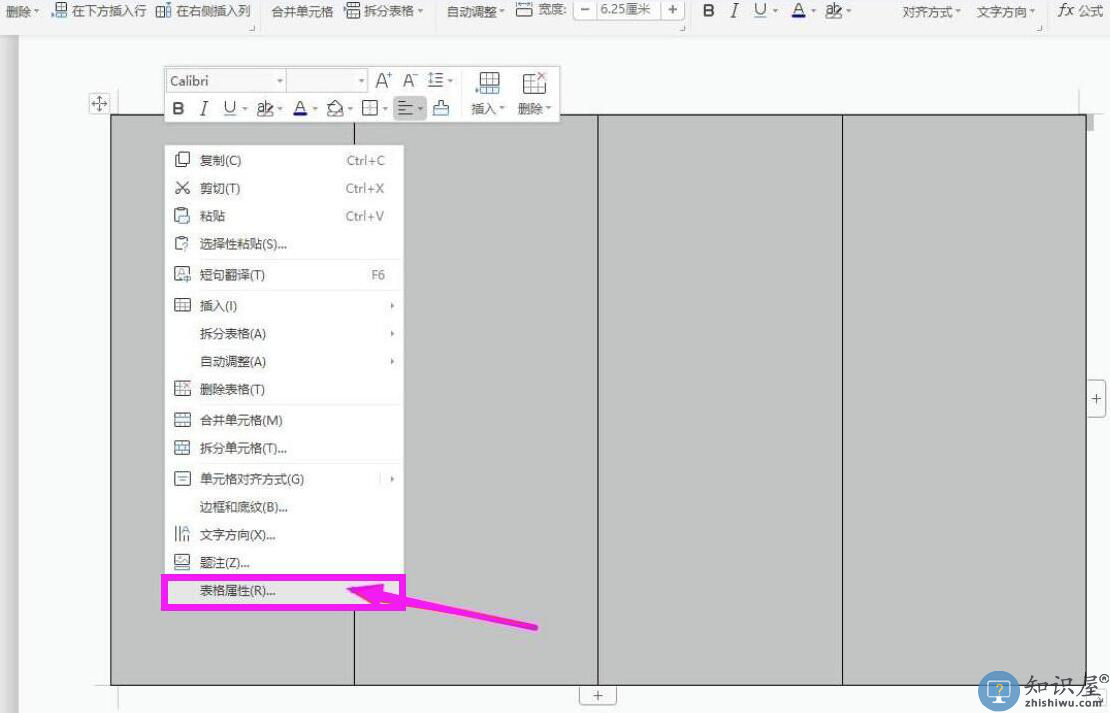
3、进入表单属性窗口,单击“边框和底纹”。
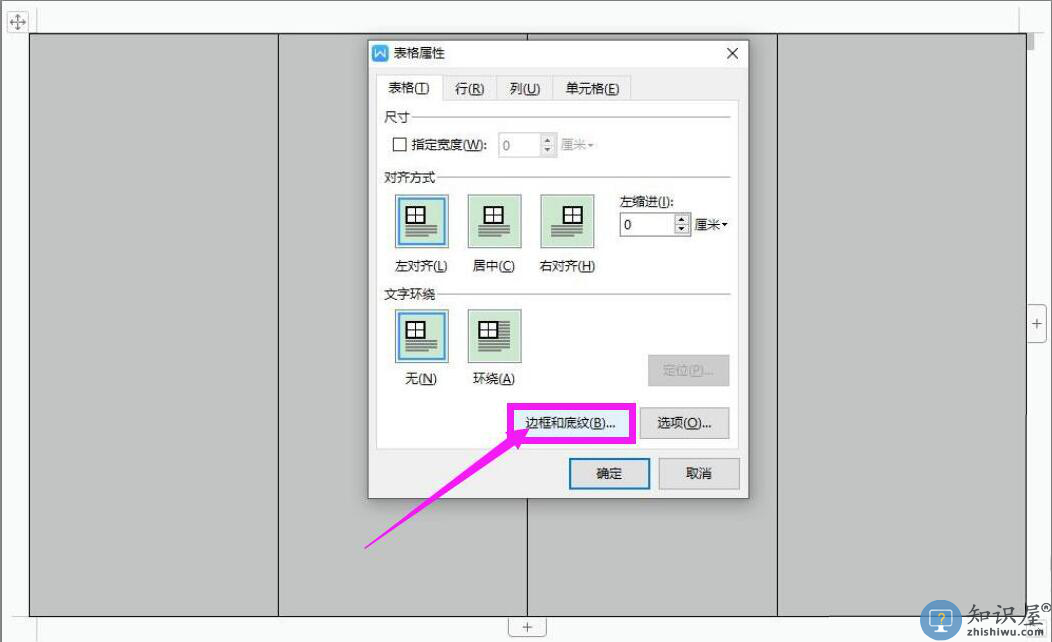
4、在word的“边框和底纹”窗口中,设置“无”边框,然后单击“确定”按钮。 因为我们平时看的双面座卡只有文字没有边框。

5、为了使word创建的双面座位卡更漂亮,再次右键单击整个表格,然后单击右键菜单中的“单元格对齐方式”的“垂直中间”。
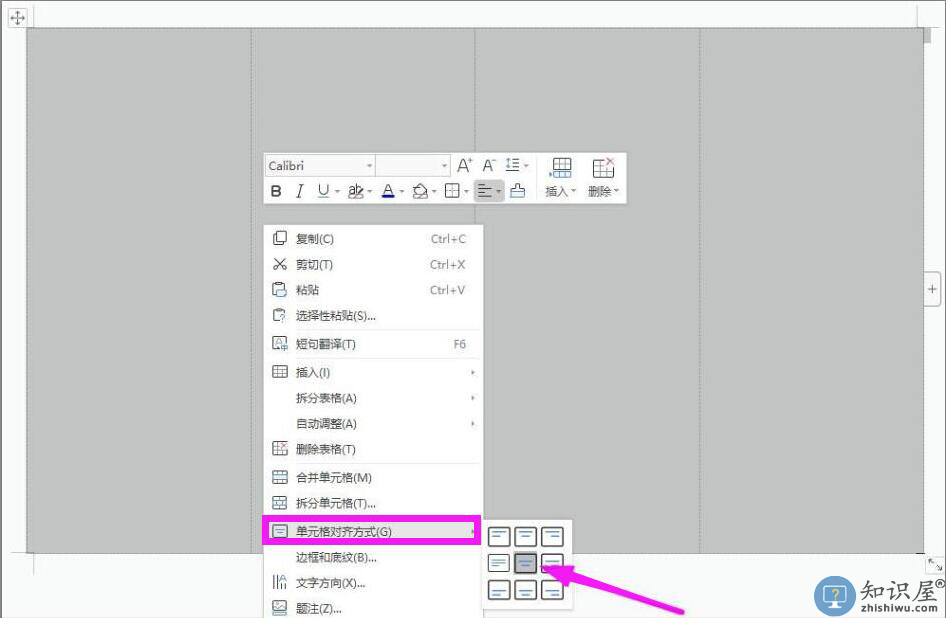
6、然后,在表格的第一列中输入座位卡第一面的参加者名称,增大尺寸。 例如,在这里将文字设定为90大小。 然后选择参与者名称,右键单击,然后单击“字符方向”。

7、显示“文字方向”窗口,选择word座位卡第一面名称的显示样式后,单击“确定”按钮。
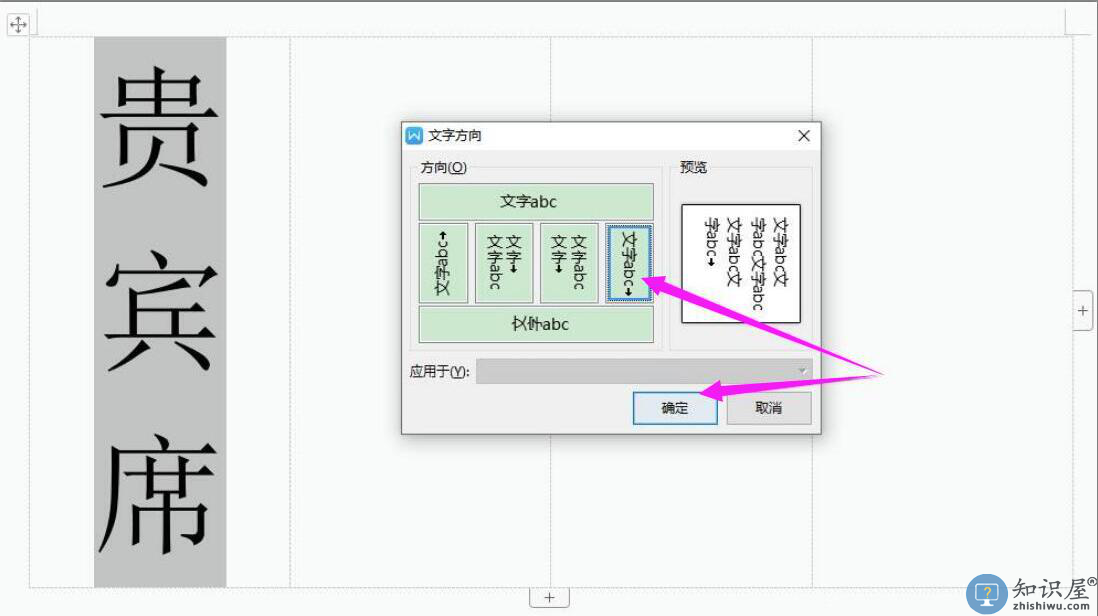
8、为了在word中制作双面座位卡,在表单的第4列中也输入参加者的名字,选择其名字,从右键单击菜单中单击“文字方向”。
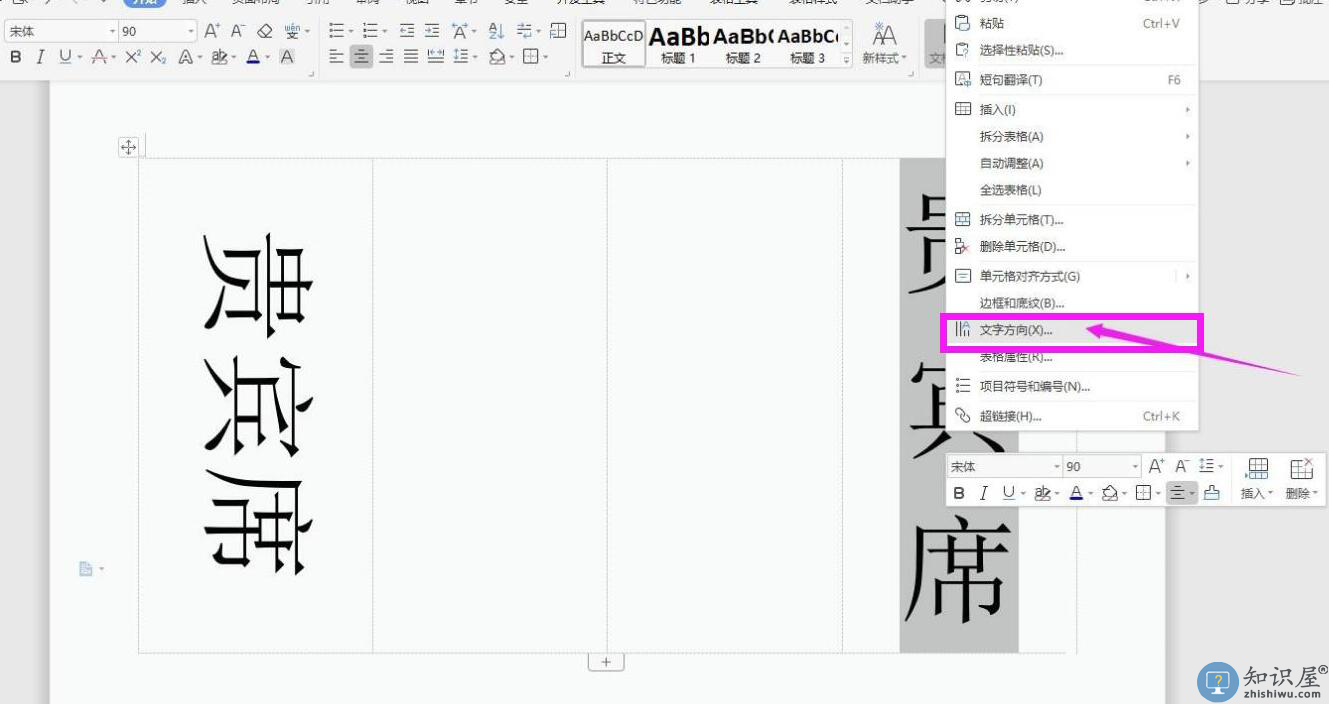
9、显示文字方向窗口。 同样,应用正确的字符方向,单击“确定”按钮。
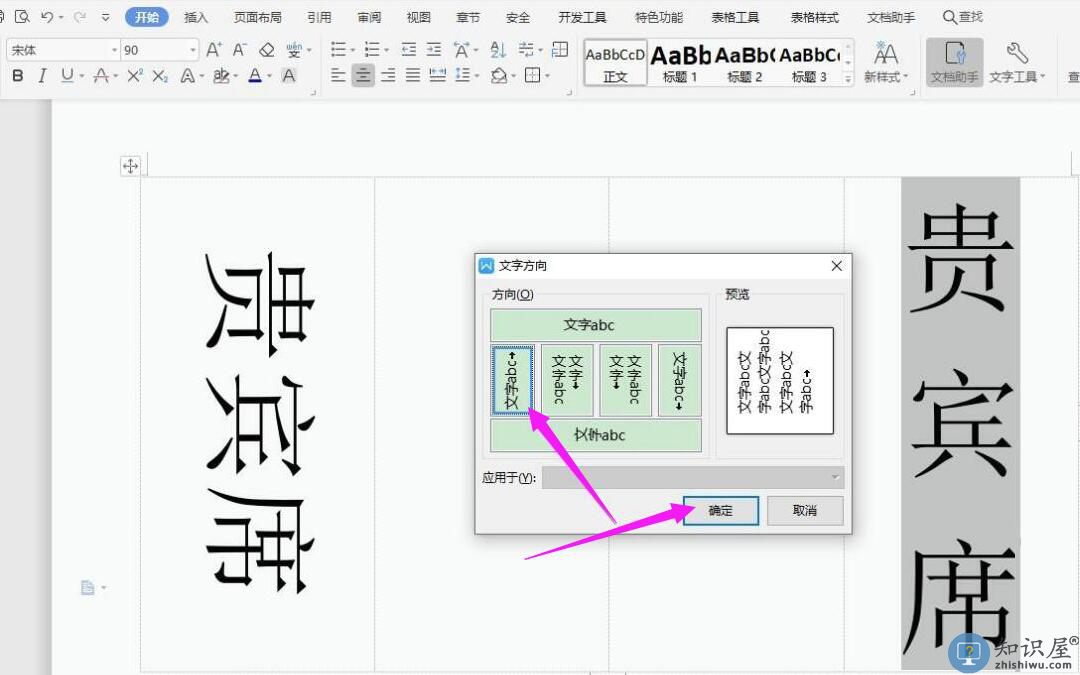
10、最后,可以得到word制作的双面座位卡的效果。 如下图所示。
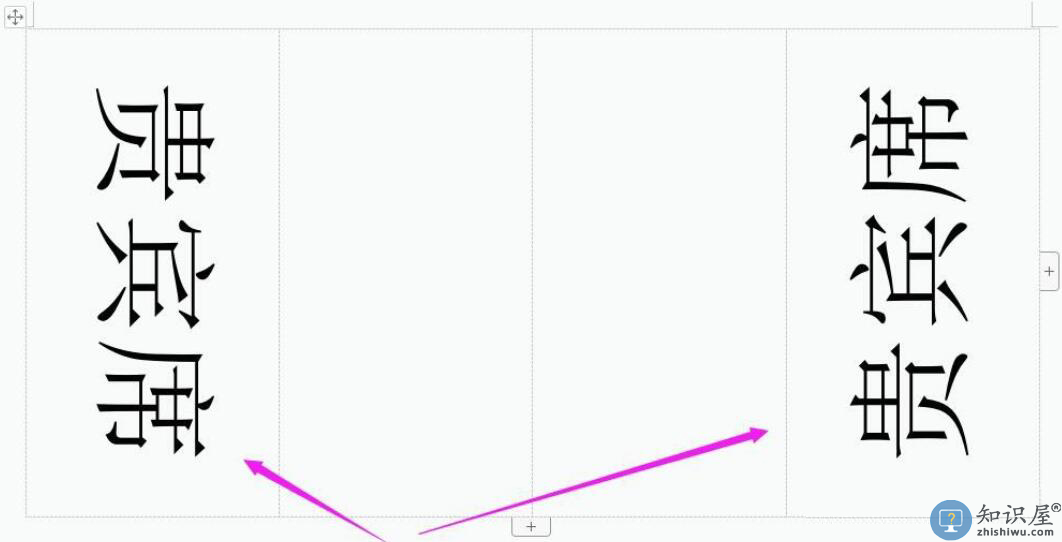
word制作双面座位卡一般是按照表格的形式来实现的。 但是,请注意,设定无边框,选择正确的文字方向。 为了双面卡的美丽,也可以设定背景色和字体色。 双面座位卡制作完成后,把它打印成对折,就可以直接放在对应的座位上。了解更多精彩福利,尽在zhishiwu.com,每天不一样知识,不一样福利。
相关知识
软件推荐
更多 >-
1
 Word文档两端对齐、分散对齐设置方法
Word文档两端对齐、分散对齐设置方法2013-01-23
-
2
Word 2003如何设置纸张大小
-
3
Word中无法复制粘贴的原因分析及解决方法
-
4
Word中删除重复文字及段落
-
5
Office2007安装的时候出现错误1406怎么处理
-
6
Word2007教你怎么样轻松调整段落、段前、段后间距
-
7
在word中如何打大括号?
-
8
在word2007中如何将任意一页设置为第一页
-
9
怎样把扫描文件转换成WORD文档形式?
-
10
单书名号怎么打 单书名号打出来的技巧