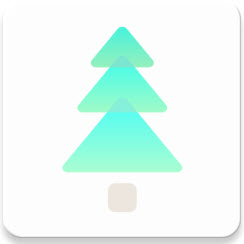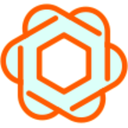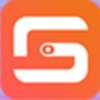Word 2007:页眉巧利用,水印文档藏
发布时间:2011-06-11 04:51:14作者:知识屋
一份美观大方而又规范的文档模板,不仅有助于彰显自己的版权,更是企业形象的标志。加入水印是我们经常采用的方法,将图片加入文档文本后面,能够增加趣味,或者标识文档状态。
WORD2007中,文档加入水印的办法:在“页面版式”选项卡上的“页面背景”组中,单击“水印”。然后通过“自定义水印”,选择图片加入。
但是传统的办法,添加的水印图片默认是铺满全篇文档的,如果水印内容比较复杂,可能会与正文内容互相“争夺眼球”,而影响视觉效果。另外,在很多时候,我们并不希望全篇文档采用相同的水印,比如只在正文内容,而不包括封面和目录;甚至可能还希望在不同章节添加不同的水印,这是上面的办法所无法做到的。
那么,就换个思路,打打页眉的主意吧。其实,页眉的内容并不局限于页眉一隅,适当让它越越界,便可以获得意想不到的效果。下面的操作以WORD2007为例,不同版本WORD的操作步骤可能略有差异。
首先,定义起至范围。在准备添加水印的文档内容起始部位,分别点击鼠标进行定位。在“页面布局”选项卡上的“页面设置”组中,单击“分隔符”,然后单击“分节符”下方的“下一页”。(图1)
|
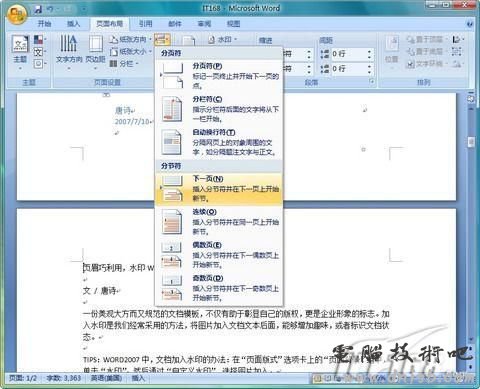
|
| 图1 |
TIPS:如果你的文档封面是利用“插入封面”的操作生成的,则无需定义单独的节,我们的水印不会自动加入到封面中去的。
然后在文档上面页眉区域单击右键,选择“编辑页眉”,则自动激活了“设计”选项卡。在“导航”组中,我们可以单击“上一节”或者“下一节”在各个节段之间跳跃。在需要分开定义页眉的两节之间,单击“导航组”中的“链接到前一条页眉”,使其不再选中。(图2)
|
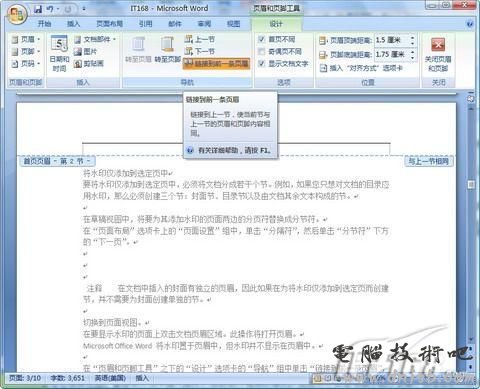
|
| 图2 |
回到需要加入页眉的节段内,在“页眉和页脚”组中单击“页眉”,选择一种模板。在这里,我们可以添加一些文字、页码等信息。当然,还可以加入图片。在“设计”选项卡“插入”组中,单击“图片”,选择事先制作的水印图片,插入即可。(图3)
|

|
| 图3 |
不过,图片是竖立在页眉之上,看上去可是怪怪的。想把它拖到下面来,它却纹丝不肯动。怎么办呢?
点击插入的水印图片,则会自动激活“格式”选项卡。在“排列”组中单击“位置”,然后在弹出的下拉项中选择合适的文字环绕方式。可以看到,刚才倔脾气的图片已经乖乖地跑了下来。(图4)
|
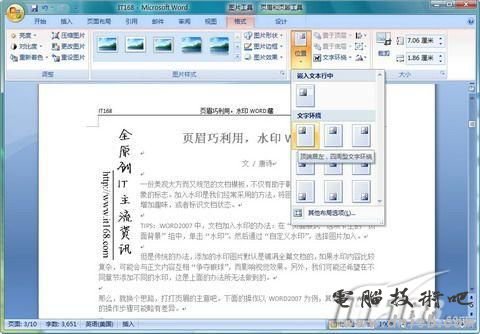
|
| 图4 |
如果图片的大小或者位置还未令你满意,直接拖曳图片可以调整大小和位置。不过,美中不足的是,作为水印图片来说,现在的图片可能太深了,如果调得隐绰一点会更好。WORD2007提供了简单的图片调整工具,可以直接打开“调整”组中的“亮度”、“对比度”等工具进行一番细调。
最后,保持一下,来看看效果。嘿嘿,还真是有点意思。(图5)
|

|
| 图5 |
另外,别忘了单击左上角的“Microsoft Office 按钮”,然后将其另存为WORD模板吧。这样,以后就不需要费那么多周折了,只需要直接调用这个现成的模板就可以了。
相关知识
-

Word文档如何设置自动保存 office自动保存设置在哪里
-

Word2016如何调整字符间距教程 怎么调整word文档字间距
-

word中如何插入abcd英文字母的页码 页码word中怎么做插入abcd英文字母的页码
-

如何在word中画正方形网格线 word中网格线怎么用方法步骤
-

为什么所有Word文档都打不开 所有Word文档都打不开解决办法
-

Word怎么删除空白页操作方法 Word删除空白页的办法详解
-

Word2007如何添加美观的艺术字 Word2007添加美观的艺术字的操作步骤
-

Word2007文字对齐的实现方法 Word2007怎么文字对齐
-

Word2003打不开怎么修复 Word2003打不开的解决办法
-

教你另类word文档技巧六则 办公新人员必备的word技能
软件推荐
更多 >-
1
 Word文档两端对齐、分散对齐设置方法
Word文档两端对齐、分散对齐设置方法2013-01-23
-
2
Word 2003如何设置纸张大小
-
3
Word中无法复制粘贴的原因分析及解决方法
-
4
Word中删除重复文字及段落
-
5
Office2007安装的时候出现错误1406怎么处理
-
6
Word2007教你怎么样轻松调整段落、段前、段后间距
-
7
在word中如何打大括号?
-
8
在word2007中如何将任意一页设置为第一页
-
9
怎样把扫描文件转换成WORD文档形式?
-
10
单书名号怎么打 单书名号打出来的技巧