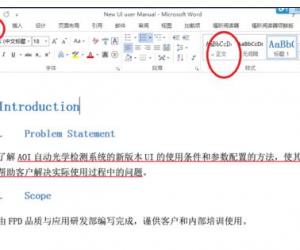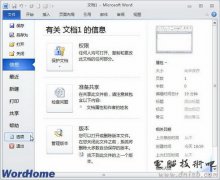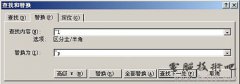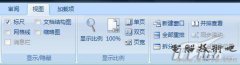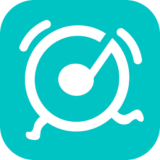网友心得:Word 2003的四则使用技巧
发布时间:2011-06-11 04:58:12作者:知识屋
一. PDF maker插件在office中的简单去除方法
去除安装完全版Adobe Acrobat(Acrobat 的office中PDF maker插件安装后),Word、Excel、PowerPoint工具打开后,总是有Acrobat pdf插件的启动。(见图1)。这些插件在office中的去除,有很多种方法,最简单的就是修复安装Adobe Acrobat---将这些PDF maker插件卸载。但这样对于经常要将Word、Excel、PowerPoint转化成PDF文件的朋友,就失去了这些功能。

简单介绍我的方法如下:
依次点击:工具---宏---安全性---安全性---设置为非常高(以Word为例,Excel、PowerPoint类似),见图2
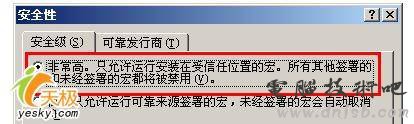
方法优势:在需要将Word等转化成pdf的时候,可以随时打开这个宏。这种方法:对于一般不太常用该功能、有时候又是必须的朋友很实用。
二.打造个性化的office--全面提高文字排版效率
在常规的Word中的文字输入模式下,常用工具和格式栏这些常规的栏目往往是必不可少的。但这些常用工具栏,往往占据了2-3栏的屏幕显示,且很多栏目的功能并非常用。我们可以采用在全屏模式下,隐藏这些工具栏,并将最常用的一些文字编辑和视图命令单独挑出的方法,实现在在全屏模式下可以基本上完成一般文字输入和编辑,并进一步仿真以前最经典的WPS操作界面的简约风格,从而提供Word编辑的效率。
方法如下:
A. 打开Word,依次点击:工具--自定义--命令。将全屏显示按钮用鼠标拖到图3所示位置,并右键点击该“全屏显示(U)”按钮--命名--将“全屏显示(&U)”改成“全屏” 或者“全”(好处:这样可以减少在“常规”栏中的文字宽度,以便多在该栏中放入更多的编辑和视图命令)
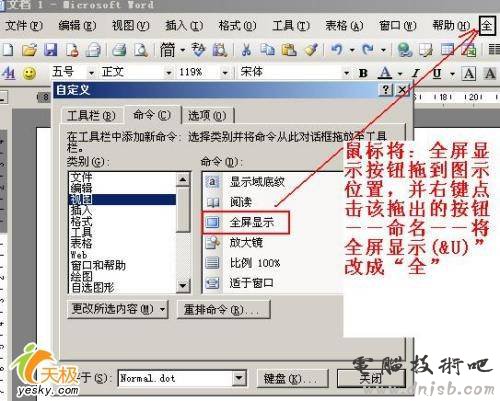
B. 打开Word,依次点击:工具--自定义--命令。将自己最常用的一些视图和文字编辑、格式调整调整命令均用鼠标拖到图4所示位置。(图4中是自己的示例,仅供参考)

这样,这些命令就在第一排的“常规栏”的空余部分安家了。(图5)

C. 点击拖出的“全屏显示”按钮,直接进入全屏显示视图。依次点击:“全屏显示”按钮右边的倒三角--添加或删除按钮--全屏显示--关闭全屏显示。 (图6)

这样可以将全屏显示视图下,浮动的全屏显示按钮进一步精简。
由  精简到
精简到 
一. PDF maker插件在office中的简单去除方法
去除安装完全版Adobe Acrobat(Acrobat 的office中PDF maker插件安装后),Word、Excel、PowerPoint工具打开后,总是有Acrobat pdf插件的启动。(见图1)。这些插件在office中的去除,有很多种方法,最简单的就是修复安装Adobe Acrobat---将这些PDF maker插件卸载。但这样对于经常要将Word、Excel、PowerPoint转化成PDF文件的朋友,就失去了这些功能。

简单介绍我的方法如下:
依次点击:工具---宏---安全性---安全性---设置为非常高(以Word为例,Excel、PowerPoint类似),见图2
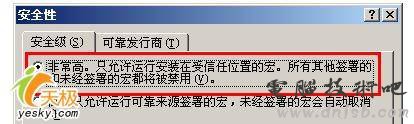
方法优势:在需要将Word等转化成pdf的时候,可以随时打开这个宏。这种方法:对于一般不太常用该功能、有时候又是必须的朋友很实用。
二.打造个性化的office--全面提高文字排版效率
在常规的Word中的文字输入模式下,常用工具和格式栏这些常规的栏目往往是必不可少的。但这些常用工具栏,往往占据了2-3栏的屏幕显示,且很多栏目的功能并非常用。我们可以采用在全屏模式下,隐藏这些工具栏,并将最常用的一些文字编辑和视图命令单独挑出的方法,实现在在全屏模式下可以基本上完成一般文字输入和编辑,并进一步仿真以前最经典的WPS操作界面的简约风格,从而提供Word编辑的效率。
方法如下:
A. 打开Word,依次点击:工具--自定义--命令。将全屏显示按钮用鼠标拖到图3所示位置,并右键点击该“全屏显示(U)”按钮--命名--将“全屏显示(&U)”改成“全屏” 或者“全”(好处:这样可以减少在“常规”栏中的文字宽度,以便多在该栏中放入更多的编辑和视图命令)
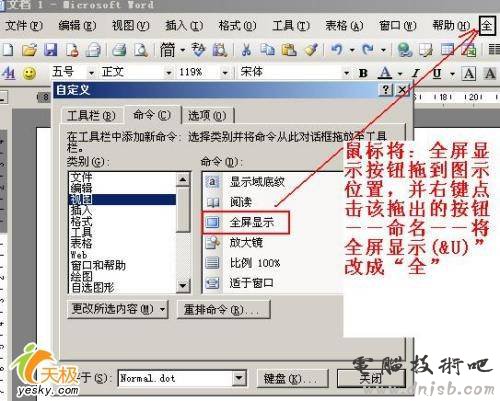
B. 打开Word,依次点击:工具--自定义--命令。将自己最常用的一些视图和文字编辑、格式调整调整命令均用鼠标拖到图4所示位置。(图4中是自己的示例,仅供参考)

这样,这些命令就在第一排的“常规栏”的空余部分安家了。(图5)

C. 点击拖出的“全屏显示”按钮,直接进入全屏显示视图。依次点击:“全屏显示”按钮右边的倒三角--添加或删除按钮--全屏显示--关闭全屏显示。 (图6)

这样可以将全屏显示视图下,浮动的全屏显示按钮进一步精简。
由  精简到
精简到 
三.其它一些Word 2003的使用技巧
Word 2003中,自带了英译汉、汉译英和英-英同义词查找的工具,可以对编辑写作英文文章的朋友有所帮助。
方法:
A.在Word2003中,点击:工具--信息检索后,出现下图的信息检索框,可以直接进行英译汉、汉译英翻译和同义词查找;
B.右键点击Word2003中自己认为不太准确的英语单词后,会出现一组可选的同义词。
由于该套工具是由以英语为母语的微软开发,使用这些功能来修改编辑英文文章还是很有实用价值的。
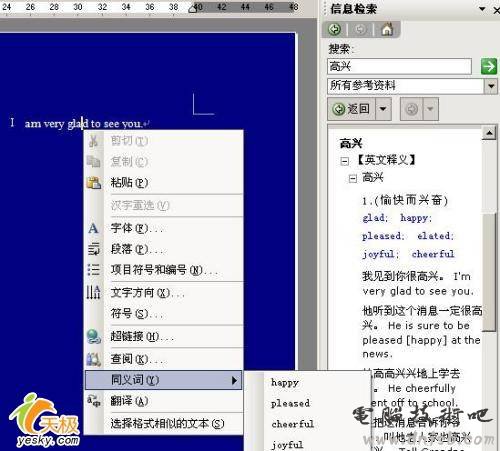
附补充:为了保证能使用上Word 2003中的:英汉,汉英,同义词等校对工具,建议:
1.安装office时,选择自定义安装
2.安装时,找到Word中的校对工具选项,并选择:从本机运行全部程序。(见下图)
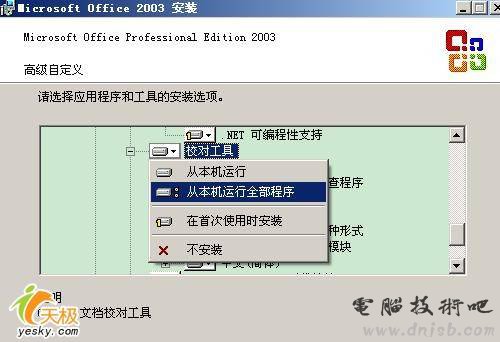
四. Word 2003 的一些其它故障的排除
有时候,我们在安装一些office辅助内的软件工具时,往往会在office中生成一些不需要的按钮、工具栏等选项,即使卸载这些软件后按钮、工具栏也不能消除。(见下图)

这是,可采用与上文类似的方法,如下:(以下方法示例是将Word中自带的“窗口”工具栏消除的方法)
依次选择--工具--自定义--命令,用鼠标将Word的“窗口”工具栏拖到下图所示的位置。
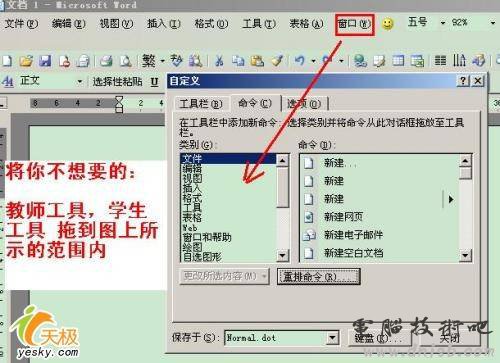
确认后,重启Word,这个工具栏就消失了。

以上技巧,只是自己在文字编辑中积累下来的一些小经验,欢迎大家批评和补充!
知识阅读
软件推荐
更多 >-
1
 Word文档两端对齐、分散对齐设置方法
Word文档两端对齐、分散对齐设置方法2013-01-23
-
2
Word 2003如何设置纸张大小
-
3
Word中无法复制粘贴的原因分析及解决方法
-
4
Word中删除重复文字及段落
-
5
Office2007安装的时候出现错误1406怎么处理
-
6
Word2007教你怎么样轻松调整段落、段前、段后间距
-
7
在word中如何打大括号?
-
8
在word2007中如何将任意一页设置为第一页
-
9
怎样把扫描文件转换成WORD文档形式?
-
10
单书名号怎么打 单书名号打出来的技巧